How do you say? Play Fortnite on your PC has become a "nightmare"? Does the title just crash, forcing you to continually reboot and interrupt game sessions that until then were proving particularly profitable? Bad situation. I bet you are already thinking about the worst: you are afraid that there is something wrong with your trusty gaming computer and you are already considering the possibility of changing some components, right?
Stop there! There is no need to go that far yet. I assure you that, in many cases (and I hope it is yours too), these malfunctions are due to trivial causes; which means you can fix the situation in a matter of minutes and clicks. How? Read this tutorial on how not to crash on Fortnite and you will find out.
We will first see how to verify that the computer in use meets the minimum requirements to "run" Fortnite. Next, I will help you to make sure that your PC is not missing some files necessary for the stability of the game. How do you say? The problems you are experiencing concern consoles and smartphones and not the PC? Don't worry, even in these cases there are solutions that you can easily put into practice. You will find everything explained below: happy reading and good luck!
Index
- How not to crash on Fortnite: PC
- How not to crash on Fortnite: PS4
- How not to crash on Fortnite: smartphones and tablets
How not to crash on Fortnite: PC

As I mentioned earlier, the crashes on Fortnite they could be due to multiple causes, which I will tell you about specifically below. You will have to proceed by trial and error putting into practice the solutions that I will give you in each chapter to understand what is the exact reason that prevents the regular functioning of the game on your station and return the situation to normal, or at least hopefully. Listen to me: go through each of the procedures making sure that the game is closed first.
Check minimum requirements
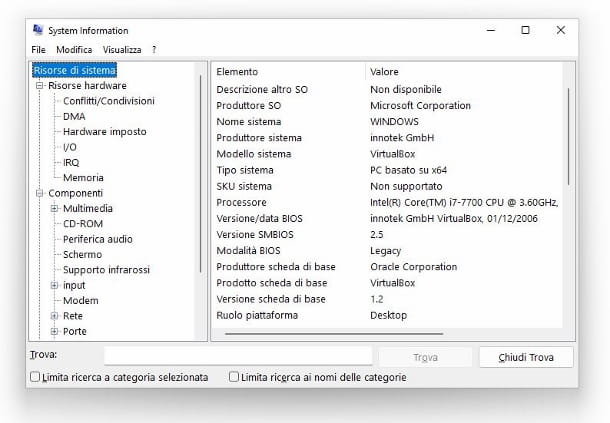
If the components of your computer (in particular the graphics card and processor) are significantly less performing than those indicated in minimum requirements of game for Fortnite indicated by Epic Games, you may encounter numerous problems with the game's framerate and, in addition, the latter may stop unexpectedly. Before proceeding with the various solutions of the tutorial you are reading, therefore, first make sure that the specifications of your computer are in line with those reported as minimum by the manufacturers: I list them below.
Minimum requirements
- Operating system: Windows 7 or later 64bit;
- Video Card: Nvidia GTX 960, AMD R9 280 or a DirectX 11 or later compatible video card;
- Video memory: 2 GB or higheri;
- Processor: Intel Core i5-7300U with 3,5 GHz frequency;
- RAM: 8 GB.
So have you checked that your computer's specifications are equivalent to or higher than the ones I just showed you? How do you say? Don't have the slightest idea how to do this verification? Don't worry, it's a breeze: if you have a PC equipped with Windows 11 o Windows 10, press the key combination Win + R (the button Win it's the one with the pennant Windows), then type msinfo32 in the only field of the window that opens and press the key Submit.
In the screen that is shown to you, you can check all the specifications of your computer (by clicking on the items Components e Hardware Resources). For other details on these procedures, I refer you to my tutorial on how to see the characteristics of your computer.
Check game files
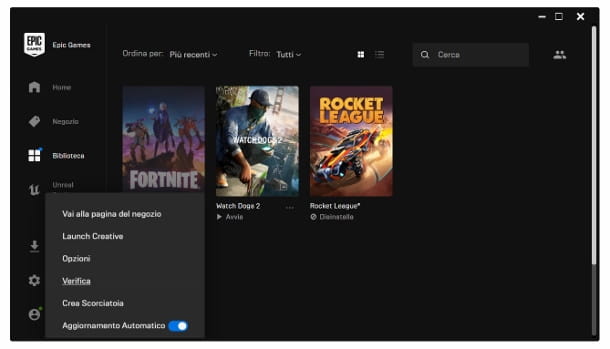
By mistake, some of the very numerous fillet necessary for the correct functioning of Fortnite they may have been removed or corrupted, but fear not: the Epic Games launcher includes a handy feature by which you can check that all the contents of the Fortnite installation folder are in order and functioning.
To use it, start the aforementioned program, click on the item Library found in the left menu, press the button ... placed at the bottom of the Fortnite box and, in the menu that is shown to you, click on the item Verifica. The launcher, at this point, will start checking the Fortnite files (it may take several minutes), and, if necessary, the automatic download of the missing or damaged elements will be started. That's all!
Check Visual C ++ Redistributable Packages
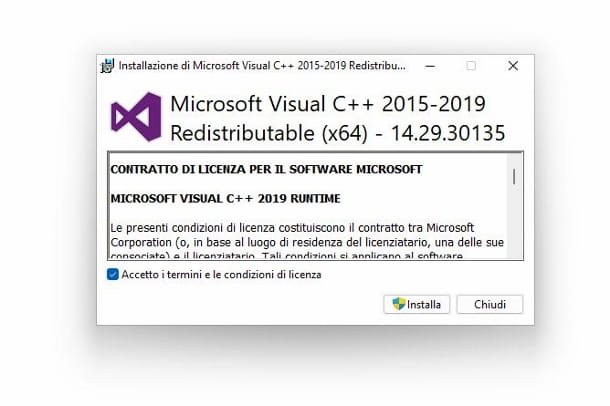
Fortnite, like other games, to run on Windows it needs the software libraries Microsoft Visual C e Microsoft Visual C ++ (in essence it is a set of "indications" on the basis of which the game software can perform functions while the game itself is running). Both libraries are part of the package Microsoft Visual C ++ Redistributable and you will necessarily have to download the latter to run Fortnite without problems (even if you already own the package, install it again to be sure that it works properly).
To get Visual C ++ Redistributable go to this page with any browser. Once this is done, proceed by clicking, from time to time, on each of the link placed in the section Visual Studio 2015, 2017, 2019 and 2022 (or, if you have read this chapter of the guide and you know what the processor architecture of your PC is, click directly on the voice relating to the latter e.g. X64).
At this point, on both Windows 11 and Windows 10, proceed by opening the executable file that you just downloaded (ex. VC_redist.x64.exe). If the package already exists on your computer, press the button Restore, then press the button Yes at the Windows user control prompt and finally click on the entry Close. Otherwise, if the package is not present on the PC, once the above installation file has been opened, click on box next to the voice relating to license agreement to accept it.
After that, press the button Install (Answers Yes at the Windows user control request) and at the end of the automatic process Visual C ++ Redistributable will be automatically available on your computer (if the installation file you have started is not compatible with your processor, it will be communicated to you at the end of the process, in this case install another of the files you downloaded). To complete the procedure, just click on the button Restart, in this way the PC will be restarted and you can then check if the problems with Fortnite are solved by opening the game itself.
Update video card driver
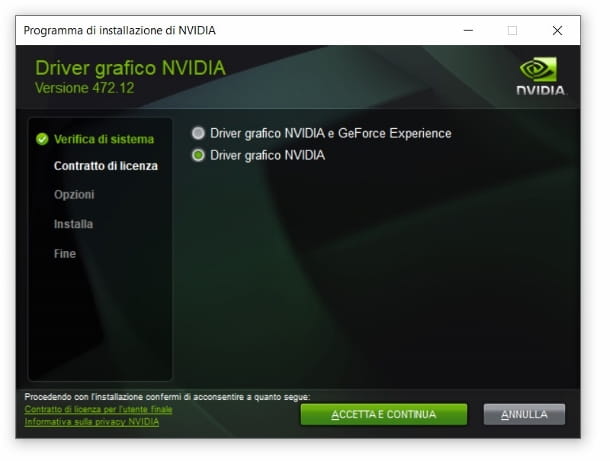
Very often, for games to work properly, they need to be fully supported by video card driver computer (sometimes bringing the drivers to the latest version available, you get a general improvement in performance and stability of the titles). Fortnite is no exception. So make sure your graphics card is up to date.
If what you use is a GPU NVIDIA, linked to the download section of the manufacturer's official website, select yours GPU model clicking, from time to time, on buttons next to the items of the form in front of you (eg. Product type, Product series and so on) and press the button Research. How do you say? Not sure what your GPU is? Then take a look at this guide of mine.
At this point, press the button Instant download twice in a row, then start the .exe file just got it, press the button Yes and then OK, Accetta and continue e NEXT. Finally, click on the buttons Close e Restart, to restart the PC and apply the driver update.
If, on the other hand, you have a GPU AMD, open this page of the manufacturer's website and click on the button Download now. Once the download is complete, open the .exe file you have just downloaded and click on the button first Yes and then on the button install (your card will be automatically identified).
Now choose the most recent driver (certified by Microsoft) among those proposed by clicking on the relative button, and press the buttons Install e end (after choosing whether to restart the PC immediately or not by clicking on the appropriate boxes shown below).
Wait, are you telling me that you had some problem updating your drivers even though you followed the directions given above to the letter? If that's the case, then, I suggest you read what I wrote when I explained how to update the video card (in the same tutorial I also show you how to update the drivers of integrated graphics cards Intel).
Change compatibility mode
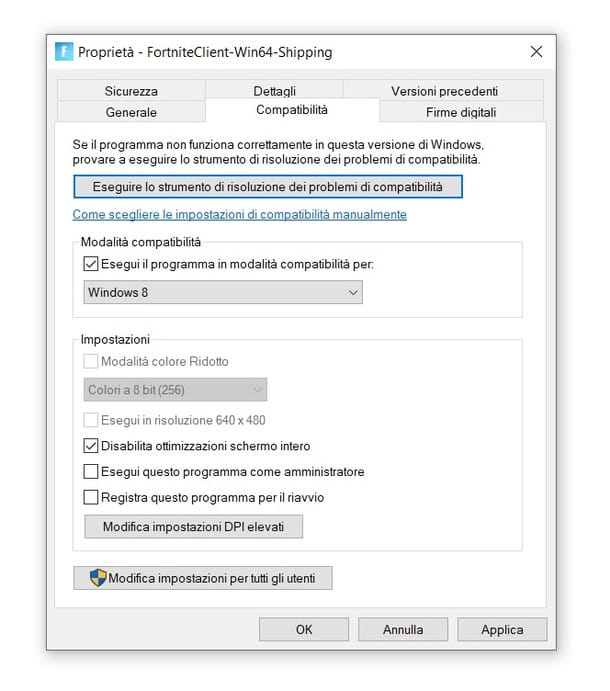
Se Fortnite on your PC Windows crashes you might also try to set the compatibility mode for the game executable file. I'll immediately explain how to make this attempt: start by going to the path where the .exe file di Fortnite. You can locate the latter by opening the tool Windows Explorer (l'icona della gialla poster) and going in C: > Program Files > Epic Games > Fortnite > FortniteGame > Binaries > Win64 (this is the game's default installation path).
Once in this last folder, select the file FortniteClient-Win64-Shipping.exe. If you've chosen a custom path for installing Fortnite and can't find the file in question, search FortniteClient-Win64-Shipping in the search field of the Start menu or the taskbar.
Once you have located the aforementioned executable file, do click destroy on it, then choose the option Property from the menu that is shown to you and click on the tab Compatibility placed at the top, in the window that is proposed to you. At this point, check the box Run the program in compatibility mode for and make sure that on the button under this last heading the item is displayed Windows 8 (if not, click the button itself and select the option Windows 8).
Next, click on the box Disable full screen optimizations to tick it and finish by first pressing the button Apply and finally on the button OK.
Other useful solutions
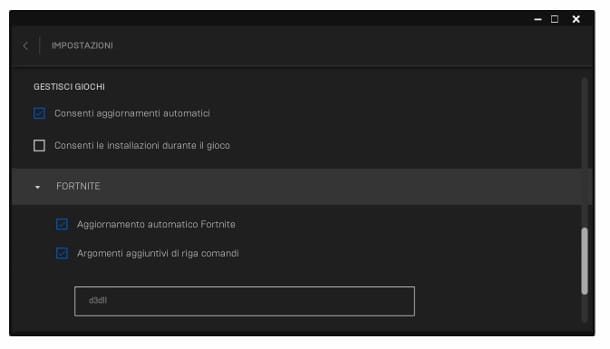
You have tried all the solutions that I have proposed so far but the game continues irremediably to crash? In this case I recommend that you make sure that while Fortnite any other type of program is running or closed so as not to "stress" the computer components and allow them to work at a reduced load (especially if the latter are not particularly recent or performing).
Beyond that, if you use Windows, you can try to start the game like administrator. To do this, open the tab again Compatibility from the menu Property of the file FortniteClient-Win64-Shipping.exe (as I indicated to you in the previous chapter). Next, click on the entry Run this program as an administrator and finally, press the button Apply and then on the button OK.
Also, if you are running the game with DirectX 12 and you notice problems, you can try to set the previous version of this software library, that is DirectX 11. You can do this by opening theEpic Games Launcher and going up Settings> Fortnite> Additional Command Line Arguments. At this point, type D3d11 in the field that is shown to you and press the button Submit.
I also advise you to try to lower the graphic settings of the game in order to further reduce the computational load of your PC and make the execution of the game more "smooth" and stable. You can put this trick into practice by starting Fortnite and first clicking on the ☰ icon located at the top right and then on theGear.
In the Video (the one with the monitor) you can choose settings lower than those set by pressing on the appropriate buttons (it is. alla voce Antialiasing you can select options No o Medium; in addition to Antialiasing I also advise you to lower the options set to the items Texture e Umber). If you need further help with this last procedure, please take a look at my tutorial on the best settings for Fortnite.
In conclusion, if the problems persist, I also invite you not to use programs such as boost, optimizers computer performance and the like. This type of software, in fact, very often to increase the framerate of the games, creates malfunctions to them.
If these are not helpful either, try reinstall Fortnite. If this last "extreme" move fails, well, take the hypothesis seriously format your computer and / or bring it in assistance, to check for problems with the RAM, disk, graphics card, or other components.
How not to crash on Fortnite: PS4

Do you want to know how not to crash on Fortnite for PS4, PS5 o other consoles? I will immediately provide you with possible solutions in this regard.
Check server status
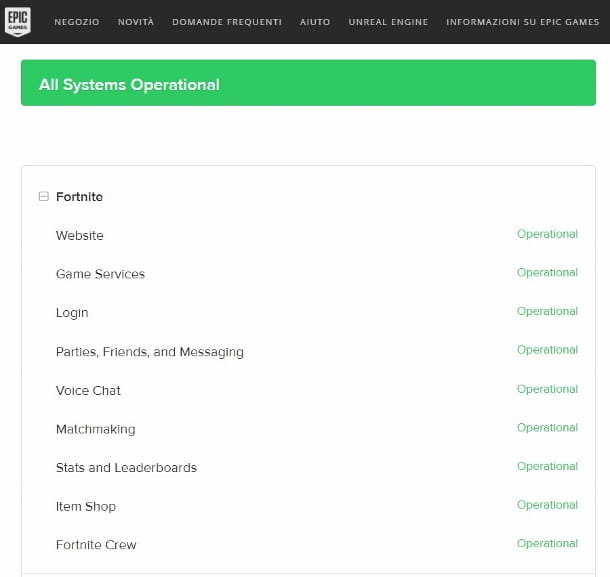
Very often the problems of instability (such as, in fact, the crashes) in Fortnite for consoles are due to server malfunctions by Epic Games. In this case, clearly, it is not possible to implement measures and other solutions to solve the problem and one is forced to wait patiently for the restoration of the situation by Epic itself (it may take up to a few hours for everything to return to normal) .
To make sure the crashing issues aren't with your console or version of the game, log on to status.epicgames.com. On the page that opens, by clicking on the item Fortnite placed at the top, you can check the status of the game functions (Game services, Login, Item shop etc.). The problems, if due to Epic Games, will continue to occur until the rumor is shown Operational next to each of those you see above.
Change matchmaking settings
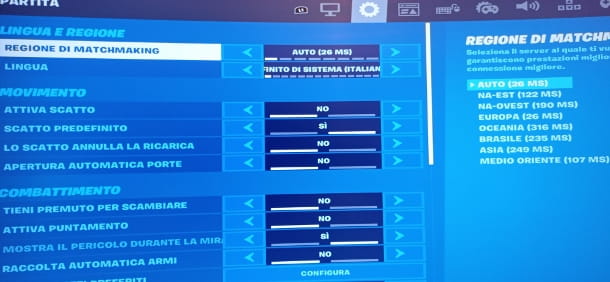
The problems you experience, in some cases, could also have to do with servers set up for the matchmacking. If you let the game choose the latter automatically, you should be placed in the more "stable" ones. So make sure that the matchmacking function is set to value Car. To do this, start Fortnite, press the key X on the home screen and then press the key X on the option Battle royal.
At this point, press the button Options to call up the game menu. Proceed by pressing the button X on the item Settings, in the menu that is shown to you and then press the key R1 to reach the tab with the icon of theGear. Then press the keys of directional arrows I will select the voice Matchmacking region and choose the option Car. Once this is done, confirm the changes to the settings by pressing the button Triangle. That's all!
Other useful solutions
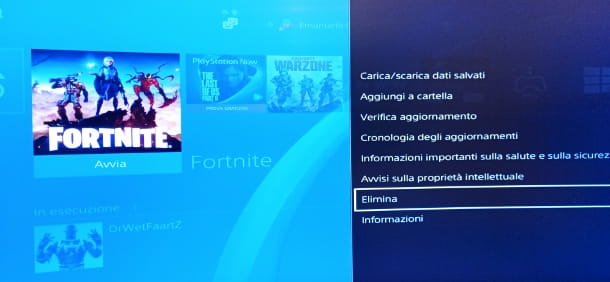
If you continue to experience crashing problems even after checking that there are no problems with the Epic Games servers (on consoles, most of the time, sudden crashes are due to this very reason) you can try eliminate e reinstall Fortnite (don't worry your game progress will remain intact since they are saved in the cloud).
To delete Fortnite from PS4, access the main menu of the console, go to theicon of the game, press the button Options on the controller and then select the item Delete. Finally, confirm by pressing X on the button OK.
Once the process is complete, log in to PS Store by pressing the key X on the relative icon (One envelope with the PlayStation logo). Once this is done, move up, select the icon of magnifying glass with the button X and, in the field that is shown to you type Fortnite.
Then select theicon game in question, press the button X on it and finally press the button Download. At the end of the download try to start Fortnite again to check if the problems are solved.
If you play on a console other than PlayStation and you do not know how to perform the steps seen above on your game system, I refer you to my guides on how to download Fortnite on Xbox and how to install Fortnite on Nintendo Switch.
How not to crash on Fortnite: smartphones and tablets

Toys Fortnite on one smartphone or tablets? In this case you can put into practice the exact same tricks I told you about in the chapters on console. As a last resort, you can try deleting the game from your device and after that, reinstall it. You find everything explained in my tutorial on how to download Fortnite on a phone or tablet.
If none of the solutions just seen has been successful, finally, I recommend that you consult the Fortnite known problems board. On the latter, other players promptly report all the malfunctions they are experiencing with the game in question and in this way you could find a solution to your problem: just click on the panes on the page to check any solutions that are listed under the heading Workaround.





![Silent Hill Downpour - Guide to Finding All Mysteries in Murphy's Journal [360-PS3]](/images/posts/dd710c95246c60edeb7c070914f9a1cf-0.jpg)

![Sherlock Holmes the Devil's Daughter Case Solution Chain Reaction [PS4 - Xbox One]](/images/posts/6b006b4c7ef3da140b461b6a1453079d-0.jpg)






![Battlefield 1: how to unlock and change vehicle and aircraft skins [PS4 - Xbox One - PC]](/images/posts/7ed1336f5445e3a49432aa0c9ef23b63-0.jpg)
![The Bureau Xcom Declassified: Video Complete Solution [360-PS3-PC]](/images/posts/3d587ed11333de33259aef7944ede4e9-0.jpg)
![Naruto Shippuden Ultimate Ninja Storm Generations - All Playing Card Passwords [360-PS3]](/images/posts/34b3562fa61c8a5aa9aa9d711dbd9b4f-0.jpg)






![Dragon Ball Xenoverse 2: guide to unlock all characters [PS4 - Xbox One - PC]](/images/posts/d151f435e211f67094b9a1fa2a5af061-0.jpg)
![Skyrim - How to become a vampire [guide to vampirism]](/images/posts/a4bb58be06bee6da1634eb858ec0ff7f-0.jpg)

