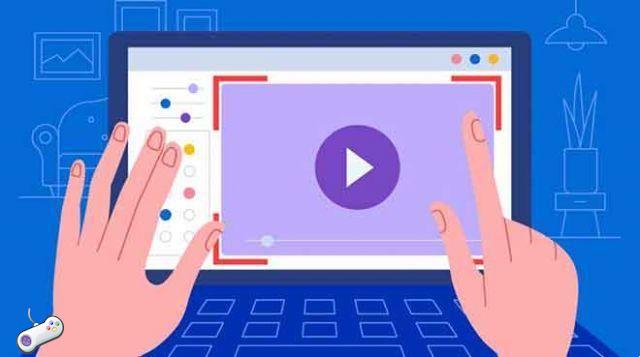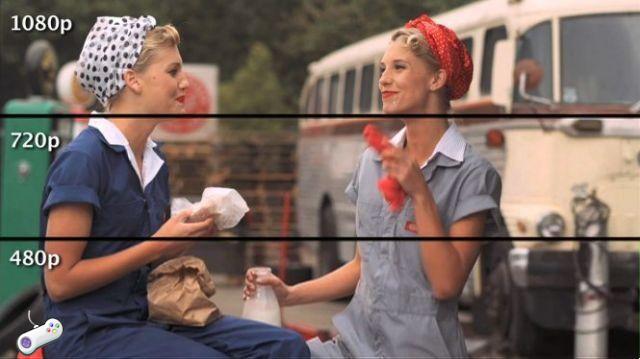Los auriculares inalámbricos de Apple no se limitan al uso con su teléfono. Ya sea que esté usando una computadora de escritorio o una computadora portátil, a continuación encontrará instrucciones detalladas sobre cómo configurar sus AirPods o AirPods Pro para que funcionen con su Mac. Ya usa sus AirPods o AirPods Pro con su iPhone o iPad (o tal vez incluso con su Android). teléfono), pero ¿qué sucede si desea conectarlos a su computadora de escritorio o portátil Mac? Es posible, siempre que el ordenador y el sistema operativo no sean muy antiguos.
Antes de comenzar, asegúrese de haber actualizado a macOS Catalina y de que se haya actualizado a la versión 10.15.1. Se admite una amplia gama de computadoras, incluidos los miembros de la familia iMac, Mac mini, Mac Pro, MacBook, MacBook Air y MacBook Pro.
Es probable que la actualización del sistema operativo de su computadora tome más tiempo que la conexión de los auriculares inalámbricos, especialmente si no ha realizado actualizaciones del sistema por un tiempo. Tenga en cuenta que necesitará una computadora no muy antigua para admitir Catalina. Si su MAC tiene más de 10 años, es posible que sea antiguo. Catalina es compatible con sistemas a partir de 2012.
Encuentra tus AirPods
Tome el estuche de carga, con los AirPods colocados adentro, encienda y desbloquee la computadora, no lejos de los auriculares. El chip H1 dentro de los auriculares los hace fáciles de emparejar con teléfonos y tabletas iOS, pero no ofrece ayuda para configurar su Mac. Por esta razón, es mejor dejar bloqueados todos los dispositivos iOS cercanos.
Abra el panel de preferencias de Bluetooth
Ahora, en tu Mac actualizado con Catalina, haz clic en el icono de Bluetooth. Por lo general, se muestra en la esquina superior derecha de la pantalla, cerca del reloj. Un menú desplegable mostrará una lista de dispositivos conectados, con una opción para abrir Preferencias de Bluetooth en la parte inferior; aquí es donde debe hacer clic.
Si no ve el menú desplegable junto al reloj, haga clic en el menú Preferencias del sistema y abra el panel de preferencias de Bluetooth. Marque la opción "Mostrar Bluetooth en la barra de menú" si desea habilitar el acceso rápido desde el menú desplegable mencionado anteriormente.
Solicitar una conexión
En el menú de preferencias de Bluetooth, busque sus AirPods: nuestros AirPods Pro se llaman Escape Pods. Esto le pedirá que abra una nueva ventana de solicitud de conexión, preguntándole si está bien conectarse a los AirPods. Haga clic en Conectar.
Si la ventana desaparece antes de que tenga tiempo de hacer clic en Conectar, vuelva a hacer clic en AirPods en la lista de dispositivos Bluetooth. Después de hacer clic en Conectar, debería estar conectado. Dicho esto, este es un proceso decididamente manual en comparación con los dispositivos iOS. Sin embargo, una vez que se emparejaron los AirPods, el resto fue muy sencillo.
Cambiar algunas configuraciones
Ahora es el momento de configurar algunos ajustes básicos. Si ya lo ha hecho en su iPhone o iPad, no necesita volver a hacerlo aquí. Ahora que está conectado, debería ver un botón Opciones a la derecha de sus AirPods en la lista de dispositivos Bluetooth. Haz click en eso. En el menú de opciones debería ver una ventana. Muestra la configuración de los AirPods que ahora puede ajustar. Bajamos al menú. En este caso, el menú es para AirPods Pro.
Configuración del micrófono
Haga clic en el primer campo, Micrófono. Esto le mostrará un menú desplegable con tres opciones. Puede seleccionar entre AirPods (predeterminado), AirPods siempre a la izquierda o AirPods siempre a la derecha. A menos que tenga una buena razón para querer que el micrófono siempre esté predeterminado en el auricular izquierdo o derecho, debe dejarlo en automático. Le permite usar ambos auriculares para responder llamadas y controlar Siri, lo cual es muy útil cuando usa solo un auricular.
Detección automática de oídos
La casilla de verificación junto a Detección automática de oído cambia automáticamente el audio de los altavoces de su computadora a los AirPods cuando los usa. Puede reproducir y pausar música en la aplicación Música de su Mac con un solo toque en la superficie de control de los AirPods. Un toque doble o triple avanzará o retrocederá una pista, al igual que con su dispositivo iOS.
Quitar los auriculares te lleva de vuelta a los altavoces de la computadora, pero sin sonido. La reproducción se detiene cuando los elimina, por lo que deberá presionar el botón Reproducir para reiniciar la música.
Presiona y mantén presionada Configuración
Los siguientes dos campos son Mantener presionado: uno para el auricular izquierdo y otro para el auricular derecho. Al hacer clic en el menú desplegable, puede elegir Control de ruido o Siri como el comando Mantener presionado.
Esto significa que cuando mantiene presionada el área de control, el vástago de cada auricular llama a Siri o cambia al modo de control de ruido o cambia al modo de cancelación de ruido. Incluso puedes hacer que un oído invoque a Siri y un control de ruido... ¡vuélvete loco!
Y sí, estas son configuraciones universales, por lo que si las configura aquí, los cambios se reflejarán en el menú de configuración de su teléfono cuando los AirPods estén conectados.
Ajustes de control de ruido
También puede personalizar cómo fluye el control de ruido entre sus diversos modos. El siguiente conjunto de opciones en esta ventana dice Activar/desactivar control de ruido y hay tres elementos que puede seleccionar o deseleccionar.
Usted controla los tres: cancelación de ruido, transparencia y apagado, así que mantenga presionada la superficie de control para recorrer los tres modos. Pero puede deshacerse de uno de estos: puede alternar entre los modos Transparencia y Desactivado, por ejemplo.
Cambiar de Mac a iPhone
Puede llevar un tiempo acostumbrarse, pero el chip AirPods H1 le permite cambiar fácilmente entre su Mac y iPhone como fuente de sonido bastante rápido. En su teléfono, simplemente puede seleccionar los AirPods como salida de audio en la pantalla de audio y esto romperá la conexión con la computadora.
Para volver a su Mac, conéctese a través del menú de Bluetooth como lo hicimos antes y escuchará y verificará rápidamente el audio de su computadora. Estos dos pasos actúan como un eficaz sistema de cambio rápido entre fuentes de sonido.
Otras formas de conectar tus AirPods
Para obtener más consejos sobre cómo emparejar sus AirPods con otros dispositivos y aprovecharlos al máximo, consulte nuestras guías para conectar AirPods a teléfonos Android y iPhones y iPads.




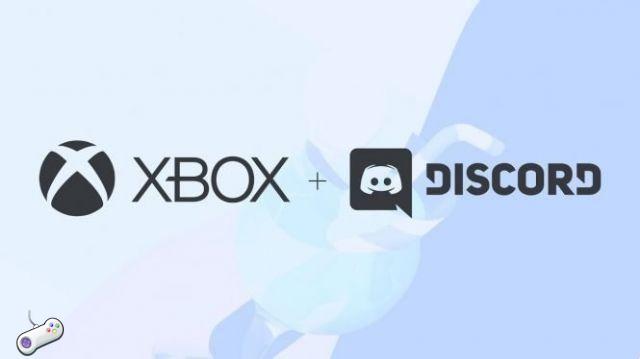
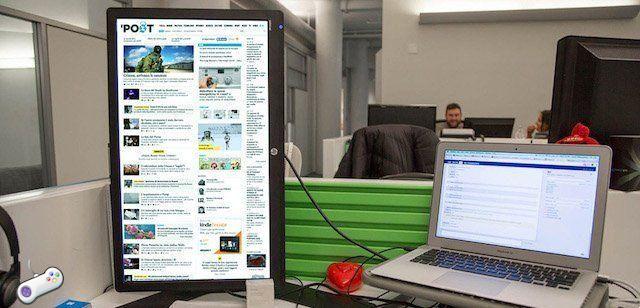

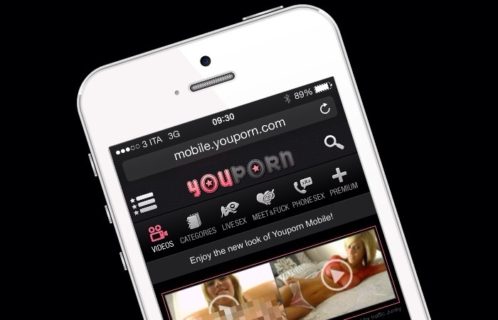
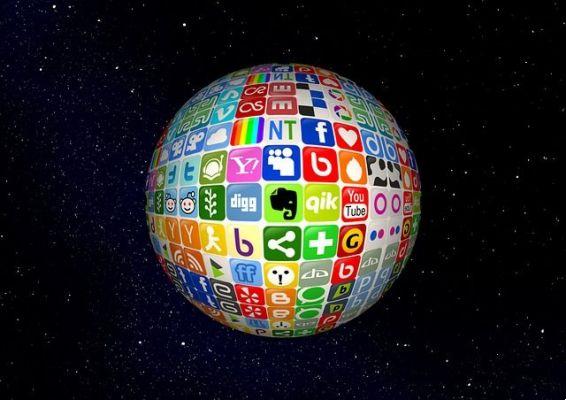


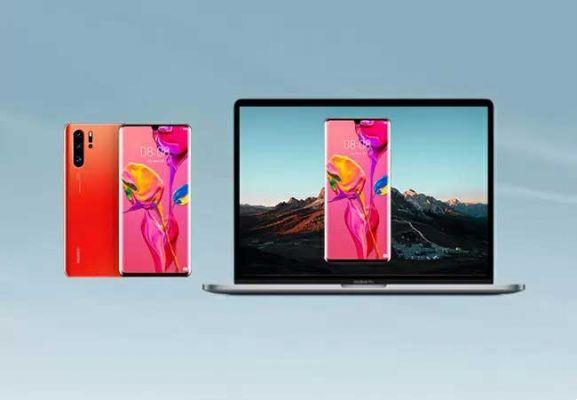
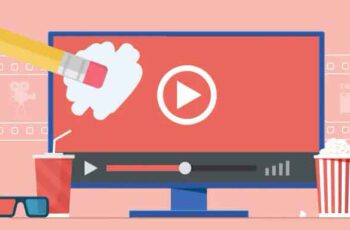



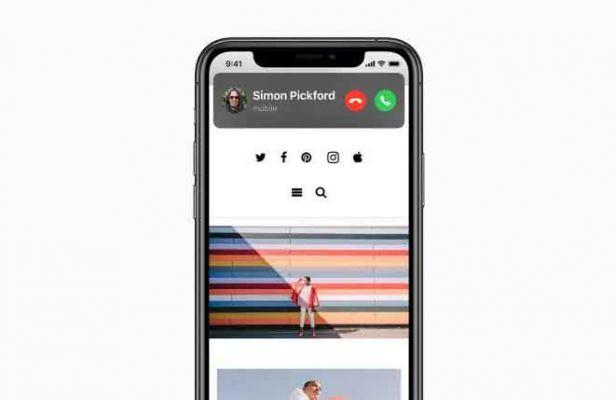
![[Descargar] Magisk v21.0 - Soporte para Android 11, Magisk Manager rediseñado](/images/posts/f0504d7bfffc830777464faea4f3c50b-0.jpg)