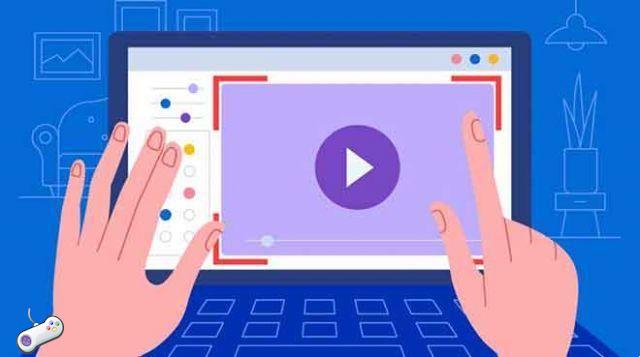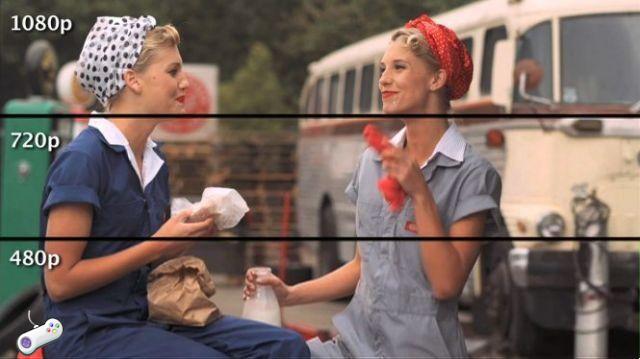En este artículo veremos cómo crear y poner una canción como tono de llamada en su teléfono Android, a través de la aplicación, Windows y macOS. Hemos estado creando tonos de llamada personalizados en nuestros teléfonos durante años, pero con los teléfonos inteligentes de hoy, todo es más fácil.
Aquí, lo guiaremos a través del proceso de creación de un tono de llamada de Android personalizado usando una multitud de métodos, incluidos RingDroid, GarageBand y AVCWare Ringtone Maker. Hacer tonos de llamada de Android y escuchar la última canción de Ed Sheeran cada vez que tus últimas citas de Tinder nunca ha sido tan fácil.
Cómo poner una canción como tono de llamada en Android
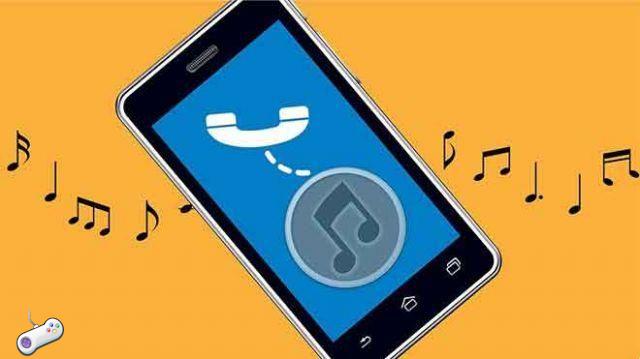
1. Crea tonos de llamada usando RingDroid
RingDroid es una aplicación intuitiva que te permite crear tonos de llamada a partir de cualquier archivo de audio WAV, 3GPP, ARM, AAC, MP4 o MPE3 que tengas en tu teléfono Android. El proceso es simple y fácil de entender, al menos después de uno o dos intentos. ¿La mejor parte? Es completamente gratis y puedes crear tonos de llamada sin tener tu computadora a mano.
Copia la canción a la memoria interna del teléfono
La canción deberá estar en la memoria interna del teléfono antes de que pueda convertirse en un tono de llamada. Cómo hacer esto depende de usted, pero hay un par de maneras de hacerlo.
- La forma "retro" sería conectar el teléfono a la computadora para transferirlo manualmente.
- Alternativamente, suba el archivo de la canción a su cuenta de Google Drive y luego descárguelo a su teléfono.
Cómo cortar una canción por tono de llamada usando RingDroid
- Inicie RingDroid. Puede descargar la aplicación de forma gratuita en Google Play si aún no la tiene.
- RingDroid listará toda la música en el teléfono cuando se abra. Desplácese por la lista o use la barra de búsqueda de arriba y busque la canción que desea usar como tono de llamada.
- Si no puede encontrar la canción que acaba de descargar, intente cerrar la aplicación y reiniciarla.
- Toque el título de la canción para seleccionarlo y toque Cortar para hacerlo más pequeño.
- Ajuste los marcadores y seleccione la parte de la canción que desea usar como tono de llamada.
- Toque el ícono de descarga en la parte inferior derecha cuando esté satisfecho con su selección.
- Asigne un nombre a su tono de llamada y expórtelo.
Asignar tono de llamada usando RingDroid
Si acaba de terminar de crear su propio tono de llamada, configurarlo es fácil.
- Toque Usar como en la ventana que se abre inmediatamente después de exportar la canción recortada.
- Luego seleccione si desea usarlo como alarma, tono de llamada, notificación o cualquier combinación de los tres.
Si está configurando esto desde el menú principal de la aplicación, también es fácil.
- En el menú principal de la aplicación, toca Cortar tonos y luego selecciona el archivo que guardaste.
- Toque Más, luego Usar como.
- Al igual que el último método, podrá elegir si lo desea como alarma, tono de llamada, notificación o cualquier combinación de los tres.
Asigne un tono de llamada a través del menú de configuración del teléfono
- Vaya a Configuración> Sonido> Tono de llamada del teléfono. Luego seleccione Mis sonidos en una interfaz estándar de Android 10.
- Elija el tono de llamada deseado.
El proceso puede ser ligeramente diferente en teléfonos de otros fabricantes y en versiones anteriores de Android. Por ejemplo, en teléfonos Samsung, vaya a la aplicación Configuración, luego presione Sonidos y vibración> Tono de llamada.
Asignar tono de llamada a través del menú de contacto del teléfono
Si cree que varios contactos merecen sus propios tonos de llamada personalizados, puede configurar tonos de llamada individuales en su aplicación Contactos. Siga los pasos anteriores para crear un tono de llamada, luego asígnelo de la siguiente manera:
- Abra Contactos y seleccione el contacto deseado.
- Toque los tres puntos en la esquina superior derecha.
- Seleccione Establecer tono de llamada.
- Elija el tono de llamada deseado para ese contacto.
2. Cómo poner una canción como tono de llamada en Android usando GarageBand (MacOS)
GarageBand es otra alternativa gratuita que permite a los usuarios de Mac crear sus propios tonos de llamada personalizados para Android. Y debido a que el software de Apple viene incluido con su Mac, no es necesario que compre el software.
- Inicie el programa y asegúrese de descargar la última actualización de software antes de continuar.
- Abra la canción elegida en Garageband arrastrándola desde sus archivos a Garageband.
- Seleccione el modo de bucle (el icono de flecha circular al lado del botón rojo Grabar) y seleccione la parte de la canción que desea usar como tono de llamada. Tenga en cuenta que los tonos de llamada de Android generalmente se ejecutan en bucles de 30 segundos (o menos).
- Vaya a Garageband> Preferencias> Avanzado y asegúrese de que la casilla junto a Normalización automática esté marcada.
- Una vez que haya elegido un tono de llamada, haga clic en la opción Compartir en la barra de menú principal. A continuación, haga clic en Exportar canción a disco y elija el formato MP3 deseado y una ubicación para guardar el fragmento de audio resultante.
- Haga clic en Exportar en la esquina inferior derecha de la ventana.
3. Cómo poner una canción como tono de llamada de Android usando AVCWare Creador de tonos de llamada (Windows)
AVCWare es un software que le permite crear tonos de llamada simplemente eligiendo su canción, seleccionando la parte de la canción que desea usar y exportándola como MP3.
- Inicie el programa y localice la canción que desea convertir. Si aún no tienes el programa, puedes descargarlo aquí.
- Mueva las manijas de selección para seleccionar la parte de la canción que desea usar. También puede ingresar manualmente las horas exactas de inicio y finalización de su tono de llamada, si lo prefiere.
- Elija el nombre del archivo de salida y la carpeta de salida para guardar el tono de llamada.
- Haga clic en el icono de iPhone en la esquina inferior derecha. Cuando haya terminado, siga los pasos anteriores sobre cómo configurar y asignar tonos de llamada.
4. Copie el tono de llamada en la memoria interna del teléfono.
Ya sea que cree su propio tono de llamada en su computadora Mac o Windows, deberá ponerlo en su teléfono. Aquí está cómo hacerlo:
- Conecta tu teléfono Android a la computadora.
- Arrastre y suelte el nuevo tono de llamada en la carpeta Tonos de llamada en la memoria interna del teléfono. Si no tiene una carpeta de tonos de llamada designada, continúe y cree una.
- Expulsa tu teléfono Android. Cuando haya terminado, siga los pasos anteriores sobre cómo configurar y asignar tonos de llamada.
Las mejores aplicaciones para hacer tonos de llamada
1. Creador de tonos de llamada
Ringtone Maker es la aplicación de Android más popular para cortar canciones y hacer tonos de llamada. Tiene más de 50 millones de instalaciones y la calificación de los usuarios es de 4,4 estrellas de un total de 5. Al instalar y abrir la aplicación, Ringtone Maker nos mostrará una lista con los archivos de audio disponibles en tu teléfono, solo debes elige uno y luego córtalo.
De forma predeterminada, la aplicación ofrece la opción de usar la canción completa como tono de llamada. Pero como queremos cortarlo, tenemos que haga clic en el botón "Editar", y finalmente seleccionamos solo aquella parte que queremos usar como tono de llamada. Cuando se haya guardado el sonido ya editado, la app nos ofrecerá la opción de use la canción recortada como tono de llamada en su teléfono celular.
2. Corta la canción, la música y el audio para crear un tono de llamada.
La segunda opción que recomendamos es "Cortar canción, música, audio para hacer tono de llamada.“, una aplicación que hace exactamente lo que su nombre implica. Cuando abra la aplicación por primera vez, encontrará una lista con varias herramientas, incluida "Seleccionar archivo" para editar. Al hacer clic en esta opción, será dirigido a un explorador de archivos donde podremos elegir la canción a editar para usarla como tono de llamada.
El editor es muy similar al de la aplicación anterior: basta con seleccionar sólo la parte de la canción que nos interese, ya sea el coro o simplemente nuestra parte favorita, y finalmente guardar los cambios. Si volvemos al menú principal de la app, veremos un apartado de “Archivos editados”, desde el que podremos acceder a las canciones que se han cortado, y utilizar el audio recién editado como sonido de llamada.
3. Descarga tonos de llamada para Android con Zedge
Si no quieres hacer tus propios tonos de llamada, no te preocupes. Puede descargar miles de tonos de llamada personalizados de Android y sonidos de notificación directamente a su dispositivo gracias a una aplicación llamada Zedge. Esta aplicación está llena de tonos para descargar, rápido y fácil, películas, videojuegos, memes y más.
Para encontrar nuevos tonos de llamada después de descargar y abrir Zedge:
- Toca el icono de las tres barras horizontales en la esquina superior izquierda.
- Seleccionar tonos o Notificaciones en basado en lo que usted está buscando.
- Verá los sonidos destacados desglosados por categoría. Desplázate hasta que encuentres el que te gusta.
- Si no ve nada relevante, use el ícono Buscar para encontrar lo que buscas.
- En una página de tono de llamada, toque el botón Impuesto abajo. Puedes configurarlo como alarma, notificación, tono de contacto o suoneria.
Lea también: Cómo aumentar la memoria RAM de un teléfono Android con una tarjeta SD




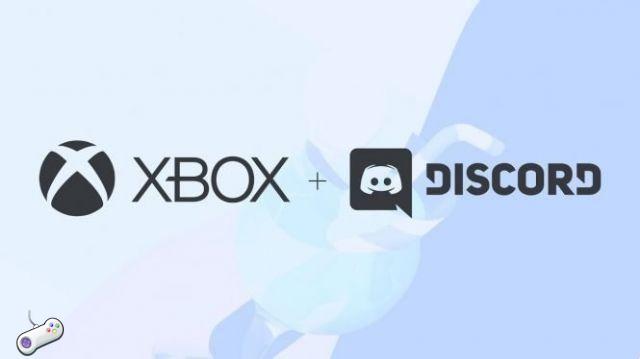
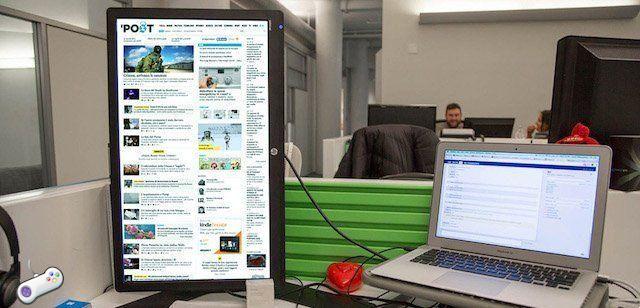

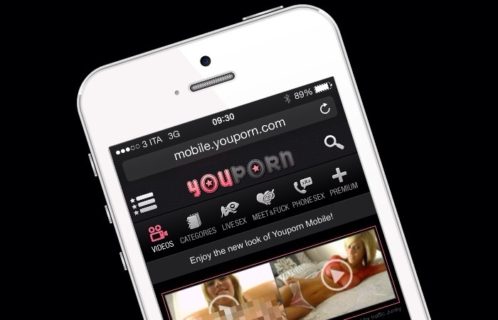
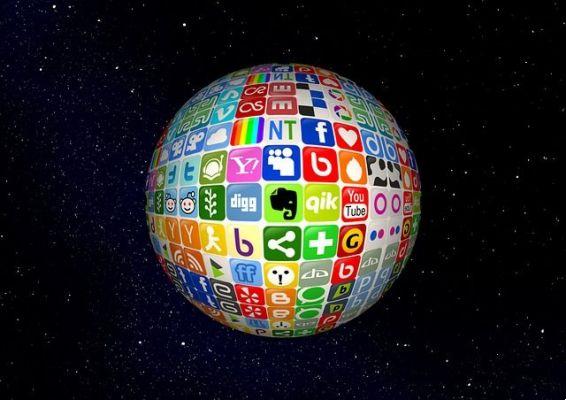


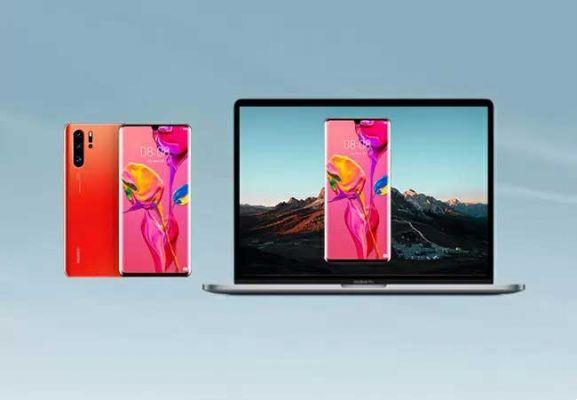
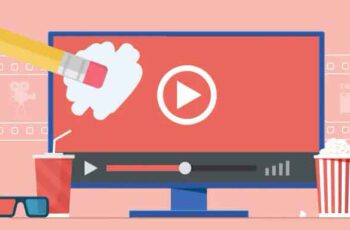



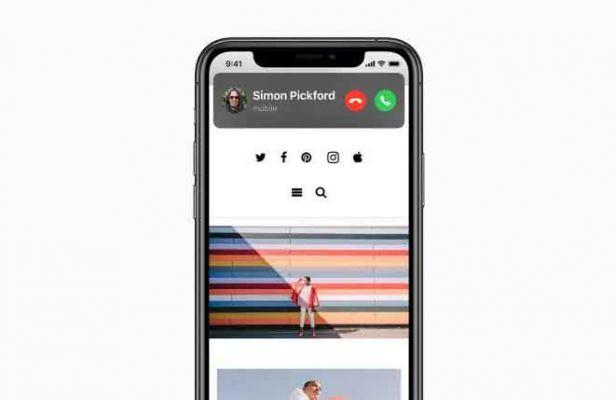
![[Descargar] Magisk v21.0 - Soporte para Android 11, Magisk Manager rediseñado](/images/posts/f0504d7bfffc830777464faea4f3c50b-0.jpg)