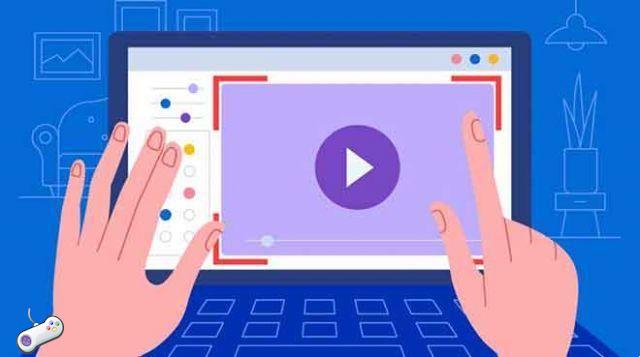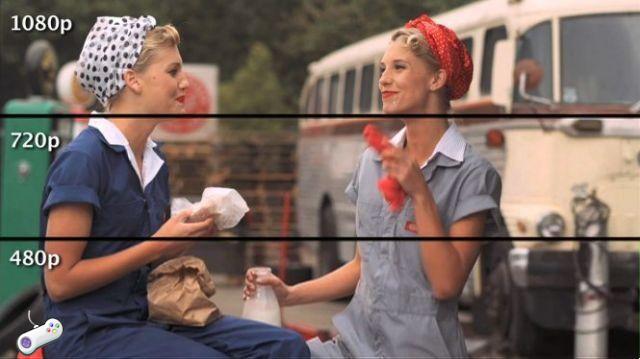La tecla Intro del teclado es una de las teclas más importantes, ya que realiza la función más importante al realizar una tarea. Este botón se usa en el software de procesamiento de texto para cambiar la línea únicamente, pero se usa en lugar de los botones Aceptar resaltados en la mayoría de las aplicaciones y en los cuadros de diálogo de Windows. A diferencia de algunas teclas como números, ALT, Shift y CTRL, generalmente hay una tecla Intro en un teclado.
Si este botón no funciona, puede causar algunas molestias en el uso de su PC. Entonces, antes de considerar reemplazar su teclado, pruebe estas soluciones específicas que pueden ayudarlo a solucionar este problema.
¿4 soluciones sobre cómo hacer cuando la tecla Intro no funciona en Windows 10?
1. Reiniciar el sistema
La solución más común que parece resolver muchos problemas pequeños y temporales es apagar la computadora, esperar un par de minutos y reiniciarla. No hay una comprensión clara de por qué la tecla Intro ahora funciona o por qué ocurrió el problema. En el caso de una computadora portátil, presione el botón de encendido durante 30 segundos y deje que el sistema se apague. Reinicie después de un par de minutos y compruebe si la tecla Intro funciona en su teclado.
2. Vuelva a instalar el controlador i
Los controladores son pequeños programas que ayudan a establecer la comunicación entre el hardware y el sistema operativo. Cualquier aplicación que necesite el hardware para mostrar video o transmitir audio debe comunicarse con el sistema operativo, que envía mensajes y comandos a los controladores y finalmente llega al hardware real.
Entonces, si la tecla Intro u otras teclas no funcionan en su teclado, es hora de eliminar los controladores existentes e instalar otros nuevos. Estos son los pasos para reinstalar los controladores en una PC con Windows:
- Presione Windows + R para abrir el cuadro de diálogo EJECUTAR, luego escriba "devmgmt.msc" en el espacio de texto.
- Pulse el botón Aceptar para abrir la pestaña Administrador de dispositivos.
- En la lista de controladores que se muestra, haga clic en Teclados para activar el menú desplegable. Elija su teclado de la lista y haga clic derecho sobre él.
- En el menú contextual, haga clic en el controlador de desinstalación y siga las instrucciones en pantalla para completar el proceso.
- Una vez que se complete el proceso, reinicie su computadora y el sistema operativo Windows 10 reinstalará automáticamente los controladores del teclado por usted.
Nota: Se instalará una nueva copia de los controladores del teclado, que reemplazará cualquier archivo dañado o faltante de los controladores anteriores instalados.
Compruebe si la tecla Intro del teclado funciona correctamente; vaya a la siguiente solución a continuación.
3. Actualizar los controladores
El método anterior se utiliza para reinstalar archivos de controladores existentes. Sin embargo, si debido a algunos cambios o actualizaciones en el sistema operativo, su teclado necesita controladores actualizados.
- Cómo actualizar controladores sin programas en Windows 10
- 6 software para actualizar controladores de PC Windows 10, 8, 7
4. Cambiar la configuración del teclado
El teclado tiene ciertas configuraciones de accesibilidad que facilitan su uso. Estas configuraciones incluyen Sticky Keys, Toggle Keys y Filter Keys que están habilitadas en su sistema y pueden causar problemas con la operación de la tecla Enter en su teclado. Para determinar si estas configuraciones son incorrectas, puede deshabilitarlas siguiendo los pasos que se detallan a continuación:
- Escriba Accesibilidad en el cuadro de búsqueda ubicado en la esquina inferior izquierda de la barra de tareas y verifique los resultados que se muestran en la parte superior.
- Haga clic en el resultado que dice "Configuración de teclado de fácil acceso" y se abrirá una nueva ventana.
- La nueva ventana mostrará tres opciones: Usar teclas adhesivas, Usar teclas de alternar y Usar teclas de filtro. Gire el interruptor debajo de todas estas opciones hacia la izquierda y asegúrese de que estén apagados.
- Reinicie su sistema después de que todas las configuraciones hayan sido deshabilitadas y vea si el problema está resuelto.
Dos palabras para cuando la tecla Enter de Windows 10 no funciona
La tecla Enter es una de las teclas más importantes del teclado y también es una de las teclas más presionadas. En algunos casos, para las personas que usan software especializado, la falla de la tecla Intro puede hacer que su trabajo se detenga. Es posible que reemplazar el teclado no resuelva el problema en todos los casos, ya que puede deberse a controladores obsoletos o algunas configuraciones. Por lo tanto, se recomienda que pruebe las opciones anteriores antes de considerar un cambio de hardware.




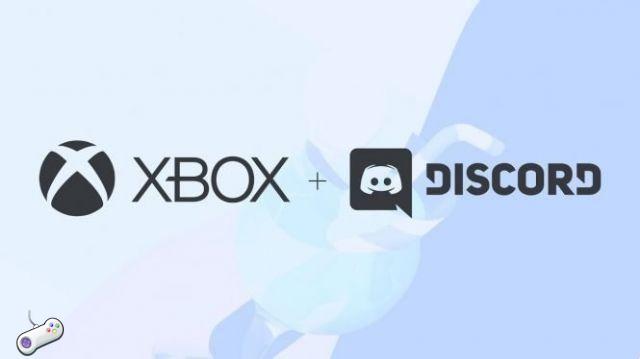
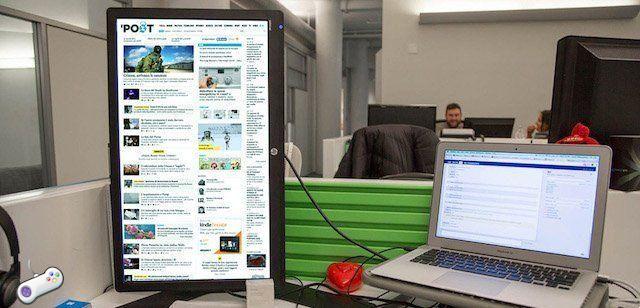

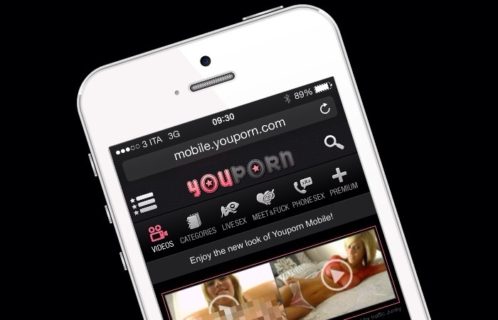
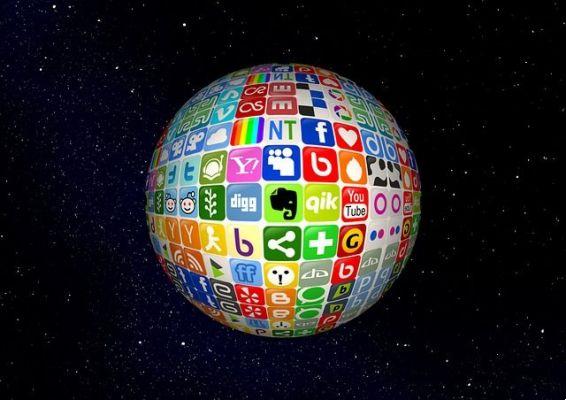


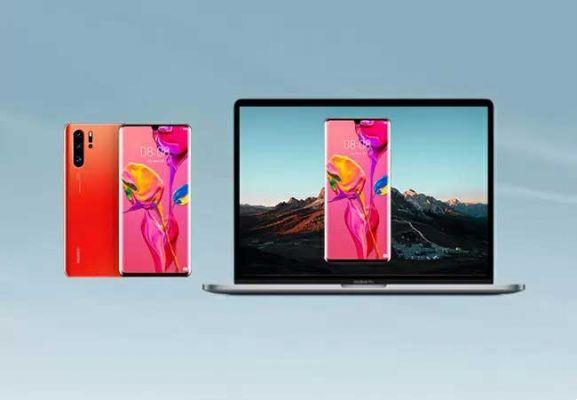
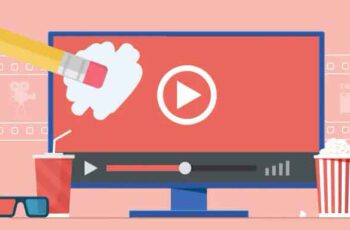



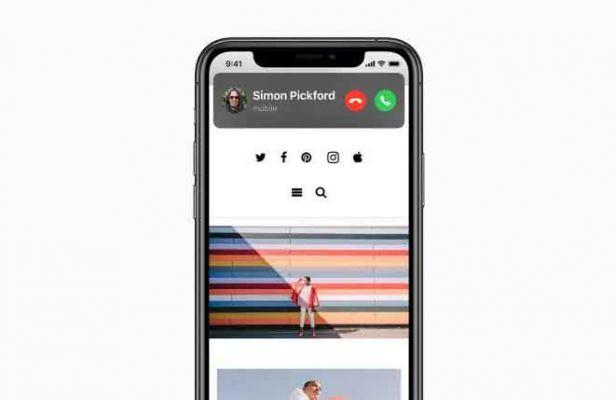
![[Descargar] Magisk v21.0 - Soporte para Android 11, Magisk Manager rediseñado](/images/posts/f0504d7bfffc830777464faea4f3c50b-0.jpg)