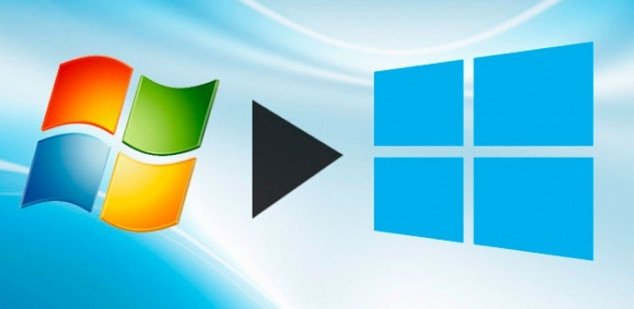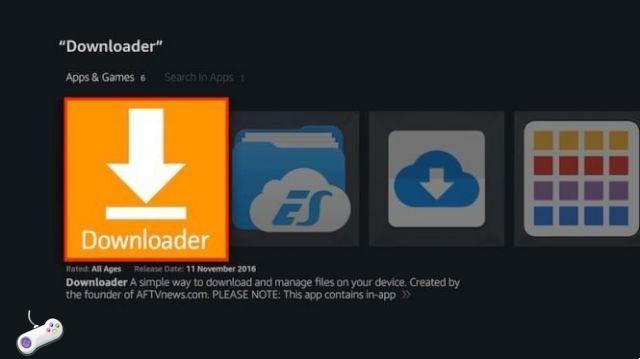Discord no funciona en Windows: ¿cómo solucionarlo? Discord es una plataforma de distribución digital y una aplicación de VoIP gratuita patentada especialmente diseñada para jugadores de videojuegos. Básicamente, ofrece funciones de chat en línea para jugadores que incluyen texto, imágenes, videos, comunicación entre usuarios en un canal de chat. Discord funciona en Windows, macOS, Android, iOS, Linux y la mayoría de los navegadores web. Si Discord no se abre en Windows, intentemos ayudarte.
Hay una aplicación de Discord para Windows que parece ser defectuosa o tiene algunos problemas con el sistema operativo. La mayoría de los usuarios de Windows enfrentan problemas similares con la aplicación Discord. A veces, la aplicación funciona y muestra un fondo negro sin ningún contenido que también parece ser bastante irritante para un jugador. Entonces, para resolver este problema, proporcionamos algunas de las posibles soluciones a continuación.
Discord no funciona en Windows: ¿cómo solucionarlo?
Afortunadamente, hay un par de métodos disponibles que puede probar en su computadora para solucionar el problema de Discord que no funciona.
1. Reparar archivos de sistema dañados
- Deberá descargar y ejecutar la herramienta Reimage Plus para buscar archivos corruptos. Si se descubre que algunos archivos están dañados o faltan, puede repararlos con esta herramienta. Si no lo ha resuelto, siga los pasos a continuación.
Método 1: use el Administrador de tareas
- Mantenga presionadas las teclas CTRL + SHIFT + ESC para abrir el Administrador de tareas.
- Ve a Procesos > Ve a discord.exe.
- Luego, selecciona discord.exe > Haz clic en Finalizar.
Si tiene varios procesos discord.exe ejecutándose en segundo plano, asegúrese de cerrarlos todos. Cuando haya terminado, cierre el Administrador de tareas y reinicie el sistema. Luego inicie la aplicación Discord, ahora debería funcionar bien.
Método 2: usa el comando
- Mantenga presionada la tecla Windows + R para abrir el cuadro de diálogo Ejecutar.
- Luego, escriba cmd en el campo de búsqueda y presione Entrar.
- Escriba el siguiente comando presione enter para aplicar:
taskkill / F / IM discord.exe
- Este método eliminará fácilmente la tarea en segundo plano que se ejecuta discord.exe. Una vez hecho esto, reinicie la aplicación Discord y la aplicación funcionará bien.
2. Usa tu navegador web
También puede ser útil iniciar sesión en su cuenta de Discord desde el navegador web de su PC. Asegúrese de borrar las cookies de su navegador para ejecutar correctamente la aplicación Discord. Después de iniciar sesión en su cuenta, vaya a la aplicación Discord y debería funcionar.
Cuando la aplicación Discord muestre una pantalla gris, deberá ejecutar la versión web de Discord e iniciar sesión. Lo más probable es que restablezca la cuenta en la aplicación Discord, lo que lo ayudará a usarla correctamente.
3. Eliminar el archivo AppData
Si ninguno de los métodos anteriores funcionó para usted, entonces necesita desinstalar y reinstalar la aplicación Discord. La forma tradicional de desinstalar y reinstalar la aplicación Discord no te ayudará. Deberá desinstalar la aplicación y luego eliminar los archivos AppData que pueden solucionar el problema.
- Presione la tecla Windows + R en su PC
- Se abrirá el cuadro de diálogo Ejecutar> Escriba appwiz.cpl y presione Entrar
- Navegue y seleccione la aplicación Discord de la lista> Haga clic en Confirmar.
Nota: Si recibe la notificación de que Discord no se puede desinstalar porque ya se está ejecutando, deberá detener la tarea de Discord de los procesos en segundo plano siguiendo el primer método. Cuando haya terminado, simplemente desinstale la aplicación Discord.
- Presione la tecla de Windows + R para abrir el cuadro de diálogo Ejecutar.
- Escriba% appdata% y presione Entrar.
- Navega y selecciona la carpeta Discord> Haz clic derecho sobre ella y selecciona Eliminar.
- Confirme la acción y cuando haya terminado, reinicie su PC.
- Luego, reinstale la aplicación Discord en su PC e inicie sesión en su cuenta.
- Finalmente, verifique si Discord no se abre en el problema de Windows está solucionado o no.
4. Deshabilitar el servidor proxy
Discord a menudo funciona mal debido a los servidores VPN o proxy. Por lo tanto, siempre se recomienda deshabilitar o deshabilitar el servicio VPN o Proxy Server en su computadora y luego intente ejecutar la aplicación Discord nuevamente para verificar si el problema se solucionó o no.
5. Ajustar fecha/hora
Aunque la mayoría de las PC con Windows ejecutan la fecha y la hora de forma automática y correcta. Pero si la configuración de fecha/hora es incorrecta o no coincide con la región, deberá ajustar manualmente la configuración de fecha/hora. Para hacer esto, siga los pasos a continuación:
- Presione el botón Windows + I juntos para abrir el menú Configuración.
- Haga clic en la opción Hora e idioma.
- Luego, haga clic en Establecer ahora Activar / Desactivar automáticamente para activarlo.
- Finalmente, inicie la aplicación Discord y verifique el problema.
6. Si Discord no funciona en Windows Restablecer DNS
- Presione la tecla de Windows + R para abrir el cuadro de diálogo Ejecutar.
- Ahora escriba cmd y presione Entrar para abrir un símbolo del sistema.
- Escriba el siguiente comando y presione enter:
ipconfig / flushdns
- Finalmente, espera a que termine el proceso. Luego reinicie su computadora e inicie la aplicación discord para verificar si el problema está solucionado o no.
Eso es todo chicos. Esperamos que esta guía de solución de problemas le haya resultado lo suficientemente útil. Siéntase libre de preguntar en la sección de comentarios a continuación si tiene alguna pregunta.