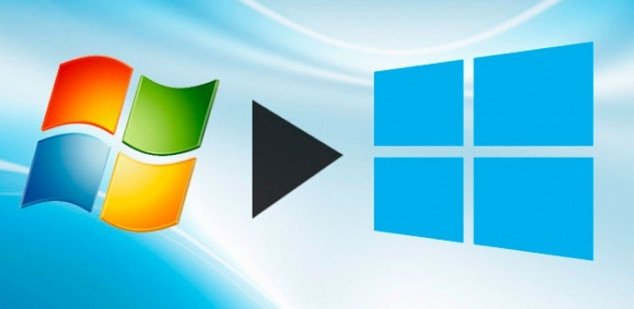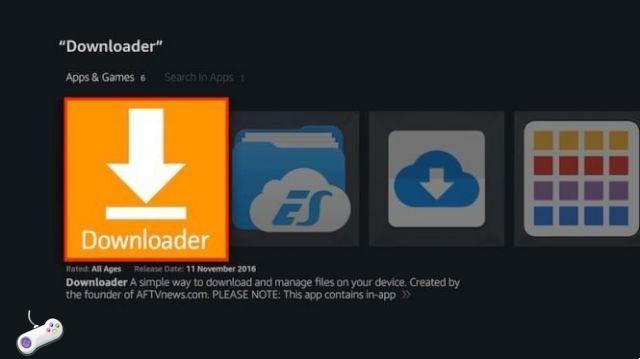Resuelva el problema con el anclaje USB que no funciona en Windows 10: el anclaje USB es una excelente opción para compartir sus datos móviles con su PC con Windows 10. Puede compartir los datos de su teléfono móvil con otros dispositivos, como una computadora portátil, con la ayuda del anclaje. La conexión USB es útil cuando no puede conectarse a Internet porque no tiene una conexión activa o su banda ancha puede no funcionar, por lo que puede usar esta opción para continuar su trabajo con la ayuda de su teléfono móvil.
El anclaje también está disponible para Wi-Fi y Bluetooth, se denominan anclaje de Wi-Fi y anclaje de Bluetooth. Asegúrese con su operador de que no tiene que pagar más para aprovechar esta excelente función. De todos modos, sin perder tiempo, veamos cómo resolver el problema con el anclaje USB que no funciona en Windows 10 con la ayuda de esta guía.
¿Qué hacer si el punto de acceso móvil en Windows 10 no funciona?
- Espacio libre
- Actualizar todos los controladores esenciales
- Use una aplicación de software de punto de acceso
- Actualice los controladores de red manualmente
- Deshabilitar temporalmente el firewall y el antivirus
- Ejecute el Solucionador de problemas de conexión a Internet, lea a continuación
- Instale / actualice el adaptador USB RNDIS, lea a continuación
- Ejecute el Solucionador de problemas de conexión a Internet y tarjeta de red, lea a continuación
¿Cómo activar el anclaje USB?
- Conecte su teléfono a la PC usando el cable USB para activar la conexión USB.
- Ahora en su teléfono, abra Configuración, luego toque Más en Red, o busque el cuadro "Punto de acceso personal". Puede encontrar la opción Anclaje a red en la sección Datos móviles o Punto de acceso personal.
- En Más, toca "Anclaje a red y punto de acceso móvil".
- Toque o seleccione la opción Anclaje de USB.
¿Qué hacer si el anclaje USB no funciona en Windows 10?
Asegúrate de crear un punto de restauración en caso de que algo salga mal.
1. Solucione el problema con Mobile Hotspot que no funciona en Windows 10 a través del Administrador de dispositivos
- Presione la tecla de Windows + R, luego escriba devmgmt.msc y presione Entrar para abrir Gestión de dispositivos.
- Expanda Adaptadores de red, luego haga clic derecho en "Dispositivo remoto para compartir Internet basado en NDIS" y seleccione Actualizar controlador.
- En la siguiente ventana, haga clic en "Buscar en mi computadora el software del controlador".
- Haga clic en "Permitirme elegir de una lista de controladores disponibles en mi computadora".
- Desmarcar "Mostrar hardware compatible“, Luego, en Fabricante, seleccione Microsoft.
- En el panel derecho de la ventana, seleccione Adaptador USB RNDIS6 y haga clic Venga.
- Clic Sí para confirmar las acciones y continuar.
- Espere unos segundos y Microsoft instalará con éxito los controladores de la tarjeta de red.
Ahora comprueba si has solucionado el problema, si el tethering USB sigue sin funcionar en Windows 10 continúa con el tutorial.
2. Ejecute el solucionador de problemas
- presiona el botón Windows+R luego escribe control y presione Enter.
- Busque Sistema y seguridad y, en Seguridad y mantenimiento, haga clic en Solución de problemas comunes de la computadora.
- Después, haga clic en el enlace Solucionador de problemas adicional y luego más en Conexiones a Internet, Conexiones entrantes y finalmente Tarjeta de red y siga las instrucciones en pantalla.
Esta herramienta verificará si hay algún problema e intentará solucionarlo automáticamente, si su PC no se conecta al punto de acceso de Windows 10, siga leyendo.
3: restaurar el registro
- Presione la tecla de Windows + X y luego seleccione Símbolo del sistema (administrador).
- Escriba el siguiente comando en cmd y presione Entrar: sc.exe config netsetupsvc start=deshabilitado
- Presione la tecla de Windows + R, luego escriba devmgmt.msc y presione Entrar para abrir el Administrador de dispositivos.
- Haga clic con el botón derecho en "[Nombre del dispositivo] Dispositivo para compartir Internet basado en NDIS remoto" y seleccione Desinstalar dispositivo.
- Clic Sí para continuar con la desinstalación.
- Ahora haga clic en acción desde el menú Administrador de dispositivos y luego haga clic en "Buscar cambios de hardware".
- Windows instalará automáticamente los controladores para su dispositivo y volverá a ver su dispositivo en los adaptadores de red.
- Presione la tecla de Windows + R, luego escriba regedit y presione Entrar para abrir elEditor de registro.
- Navegue hasta la siguiente clave de registro: HKEY_LOCAL_MACHINESYSTEMCurrentControlSetControlClass{4D36E972-E325-11CE-BFC1-08002BE10318}
- Expanda la clave de registro anterior, luego busque la clave de registro con una entrada con el valor "Dispositivo de uso compartido de Internet basado en NDIS remoto" como ConductorDesc.
- Ahora haga clic derecho en la clave de registro de arriba y seleccione Nuevo > valor DWORD (32 bits).
- Siga el paso anterior 3 veces para crear 3 DWORD y nómbrelos como:
*SiTipo
*Tipo de medio
*Tipo de medio físico
13. Asegúrese de configurar el valor DWORD anterior de la siguiente manera:
*SiTipo = 6
*Tipo de medio = 0
*Tipo de medio físico = 0xe
14. Abra el símbolo del sistema (administrador) nuevamente, escriba el siguiente comando en cmd y presione Entrar: sc.exe config netsetupsvc start=demanda
15. Desde el Administrador de dispositivos, hacer clic il Botón derecho del mouse en su dispositivo en Adaptadores de red y luego seleccione Desactivar.
16. Nuevamente haga clic derecho sobre él y seleccione Capacidad, esto debería arreglar el anclaje de USB que no funciona en Windows 10.
Si tienes risolto correctamente el problema con el El anclaje USB no funciona en Windows 10, pero aún tiene preguntas sobre este tutorial, no dude en escribirnos en la sección de comentarios.