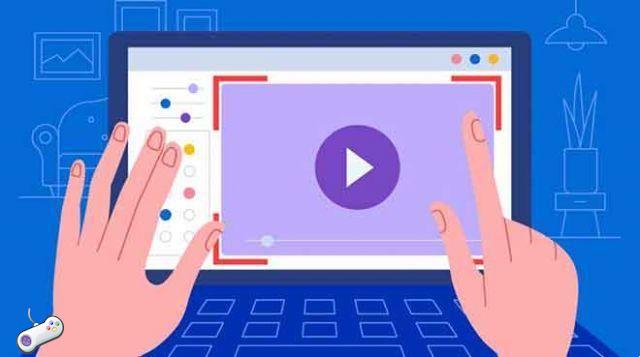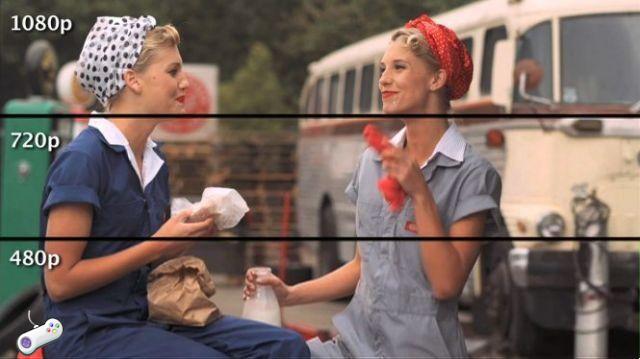Si estás leyendo este artículo es porque el micrófono de Google Meet no funciona en Windows y Mac, tenemos la solución, no una, sino 10 formas de solucionarlo. En su mayor parte, Google Meet ofrece una experiencia perfecta de videoconferencia basada en navegador en Windows y macOS.
Pero al igual que con los servicios de la competencia como Zoom y Microsoft Teams, es posible que experimente problemas con el micrófono que no funciona con Google Meet. Esto puede suceder al organizar o asistir a reuniones.
Hay varias razones, simples y complicadas, por las que Google Meet puede no transmitir correctamente el audio del micrófono en PC y Mac. Después de haber encontrado algunos problemas en las últimas semanas, he compilado una lista de soluciones que pueden ayudarlo a solucionar fácilmente los problemas del micrófono de Google Meet. audio. Empecemos.
El micrófono de Google Meet no funciona en Windows y Mac, active el audio
En primer lugar: no descarte el hecho de que tal vez se silenció en Google Meet. Mire la parte inferior de la pantalla durante una reunión: un ícono de micrófono rojo con una barra indica un micrófono silenciado.
Haga clic en él para reactivar el sonido. También puede verificar el estado del micrófono en el panel de vista previa de Google Meet antes de unirse a una reunión.
Además de silenciarlo (intencional o accidentalmente), conectarse a una reunión de Google Meet después de que al menos cinco asistentes ya se hayan registrado también silenciará automáticamente el micrófono. Además, el anfitrión puede silenciar el micrófono de forma remota. En ambos casos, solo usted puede volver a activar el sonido.
Habilitar el acceso al micrófono
Como medida de privacidad, la mayoría de los principales navegadores web bloquean el acceso del micrófono a sitios web y aplicaciones web como Google Meet de forma predeterminada. Su navegador debería haberle pedido que permitiera el acceso al micrófono la primera vez que inició una reunión en Google Meet. Sin embargo, es posible que haya rechazado la notificación por error.
En este caso, debe otorgar manualmente a la aplicación web los permisos necesarios. El proceso cambia de navegador a navegador.
- Google Chrome y Microsoft Edge Chromium: haga clic en el ícono de candado en la esquina izquierda de la barra de direcciones, luego configure el Micrófono en Permitir.
- Firefox: haga clic en el símbolo de candado en la esquina izquierda de la barra de direcciones, luego elimine la limitación Bloqueado temporalmente junto a Usar micrófono.
- Safari: Vaya a Preferencias (menú Safari > Preferencias), haga clic en la pestaña Sitios web, seleccione Micrófono y configure meet.google.com en Permitir.
Selecciona tu micrófono favorito
Si tiene varios dispositivos de audio conectados a su PC o Mac, Google Meet puede usar un micrófono diferente, como el integrado en su computadora. Intente especificar el micrófono exacto que desea utilizar.
- Comience haciendo clic en Configuración en el menú de Google Meet.
- En la pestaña Audio, seleccione el micrófono correcto que desea usar. Los altavoces se pueden configurar para usar el mismo hardware (si está disponible) para evitar posibles problemas con el eco.
- Haga clic en Finalizar para guardar los cambios.
Los problemas con el micrófono de Google Meet son relativamente fáciles de solucionar. Muchas veces, es posible que haya terminado por silenciarse o evitar que el navegador acceda a su micrófono. De lo contrario, las otras correcciones enumeradas anteriormente deberían arreglar las cosas.El micrófono de Google Meet no funciona en Windows y Mac,
El micrófono de Google Meet no funciona en Windows y Mac, verifique la entrada del micrófono
El micrófono de su PC o Mac puede tener un nivel de entrada demasiado bajo para capturar su voz.
- En su PC, abra la aplicación Configuración de Windows (a través del menú Inicio o el Centro de actividades), haga clic en Sistema, haga clic en Sonido y, a continuación, haga clic en Panel de control de sonido en Configuración relacionada. Vaya a la pestaña Grabación, seleccione su micrófono y luego haga clic en Propiedades. En la pestaña Niveles del cuadro de diálogo Propiedades del micrófono, mueva el control deslizante debajo del Micrófono a un nivel de entrada más alto. Además, asegúrese de que el ícono al lado no esté atenuado.
- En su Mac, vaya a Preferencias del sistema (menú Apple> Preferencias del sistema), haga clic en Sonido y luego cambie a la pestaña Entrada. Seleccione su micrófono favorito, luego ajuste el nivel de entrada en consecuencia. Sus cambios se guardarán automáticamente.
Permitir que el navegador acceda al micrófono
Tanto Windows como macOS tienen configuraciones de privacidad integradas que pueden evitar que los programas usen el micrófono. Lo mejor es comprobar si esto impide que los navegadores accedan al micrófono.
- En Windows, vaya a Configuración de Windows> Privacidad> Micrófono. Asegúrese de que la opción "Permitir que las aplicaciones accedan al micrófono" esté activada. Desplácese hacia abajo y asegúrese de que la opción "Permitir que las aplicaciones de escritorio accedan al micrófono" esté activada.
- En la Mac, comience yendo a Preferencias del sistema> Seguridad y privacidad. Seleccione Micrófono, luego asegúrese de que la casilla junto a su navegador web preferido esté marcada.
El micrófono de Google Meet no funciona en Windows y Mac, reinicie el navegador
Intente cerrar y reiniciar su navegador. Esta es una excelente manera de solucionar problemas persistentes relacionados con el micrófono, como en los casos en que el audio no se escucha después de unos minutos en una sesión de Google Meet. Una vez hecho esto, únase a la reunión. En Mac, asegúrese de cerrar el navegador a través de la barra de menú antes de reiniciarlo.
Intenta reiniciar tu PC o Mac
Si reiniciar su navegador no ayudó, intente reiniciar su PC o Mac. Esta acción también ayuda a solucionar varios problemas de micrófono con Google Meet.
Solución de problemas del micrófono con Windows
Windows 10 viene con un solucionador de problemas integrado que puede detectar y solucionar problemas con el micrófono.
- Vaya a Configuración de Windows> Sistema> Sonido.
- Desplácese hacia abajo hasta la sección Entrada, seleccione su micrófono preferido usando el menú en "Elija su dispositivo de entrada", luego haga clic en Solucionar problemas.
- Si el solucionador de problemas detecta problemas con el micrófono, siga las instrucciones en pantalla para resolverlos.
Libera el micrófono en MAC
En la Mac, su micrófono puede terminar siendo utilizado por otras aplicaciones o extensiones de navegador, lo que impide que Google Meet lo use de manera efectiva.
Para verificar si este es su caso, comience por salir de todas las reuniones de Google Meet.
Luego, abre Terminal (Buscador> Aplicaciones> Utilidades> Terminal) y escribe el siguiente comando:
sudo killall coreaudio
Presione Entrar e ingrese su contraseña de inicio de sesión de Mac para ejecutar el comando. Luego, reinicie su Mac. Luego, únase a la reunión.
Usar Google Meet con Chrome
Solo se puede acceder a Google Meet a través de una interfaz basada en navegador en PC y Mac. Si bien funciona en todos los principales navegadores como Firefox o Safari, es una buena idea usarlo en Google Chrome. Por lo general, los productos y servicios de Google funcionan mejor en el navegador web de Google.
Si aún tiene problemas esporádicos con su micrófono, intente usar Google Chrome al menos para las reuniones de Google Meet. Alternativamente, puede considerar usar un navegador alternativo basado en Chromium como Microsoft Edge.
El micrófono de Google Meet no funciona en Windows y Mac - conclusión
Los problemas con el micrófono de Google Meet son relativamente fáciles de solucionar. Muchas veces, es posible que haya terminado por silenciarse o evitar que el navegador acceda a su micrófono. De lo contrario, las soluciones enumeradas anteriormente deberían arreglar las cosas.




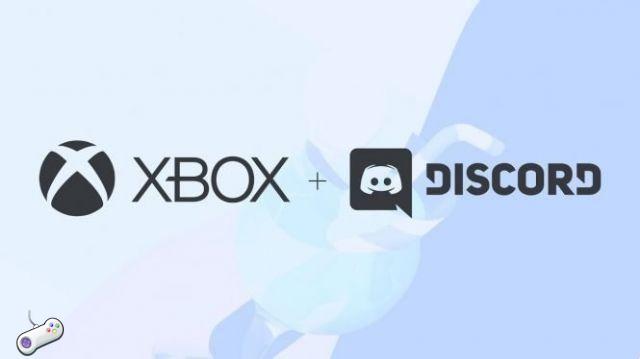
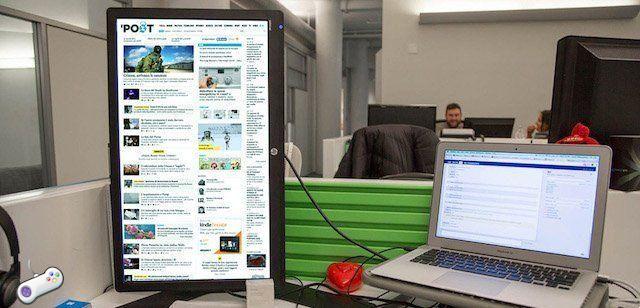

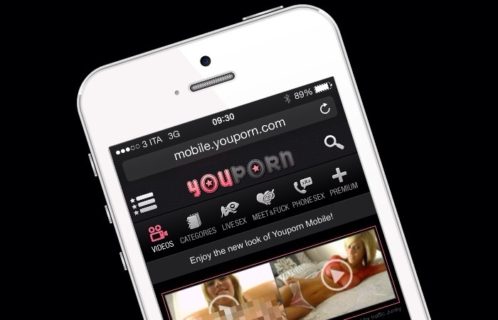
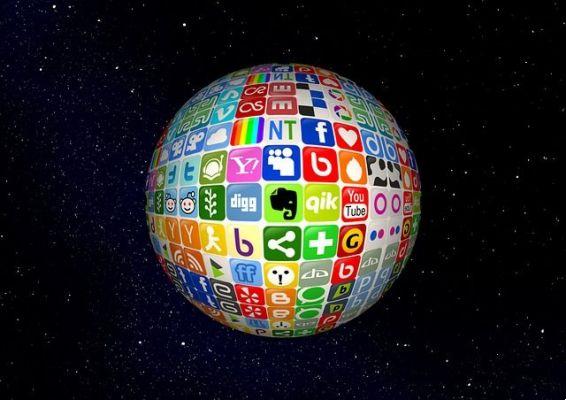


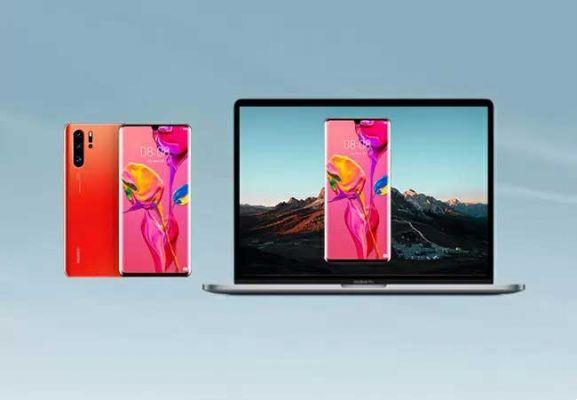
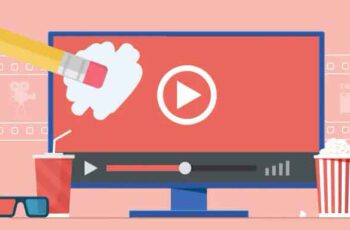



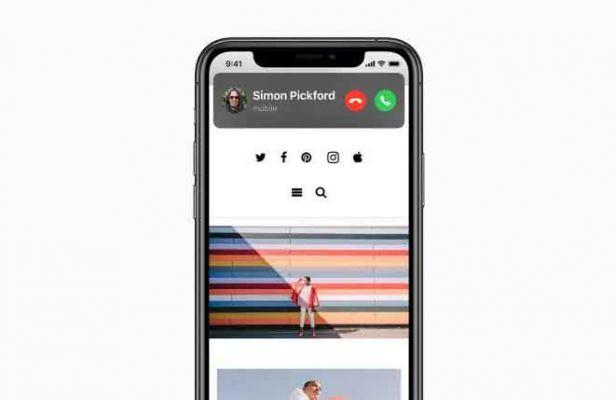
![[Descargar] Magisk v21.0 - Soporte para Android 11, Magisk Manager rediseñado](/images/posts/f0504d7bfffc830777464faea4f3c50b-0.jpg)