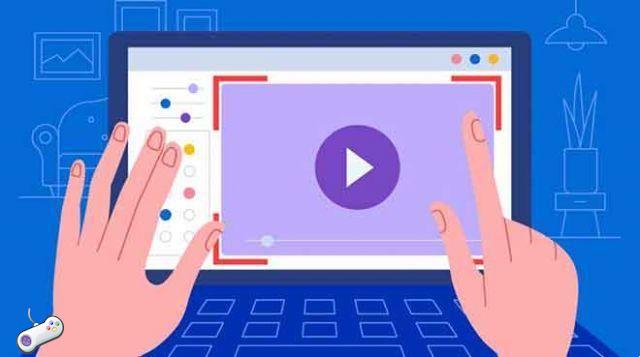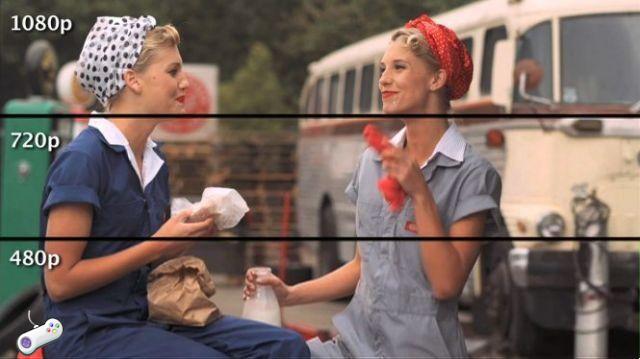Cómo instalar Android en PC o en una memoria USB con Primer sistema operativo. Digamos que todos los propietarios de un teléfono Android queremos instalar este sistema operativo en nuestro PC. si porque una vez android instalado en pc, podemos aprovechar todos los juegos y apps que Google pone a nuestra disposición a través de Primer sistema operativo.
PrimeOS es una versión de Android diseñada para usarse también en equipos que utilizan hardware de gama baja (pero también en los potentes, por supuesto). Incluso funciona en computadoras de 10 o 15 años, ya que todo lo que necesitas es un procesador Pentium.
Afirmo que no es un clon de Android para dispositivos móviles (está basado en Android 7 Nougat), sino que es un híbrido de Android, con interfaz de PC de escritorio.
puede instalar android en pc o en una memoria USB con Primer sistema operativo en una partición doble en tu PC, o instalarlo en una memoria USB y luego tener una versión portátil para usar cuando quieras.
Hay tres versiones, que debe elegir según la edad de la PC. El clásico está destinado a equipos comercializados antes de 2011. El estándar, entre 2011 y 2014. Y la versión de 64 bits, a partir de 2014.
Una vez instalada, PrimeOS funciona como un sistema operativo de escritorio. Funciona con un ratón y puedes abrir todas las ventanas que permite la memoria del PC, ajustar su tamaño y lo que quieras. También tiene una barra de tareas y un menú Inicio.
La ventaja de instalar Android en la PC a través de PrimeOS es que no es un emulador de android, sino una versión nativa de Android, por lo que ejecuta aplicaciones y juegos mucho más rápido.
Si te gustan los videojuegos, PrimeOS tiene su propio ecosistema llamado Centro de juegos, con una utilidad Decapro que asigna automáticamente juegos populares de Android, como PUBG, a su teclado y mouse.
También tiene una herramienta que engaña a las aplicaciones de Android haciéndoles creer que tienen una GPU móvil (una Mali o una Adreno, por ejemplo). La verdad es que al ser un sistema operativo libre puedes instalar android en pc o en una memoria USB con Prime OS su Windows, no se pierden datos, la instalación es muy sencilla...
Tú puedes descargar PrimeOS para cualquier ordenador con procesador x86, en su web oficial.
Características principales de Prime OS
Experiencia de escritorio
- Múltiples funciones para ofrecer una experiencia de escritorio como menú de inicio, barra de tareas, etc.
- Soporte de múltiples ventanas con maximizar, minimizar, cerrar, cambiar el tamaño, etc.
- Opción para deshabilitar ventanas múltiples para cualquier aplicación en caso de que sea necesario.
- Métodos abreviados de teclado generales como alt + tabulador, alt + f4, win + d, etc.
- Cerca de la experiencia AOSP con solo las funciones de escritorio que necesita.
- Barra de aplicaciones con capacidad para anclar aplicaciones, mostrar notificaciones e íconos del sistema.
juego androide
- Herramienta de mapeo de teclas Decapro para jugar con teclado y mouse (presione F12).
- Preasignado algunos juegos populares como PUBG, Subway surf, etc.
- Las herramientas de GPU están disponibles para información falsa de GPU para cualquier juego.
Más
- Abre gapps incluidos, no necesitas instalarlos manualmente.
- El soporte OTA está disponible pero solo si está instalado en la partición EXT4 RST.
- La aplicación de comentarios está disponible para que ustedes compartan sus pensamientos.
- Kernel actualizado por google LTS linux 4.9.x.
Proceso de instalación mediante el instalador (solo UEFI de 64 bits)
El instalador de PrimeOS se lanzó para instalar PrimeOS en sistemas UEFI de 64 bits en modo de arranque dual junto con Windows.
Descargue el instalador y siga los pasos a continuación para instalar PrimeOS
- Inicie el programa exe y elija la unidad desde la que desea crear una partición para PrimeOS.
- Ingrese el espacio en MB para la nueva partición PrimeOS.
- Continúe con la instalación.
- Nota: Ignore todas las ventanas emergentes de cmd y del administrador de discos para formatear la nueva partición.
- El sistema se reiniciará y comenzará el proceso de instalación.
- Después de la instalación, tendrá el menú de inicio tanto para PrimeOS como para Windows.
Proceso de instalación manual
Guía de unidad USB/Flash:
- Para este método, necesita el archivo ISO de Etcher/Rufus, PrimeOS. Recomendamos utilizar una unidad USB de buena velocidad (8 GB o superior).
- Para actualizar PrimeOS a la unidad USB, conecte la unidad USB e inicie Etcher / Rufus. Ahora seleccione el archivo iso de PrimeOS, cree el USB de arranque.
- Nota: tenga cuidado con los pasos a continuación y haga una copia de seguridad de sus datos si no está seguro de lo que está haciendo.
- Para instalar PrimeOS en HDD/SSD/SDcard, primero cree una nueva partición para PrimeOS (el tamaño mínimo sugerido es de 16 GB).
- Desactive el inicio seguro del dispositivo y luego inicie PrimeOS USB presionando esc o F12, según la tecla de menú del BIOS y seleccionando PrimeOS USB para iniciar.
- Seleccione la opción 'Instalar PrimeOS' en el menú de GRUB.
- El instalador se cargará y habrá una opción disponible para elegir la partición creada anteriormente. Elíjalo y seleccione Ext4 para formatear la unidad.
- Cuando le pregunte si desea instalar el Sistema como R/W (lectura/escritura), seleccione SÍ, de lo contrario, la funcionalidad OTA se detendrá.
- Cuando se le pregunte si desea instalar Grub, seleccione SÍ.
- Cuando termine, el instalador le preguntará si desea ejecutar PrimeOS, simplemente reinicie aquí y asegúrese de quitar la unidad USB.
Si por alguna razón Primer sistema operativo no funciona en tu PC, puedes hacerlo de todos modos instalar un emulador de android que encuentras aquí. Entonces, si no eres consciente, también hay algunos aplicaciones para emular iOS las encuentras aquí.
Emuladores de Android para PC
Remix OS Player
Otra forma de obtener la experiencia de Android en una pantalla grande es usar un emulador. Uno de los mejores, y el único que funciona con Marshmallow, es Remix OS Player. Esta es una versión de OS Remix montada en una máquina virtual para ejecutarse directamente en un entorno Windows.
Solo necesita descargar Remix OS Player, descomprimirlo y ejecutar el archivo RemixOSPlayer.exe ubicado en la carpeta. Al principio, le pedirá que configure algunas cosas y tardará unos minutos en arrancar. Para usar la ventana del emulador con el mouse, presione Ctrl + Alt.
A la derecha tienes varias opciones y un menú donde puedes cambiar el estado de la batería, la ubicación, la señal de red y guardar capturas de pantalla. Para mover archivos del sistema al emulador, simplemente arrastre y suelte los archivos seleccionados.
Nota: si ve este error: “Emulación x86_64 ¡Actualmente requiere aceleración de hardware! Asegúrese de que Intel HAXM esté instalado correctamente y que se pueda utilizar la aceleración de la CPU.
No se puede abrir el dispositivo HAXM: ERROR_FILE_NOT_FOUND “solo necesita ir a Remix OS Player> RemixOSPlayer> remixemu> carpeta haxm-windows_v6_0_3 y ejecutar el archivo intelhaxm-android.exe. Cuando termine, puede iniciar Remix OS Player y debería funcionar.
Otros emuladores y alternativas
Hay una gran variedad de emuladores de Android para PC, pero OS Remix Player es el mejor, ya que otros tienden a usar versiones anteriores de Android como Lollipop y KitKat. Los emuladores más famosos son BlueStacks, Andy, Droid4x y Koplayer. Para Linux, puede usar shashlik.
Así que no hay excusa para probar Android en tu PC. ¿Te gusta la idea de tener Android en tu escritorio?
[Fuente: PrimeOS]




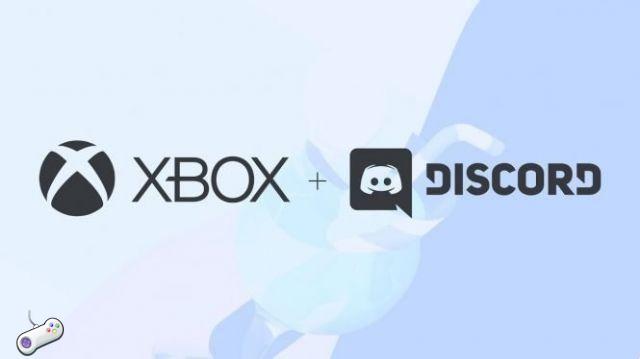
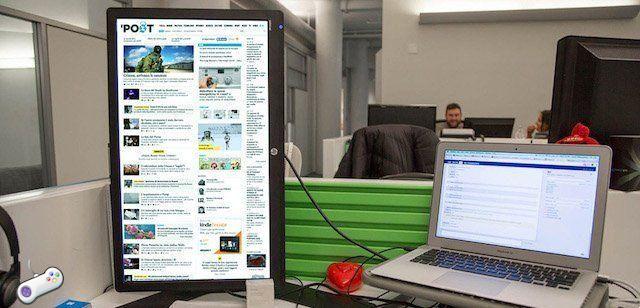

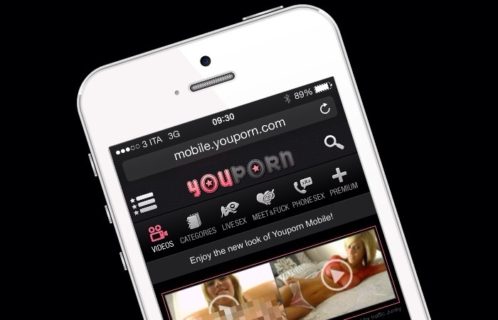
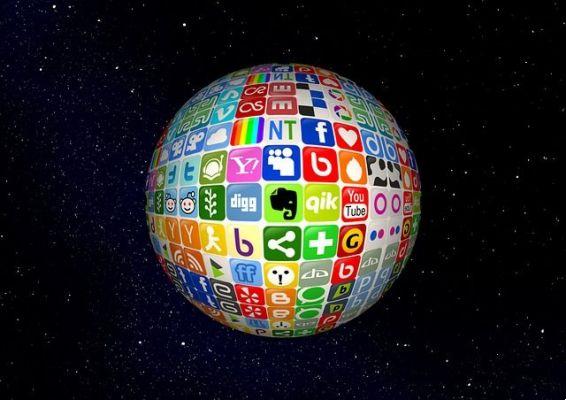


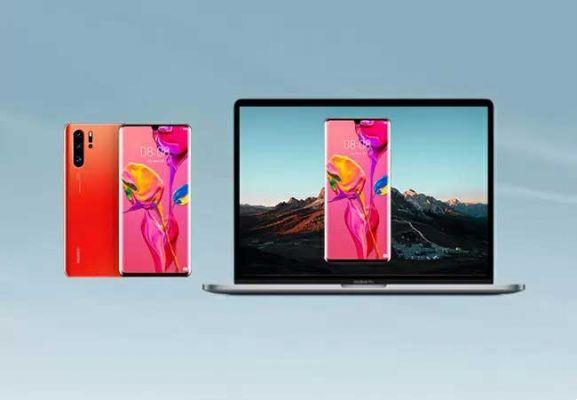
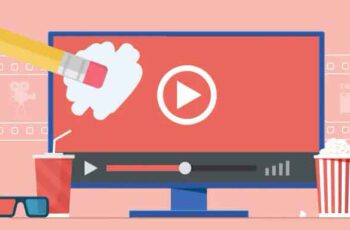



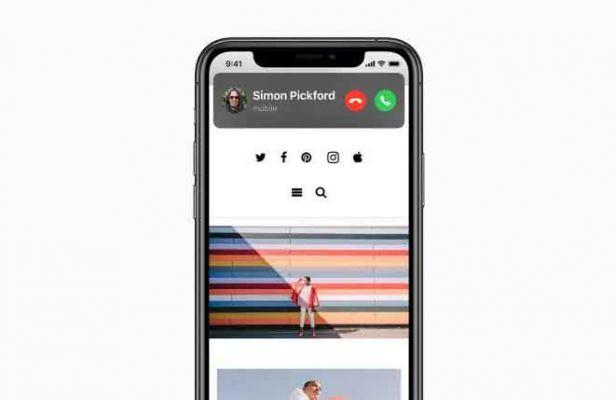
![[Descargar] Magisk v21.0 - Soporte para Android 11, Magisk Manager rediseñado](/images/posts/f0504d7bfffc830777464faea4f3c50b-0.jpg)