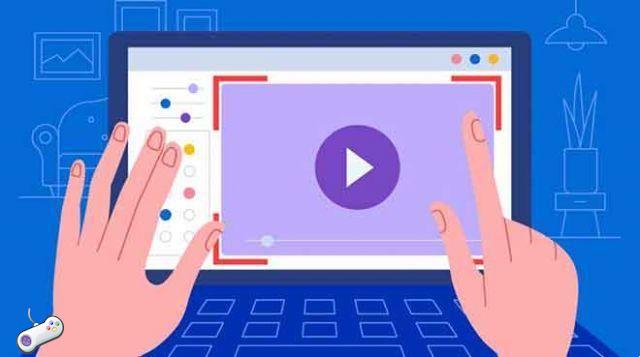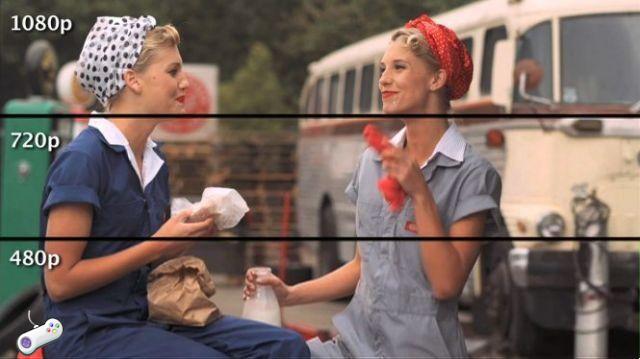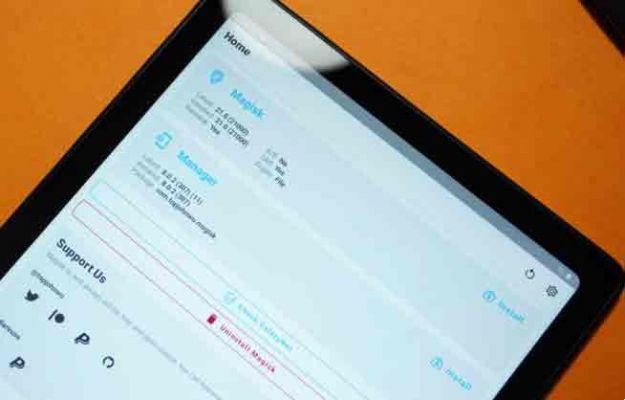
En esta guía, le mostraremos cómo desbloquear el gestor de arranque y la raíz del Samsung Galaxy Tab A7 10.4 (2020) usando Magisk. Esta guía se aplica a cualquier Galaxy Tab A7 con Android 10 (One UI 2.5) con números de modelo SM-T500 (variante WiFi) y SM-T505 (variante LTE).
En un momento en que la mayoría de los fabricantes de dispositivos se han retirado de la creación de tabletas con Android, Samsung todavía está en el juego. Según datos recientes, Samsung tiene la segunda mayor participación en el mercado de las tabletas, justo al lado de Apple. El fabricante lanzó el Galaxy Tab A7 10.4 hace unos meses y contiene un hardware potente y agradable a un precio bastante asequible.
Por el lado del software, la Tab A7 ejecuta Android 10 listo para usar con la máscara One UI 2.5 de Samsung colocada en la parte superior. No hay duda de que Samsung ha mejorado significativamente su software con One UI, en comparación con la antigua Samsung Experience.
Antes de comenzar
Antes de comenzar a seguir las instrucciones proporcionadas, hay un par de cosas que debe hacer.
1. Realice una copia de seguridad completa
En primer lugar, debe hacer una copia de seguridad completa de todos sus datos importantes almacenados en su tableta. Desbloquear el gestor de arranque borrará por completo todos los datos, incluidas las aplicaciones instaladas, los mensajes, los contactos y todo lo almacenado en la memoria interna. También puede consultar nuestro artículo aquí sobre la copia de seguridad de diferentes tipos de datos almacenados en dispositivos Android.
2. Instale el controlador i USB Samsung
Por lo general, su computadora con Windows instalará automáticamente los controladores USB necesarios para su tableta Samsung. Pero ese no es siempre el caso. Por lo tanto, si está ejecutando en una máquina con Windows, es posible que desee descargar e instalar los controladores USB oficiales de Samsung que se proporcionan en esta página. Si está utilizando una PC con macOS / Linux, no necesitará ningún controlador adicional.
3. Cargue su Galaxy Tab A7
Si es nuevo en cosas como desbloquear el cargador de arranque, le recomendamos encarecidamente que se tome su tiempo para comprender lo que hace cada paso. Tener suficiente batería en su Tab A7 asegurará que no se apague mientras sigue las instrucciones y las ejecuta. Se recomienda cargar la tableta a un nivel mínimo de batería de 40-50%.
Instrucciones
El proceso de desbloquear el cargador de arranque y rootear el Galaxy Tab A7 es un método probado y verdadero. Hemos dividido las instrucciones en nueve pasos para que le resulte fácil comprender todo el proceso.
Las únicas cosas que necesitarás son:
- Su Galaxy Tab A7 con número de modelo SM-T500 / SM-T505
- Una computadora con Windows
- Un cable USB tipo C compatible
Con los requisitos fuera del camino, comencemos con las instrucciones.
Paso 1: habilite el desbloqueo OEM
El primer paso es habilitar el interruptor "OEM Unlock" en la tableta. Esta opción debe estar habilitada antes de que pueda intentar desbloquear el gestor de arranque. El desbloqueo OEM reside en el menú "Opciones de desarrollador", que está oculto de forma predeterminada para evitar que los usuarios accedan a él sin saberlo.
Puede activar las Opciones de desarrollador siguiendo nuestro tutorial. Una vez habilitado, vaya a 'ajustes' → 'Opciones de desarrollador'en su Galaxy Tab A7 y encienda el interruptor junto a'Desbloqueo OEM'. Luego seleccione "Habilidades”Cuando se le pidió que confirmara.
Paso 2: Desbloquea el gestor de arranque
Con el desbloqueo OEM habilitado, ahora puede desbloquear el gestor de arranque en su Tab A7.
A diferencia de la mayoría de los demás dispositivos OEM, Samsung no requiere el uso de comandos de inicio rápido ni la recuperación de claves de desbloqueo. Se podría hacer directamente en el propio dispositivo. Cuando activó el interruptor, el cargador de arranque activó un "Modo de desbloqueo de dispositivo" especial que se usa para desbloquear.
Para desbloquear el gestor de arranque, primero apague la Tab A7. Luego, conéctelo a su computadora manteniendo presionadas las teclas Subir volumen y Bajar volumen al mismo tiempo. Ahora debería ver la pantalla del cargador de arranque, como se muestra en la figura a continuación.
Ahora mantenga presionada la tecla Subir volumen para acceder a la como desbloquear el dispositivo. Ahora debería recibir una solicitud de confirmación para desbloquear el gestor de arranque. Finalmente, presione la tecla Subir volumen para confirmar y desbloquear el gestor de arranque en su Galaxy Tab A7.
El cargador de arranque de su Tab A7 ahora está desbloqueado y debería reiniciarse automáticamente. También debería ver un mensaje de advertencia justo antes de la pantalla de inicio de Samsung, tal como se muestra en la imagen a continuación. Este es un mensaje de advertencia obligatorio y completamente normal. Y antes de que preguntes, no, no hay forma de deshacerte de él (a menos, por supuesto, que vuelvas a bloquear el gestor de arranque).
El primer arranque después de desbloquear el gestor de arranque puede llevar algo de tiempo (me llevó unos 3-4 minutos). Sé paciente.
Ahora que el cargador de arranque está desbloqueado, echemos un vistazo. Después de que se inicie la tarjeta, conéctela a Internet. Luego habilite las Opciones de desarrollador como se muestra en el paso 1 y vaya a " ajustes "→" Opciones de desarrollador ". El interruptor de desbloqueo OEM debe estar desactivado e indicar que el gestor de arranque ya está desbloqueado.
Ahora que el cargador de arranque está desbloqueado, es hora de comenzar con el proceso de enraizamiento.
Paso 3: verifique el número de compilación del software
Antes de que pueda descargar el paquete de firmware estándar, es importante verificar el número de compilación del software instalado en su Galaxy Tab A7. Esto garantizará que se use el archivo de firmware correcto y se parchee en los pasos a continuación.
Para verificar el número de compilación, vaya a " ajustes "→" Acerca de la tableta "→" Información del programa "Y anota la información justo debajo de la sección" Número de compilación ". La última parte de la información que se muestra es el número de compilación.
Por ejemplo, vea la captura de pantalla a continuación. Mostrar información completa del número de compilación en mi Galaxy Tab A7 (SM-T500) como - " QP1A.190711.020.T500XXU1ATJ2 “. Quién, " T500XXU1ATJ2 ”Es el número de compilación del software que necesitaré.
Nota: Mientras verifica el número de compilación, es una buena idea verificar también si hay actualizaciones de software pendientes yendo a "Configuración" → "Actualización de software" → "Descargar e instalar". Al hacer esto, se asegurará de que su Tab A7 tenga el último software disponible y eliminará la molestia de actualizar manualmente justo después de rootear.
Paso 4: Descargue el paquete de firmware estándar
A diferencia de la mayoría de los demás dispositivos OEM con Android, el Ramdisk en la tarjeta A7 no reside dentro de la partición /boot. Para tales dispositivos, el creador de Magisk, John, ha ideado una forma ingeniosa de instalar Magisk en la partición / recovery.
Esto es algo que los usuarios han estado siguiendo desde que salió la serie Galaxy S10. Siguiendo el mismo enfoque, rootear el Galaxy Tab A7 implica parchear el archivo de firmware AP con Magisk.
Luego, comience descargando el paquete de firmware estándar para el número de compilación del software actualmente instalado en su Galaxy Tab A7.
Aunque se pueden usar bases de datos en línea como SamMobile, SamFrew, etc., se recomienda usar la herramienta Frija o Samloader para descargar el paquete de firmware estándar. Estas herramientas descargan el firmware más reciente directamente desde los servidores de actualización de Samsung sin límites de velocidad.
Paso 5: extraiga el firmware AP y transfiéralo a la tarjeta A7
Una vez que se descarga el paquete de firmware, el siguiente paso es extraer su contenido utilizando una utilidad de archivo como 7-Zip. Luego, abra la ubicación en su computadora donde se descargó el paquete de firmware, haga clic derecho sobre él, luego seleccione "7-Zip" y extraiga el contenido a una carpeta.
La carpeta extraída debe contener los archivos de firmware individuales en formato .tar.md5. Estos serán:
- AP
- BL
- CP (solo por SM-T505)
- CSC y HOME_CSC
Si bien solo necesitará el firmware AP para el parche, no elimine el resto de los archivos. Estos archivos serán necesarios más adelante en esta guía.
Ahora conecte su Galaxy Tab A7 a su computadora a través de USB y habilite el modo "Transferencia de archivos". Copie el archivo de firmware AP extraído a la memoria interna de la tarjeta. Aunque puede copiar este archivo en cualquier lugar, le sugerimos que lo copie en el directorio raíz (es decir, fuera de todas las carpetas) para facilitar el acceso.
Paso 6: parchee el firmware AP a través de Magisk Manager
Con el firmware AP requerido ahora transferido a su tableta, es hora de aplicarlo a través de Magisk Manager.
Luego, descargue el último archivo APK de Magisk Manager desde la página oficial de Github. Una vez descargado, instala el APK en tu tablet (¿no sabes cómo? Ver: Cómo instalar un archivo APK).
Luego, vaya al cajón de la aplicación e inicie la aplicación Magisk Manager en su Galaxy Tab A7. Luego presione el ícono de configuración (rueda dentada) en la parte superior derecha de la ventana de la aplicación y presione la opción " Actualizar canal ". Seleccione " Beta ”De la lista y regrese a la pantalla principal de la aplicación.
¿Por qué tenemos que hacer esto? La última versión de Magisk, a saber, Magisk 21.1, solo está disponible en el canal beta público por ahora. No se preocupe, las compilaciones en el canal beta público son completamente seguras de usar.
Ahora, presione el botón " Instalar "Y elige" Seleccionar y parchear un archivo ”De la lista de métodos de instalación disponibles. Esto debería abrir inmediatamente la ventana de selección de archivos para que elijas el archivo que deseas parchear con Magisk. Luego, vaya a la ubicación donde transfirió el archivo de firmware AP y selecciónelo.
Una vez seleccionado el archivo, presione ' ¡ANDÍAMO! 'para corregir el archivo. Magisk Manager descargará la última versión de Magisk y parcheará el firmware AP. El proceso de aplicación de parches puede tardar uno o dos minutos, según el tamaño del archivo.
Cuando se completa el proceso, el firmware AP parcheado ( magisk_parcheado.tar ) se almacenará en la carpeta " Descargar ”De la memoria interna de tu Tab A7. Conecte la tarjeta a su computadora y copie el archivo de firmware AP parcheado a la carpeta donde se encuentran los otros archivos de firmware (BL, CP, CSC, etc.).
Paso 7: Inicie su Galaxy Tab A7 en modo de descarga
Para que Odin reconozca su Galaxy Tab A7 e instale el firmware AP parcheado, debe iniciarlo en modo de descarga.
Para hacer esto, apague primero la tarjeta. Luego, conéctelo a su computadora a través de USB mientras mantiene presionadas las teclas Subir volumen y Bajar volumen juntas. Ahora debería ver la pantalla del cargador de arranque (lo que vio mientras ejecutaba el paso 2). Simplemente toque el botón Subir volumen una vez para ingresar al modo de descarga.
Paso 8: Descargue e inicie la herramienta Odin en su computadora
Para actualizar el archivo de firmware AP, necesitará la infame herramienta Odin Flash. Luego, descargue Odin v3.14.4 de este repositorio y extraiga el contenido del paquete ZIP a su computadora.
Ahora inicie la herramienta Odin haciendo doble clic en el archivo ejecutable " Odin3 v3.14.4.exe ". Si se le pide que muestre un mensaje en la pantalla, seleccione " Ok ". Ahora debería ver la interfaz de Odin en la pantalla de su computadora.
La herramienta reconocerá automáticamente su Galaxy Tab A7 en modo de descarga y mostrará el número de puerto COM correspondiente en la parte superior izquierda de la interfaz.
Sugerencia: si está ejecutando en una computadora con Linux / macOS, puede actualizar el firmware en dispositivos Samsung usando Heimdall.
Paso 9: actualice el firmware AP parcheado para rootear el Galaxy Tab A7
Ahora que todo está listo, es hora de actualizar el archivo de firmware AP parcheado y rootear su Samsung Galaxy Tab A7 con Magisk.
Ahora, cargue los archivos de firmware en la herramienta Odin como se indica a continuación:
- Primero, haga clic en " BL "Y seleccione el archivo de firmware BL ( BL_xxxxxxxxxxxx.tar.md5 )
- Haga clic en " AP ”Y seleccione el archivo de firmware AP parcheado magisk ( magisk_parcheado.tar )
- Luego haga clic en " CP "Y seleccione el archivo de firmware CP ( CP_xxxxxxxxxxxx.tar.md5 )
- Finalmente, haga clic en " CCS "Y seleccione el archivo de firmware CSC ( CSC_xxxxxxxxxxxx.tar.md5 )
Algunas cosas a tener en cuenta:
- El firmware de CP solo se aplica a la variante LTE de la Tab A7 con el número de modelo SM-T505. Este archivo no existe para la variante WiFi.
- Es esencial realizar un restablecimiento de fábrica al instalar Magisk por primera vez. Por esta misma razón, se recomienda utilizar el archivo CSC normal en lugar de HOME_CSC.
- No intente actualizar el firmware AP parcheado usted mismo. Siempre parpadea junto con el resto de archivos de firmware como BL, CP y CSC).
Una vez que todos los archivos de firmware se hayan cargado en las ranuras correspondientes, haga clic en " Comienzo ”Para iniciar el proceso de actualización.
Cuando se complete el proceso de flasheo, debería ver un mensaje ' ¡PASAR! 'mensaje en Odin y su Galaxy Tab A7 debería reiniciarse automáticamente. Puede cerrar Odin y desconectar la tableta de la computadora.
Su tarjeta puede reiniciar uno (o más) durante el primero después del enrutamiento. Puede tomar algún tiempo, así que sea paciente. Una vez que se inicia la tarjeta, deberá realizar la configuración inicial siguiendo las instrucciones y conectarla a Internet.
Paso 10: Complete la instalación adicional de Magisk
Si bien el proceso de enraizamiento ahora está completo, solo hay un par de cosas que hacer antes de que pueda comenzar a usar Magisk.
Luego, vaya al cajón de la aplicación e inicie la aplicación Magisk Manager. La aplicación inicialmente instala un código auxiliar y le pedirá que instale la aplicación Magisk Manager completa. Luego seleccione "Ok" y luego "Instalar".
Una vez que se haya instalado Magisk Manager completo, inicie la aplicación y se le pedirá que complete la configuración adicional. Luego presione "Ok" y espere a que suceda la magia. Una vez completada, la tarjeta se reiniciará automáticamente.
¡Tu Galaxy Tab A7 está rooteado!
¡Eso es todo! Ha rooteado con éxito su Galaxy Tab A7 10.4. Para verificar esto, puede iniciar la aplicación Magisk Manager y debería ver la versión de Magisk instalada justo al lado de la etiqueta "Instalado". Puede verificar aún más si su tarjeta rooteada pasa SafetyNet presionando el botón "Verificar SafetyNet" en Magisk Manager.
SafetyNet falla y muestra "Hardware" evalType? Significa que el nuevo reclamo respaldado por hardware de Google ahora está vigente en su tableta.
Ahora continúe y comience a usar aplicaciones raíz como Titanium Backup. También puede ocultar la raíz de las aplicaciones bancarias y de seguridad que, por lo general, pueden no funcionar en un dispositivo rooteado. Desde Magisk v20.4 en adelante, Magisk Hide está deshabilitado de forma predeterminada en las nuevas instalaciones. Luego, deberá encenderlo manualmente yendo a la configuración de Magisk Manager.
Preguntas frecuentes (FAQ)
Ahora echemos un vistazo a algunas preguntas que puede tener después de rootear su tableta.
P: ¿Cómo puedo instalar actualizaciones de software en mi Galaxy Tab A7 después de rootear?
- Sí. Después de que se publique una nueva actualización de software, descargue su paquete de firmware y vuelva a realizar los pasos 5 a 9 de este tutorial. No intente flashear el archivo de firmware AP de stock una vez rooteado.
- Durante el proceso de actualización, puede usar el archivo HOME_CSC al realizar el paso 9 en lugar del CSC normal. Esto asegurará que no se eliminen datos mientras se realiza la actualización.
P: ¿Tengo que presionar una combinación especial de botones para iniciar sesión en el sistema Magisk con root y restaurar stock?
- A diferencia de otros teléfonos Samsung, no es necesario presionar ninguna combinación de botones específica para ningún modo de arranque. Un arranque normal (sin presionar ningún botón) siempre arrancará la tarjeta en el sistema rooteado con Magisk.
P: Mi Galaxy Tab A7 rooteado no pasa la prueba SafetyNet y muestra Hardware evalType. ¿Hay algo que pueda hacer?
- Es muy poco o nada lo que se puede hacer en este caso. Esto es algo que Google controló por su parte.
- Sin embargo, puede intentar usar el módulo MagiskHide Props Config e intentar falsificar su Tab A7 como otro dispositivo para cambiar temporalmente SafetyNet.
¡Eso es todo! Ha aprendido cómo desbloquear el cargador de arranque y rootear Samsung Galaxy Tab A7 10.4 usando Magisk. Si tiene alguna pregunta o encuentra dificultades al seguir las instrucciones, no dude en hacérnoslo saber.




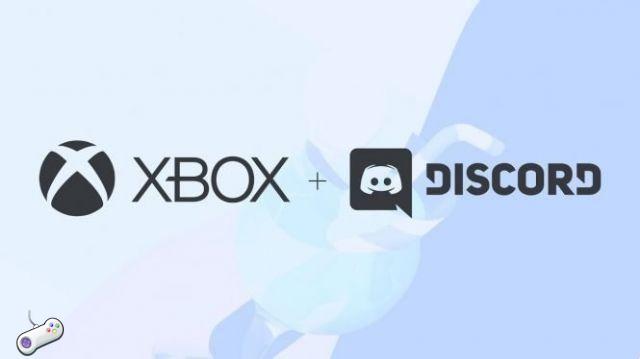
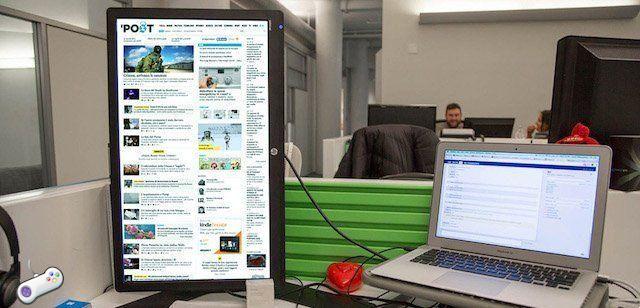

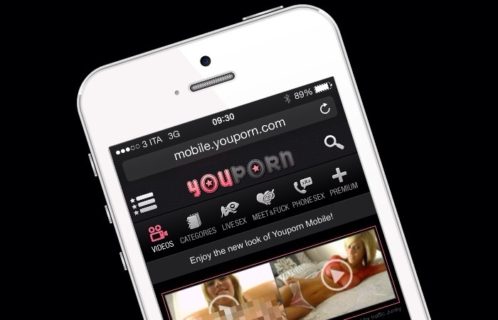
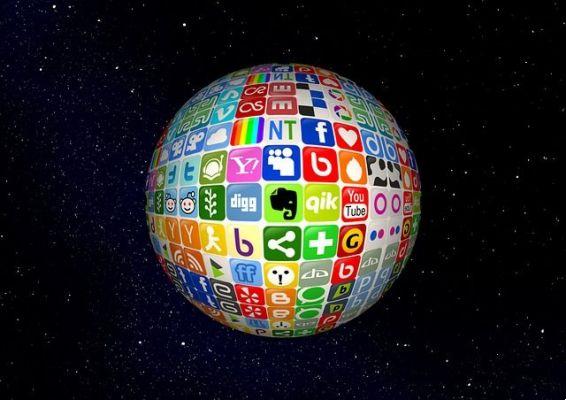


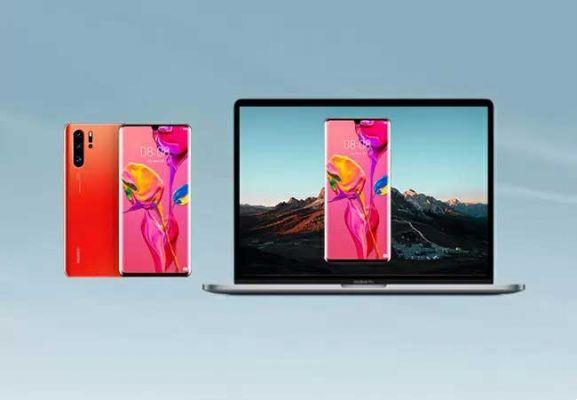
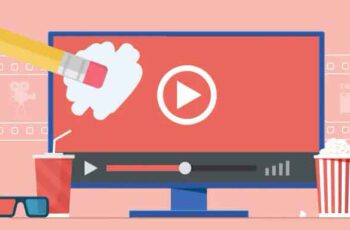



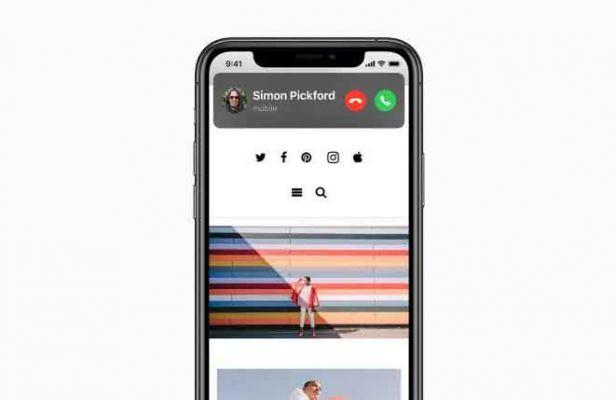
![[Descargar] Magisk v21.0 - Soporte para Android 11, Magisk Manager rediseñado](/images/posts/f0504d7bfffc830777464faea4f3c50b-0.jpg)