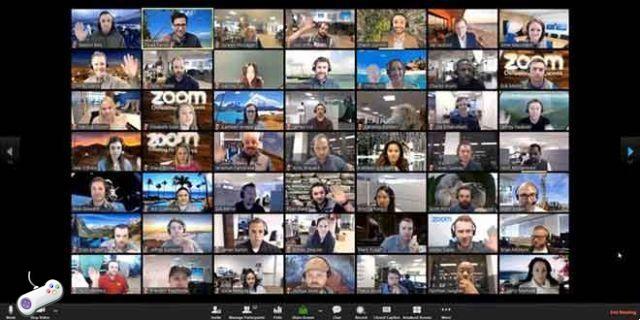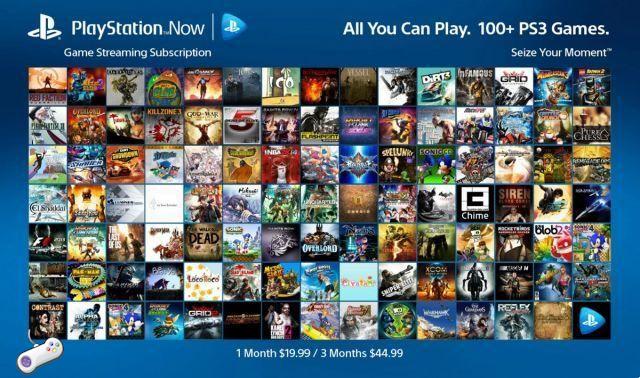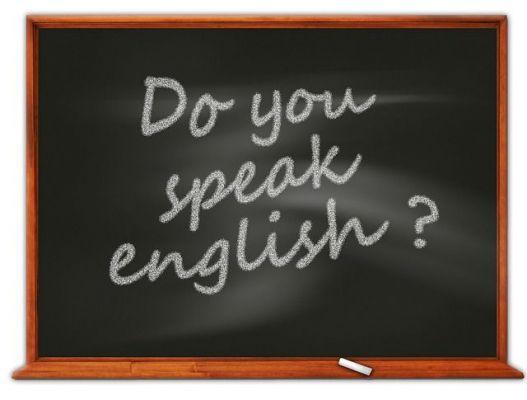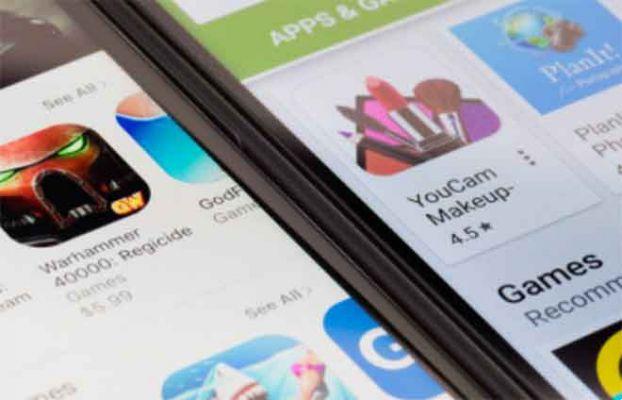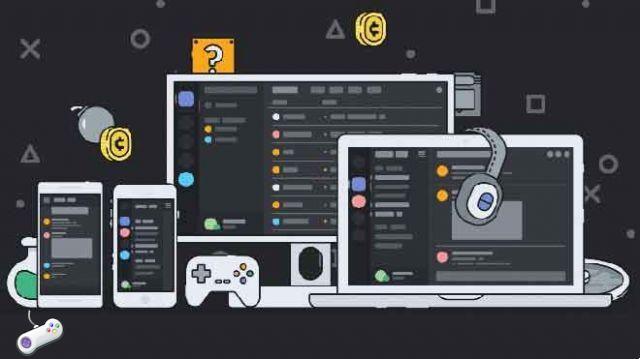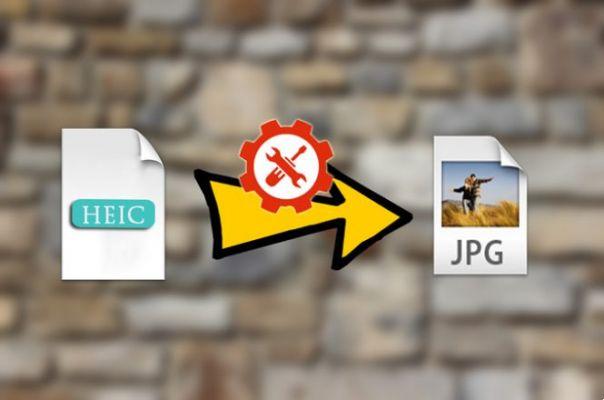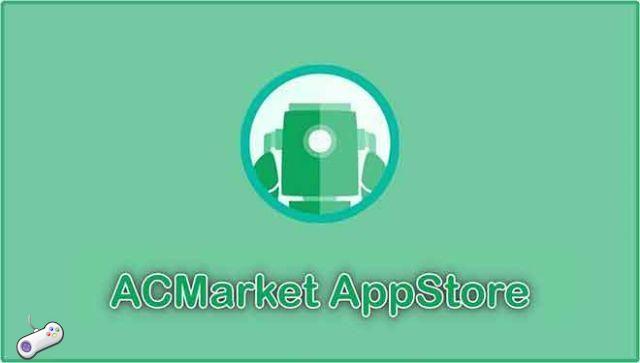Lorsque vous démarrez votre PC Windows, c'est le nom du compte d'utilisateur que vous voyez sur l'écran de connexion. Et pour plusieurs raisons, vous voudrez peut-être le changer pour le rendre personnel ou facilement identifiable. Il est possible que vous ayez saisi votre nom complet lors de l'installation de Windows ou que votre technicien informatique l'ait mal orthographié.
Nous devons être absolument clairs sur le fait que le nom du compte d'utilisateur n'est pas le même qu'un nom d'ordinateur. Le nom de l'ordinateur est le nom du périphérique matériel (ordinateur de bureau ou portable), tandis que le nom du compte d'utilisateur est en fait le nom du compte Microsoft et est différent. Cela signifie que vous pouvez créer plusieurs comptes d'utilisateurs et les nommer différemment (par exemple, un pour chaque membre de la famille) sur le même ordinateur. Cependant, le nom de l'ordinateur Windows 10 restera le même pour chaque compte d'utilisateur. Vous pouvez modifier le nom de l'ordinateur ultérieurement si vous le souhaitez.
Ce guide couvrira toutes les façons de modifier uniquement le nom du compte d'utilisateur, pas le nom de l'ordinateur.
Remarque : Il existe deux types de comptes. L'un est un compte d'utilisateur Microsoft où l'ordinateur est connecté à votre ID de compte Microsoft et reste synchronisé avec les autres appareils connectés. L'autre est un compte local qui fonctionne hors ligne. Nous couvrirons les deux.
1. Modifiez votre nom de compte Microsoft en ligne
Vous pouvez modifier le nom de votre ordinateur Windows 10 sur le site Web de Microsoft, mais uniquement si vous y avez connecté l'ordinateur. Si vous utilisez un compte local sur votre ordinateur qui fonctionne hors ligne, cette méthode ne fonctionnera pas.
Passage 1: accédez à la page de profil de votre compte Microsoft et connectez-vous. Cliquez sur l'option Changer de nom sous votre nom pour commencer.
Passage 2: vous devrez remplir le captcha pour vérification. Si nécessaire, vous pouvez également modifier d'autres informations de contact et de profil.
Vous devrez redémarrer votre ordinateur pour appliquer les modifications.
2. Modifiez le nom du compte local depuis le panneau de configuration
Voici comment changer votre nom à partir des paramètres Windows eux-mêmes.
Passage 1: recherchez le Panneau de configuration dans le menu Démarrer et ouvrez-le.
Passage 2: allez dans Comptes d'utilisateurs> Comptes d'utilisateurs et cliquez sur Gérer un autre compte. Vous verrez une liste de tous les comptes. Cliquez sur le nom du compte local que vous souhaitez renommer.
Étape 3 : faire cliquez sur Modifier le nom du compte.
Passage 4: entrez le nouveau nom de compte d'utilisateur dans la case prévue et cliquez sur le bouton Modifier le nom pour enregistrer les modifications.
Redémarrez pour appliquer les modifications et voir le nouveau nom.
- Windows 10, comment libérer de l'espace sur le lecteur C
3. Modifiez le nom du compte local et administrateur à l'aide de Netplwiz
Il s'agit d'un fichier de paramètres caché conçu pour gérer les comptes d'utilisateurs dans Windows 10.
Passage 1: recherchez Netplwiz dans le menu Démarrer et ouvrez-le. Vous pouvez également l'ouvrir à l'aide de la commande Exécuter (touche Windows + R).
Passage 2: une liste de tous les comptes d'utilisateurs s'affichera, y compris les comptes d'administrateur. Sélectionnez le compte d'utilisateur dont vous souhaitez modifier le nom et cliquez sur Propriétés.
Vous pouvez modifier le nom, le nom d'utilisateur et la description de votre compte. Les mêmes étapes fonctionneront également pour les comptes d'administrateur.
Cliquez sur Appliquer pour enregistrer les modifications et redémarrer pour les mettre en œuvre.
4. Modifiez le nom du compte local en utilisateurs et groupes locaux
Passage 1: Les utilisateurs et groupes locaux peuvent être ouverts à partir du menu Démarrer ou de la commande Exécuter en recherchant la chaîne lusrmgr.msc.
Étape 2 : faire double-cliquez sur le dossier Utilisateurs dans le volet de la fenêtre de gauche pour afficher une liste de tous les utilisateurs. Maintenant, double-cliquez sur le nom du compte d'utilisateur pour ouvrir la fenêtre Propriétés et modifiez-y le nom et la description.
Remarque : Vous remarquerez également les comptes masqués d'administrateur et d'utilisateur invité qui ont été créés lors de la première installation du système d'exploitation Windows. Vous pouvez et devez les désactiver pour des raisons de sécurité.
5. Modifiez le nom du compte d'utilisateur local à l'aide de l'invite de commande
Cette astuce est destinée aux utilisateurs expérimentés et passionnés qui connaissent l'invite de commande.
Passage 1: recherchez et ouvrez l'invite de commande (CMD) depuis le début en cliquant sur Exécuter en tant qu'administrateur.
Passage 2: tapez la commande ci-dessous pour trouver le nom du compte d'utilisateur local.
wmic useraccount obtenir le nom complet, le nom
Passage 3: maintenant, donnez la commande suivante pour changer le nom. Remplacez "ancien-nom" par le nom du compte que vous souhaitez modifier et "nouveau-nom" par le nom que vous souhaitez donner.
wmic useraccount où nom = "ancien-nom" renommer "nouveau-nom"
6. Modifiez le compte de nom d'utilisateur local à l'aide de PowerShell
PowerShell est la version avancée de CMD et la remplacera à l'avenir. Pour ceux qui ont évolué, voici comment les choses fonctionnent dans PowerShell.
Passage 1: utilisez la touche Windows + clavier X pour ouvrir un menu caché pour trouver PowerShell ou recherchez-le dans le menu Démarrer. Toujours ouvrir avec des droits d'administrateur pour effectuer des modifications à l'échelle du système.
Passage 2: la première commande renverra une liste de tous les noms de comptes d'utilisateurs locaux. La seconde changera le nom du compte d'utilisateur dans Windows 10. Tout comme l'étape précédente, remplacez "ancien nom" et "nouveau nom" en conséquence.
Get-LocalUser
Rename-LocalUser -Name "Nom actuel" -NouveauNom "Nouveau nom"
conclusion
Voici les six manières différentes de modifier le nom du compte d'utilisateur dans Windows 10. Vous pouvez les utiliser pour modifier les noms des comptes créés à des fins hors ligne. Changer le nom du compte utilisateur en ligne connecté à votre compte Microsoft est encore plus simple.
De plus, vous pouvez le faire à partir de n'importe quel ordinateur en vous connectant à votre compte Microsoft à partir d'un navigateur. Il est donc très important de configurer 2FA partout, car votre sécurité peut être menacée.
Vous devez également activer Windows Hello sur votre ordinateur, s'il est pris en charge, pour vous assurer que personne d'autre ayant un accès physique à votre ordinateur ne peut se connecter et modifier les choses. Comme toujours, votre sécurité est entre vos mains.