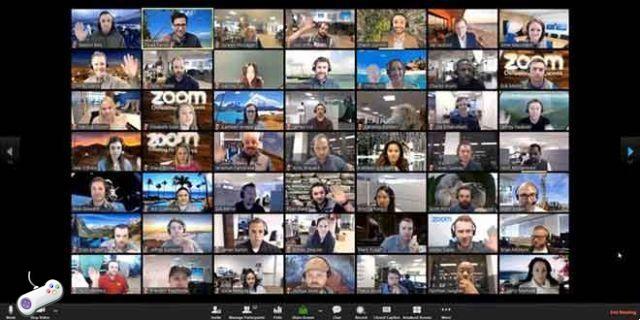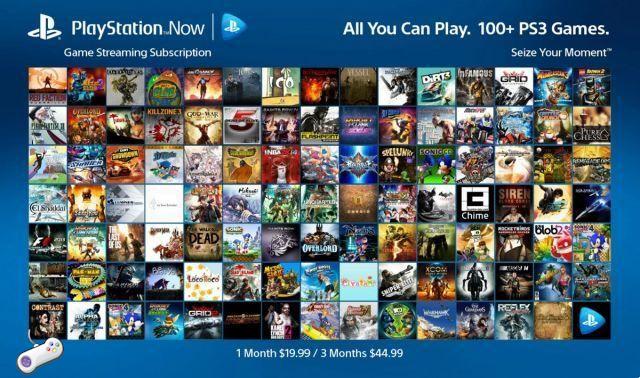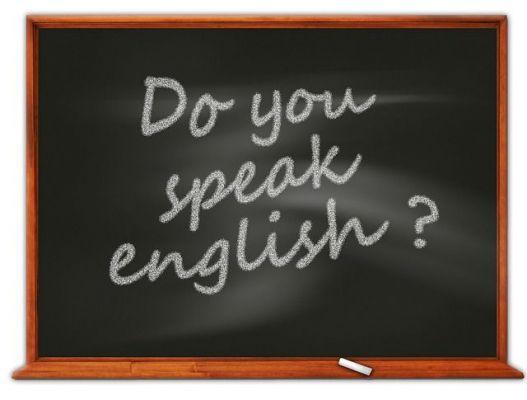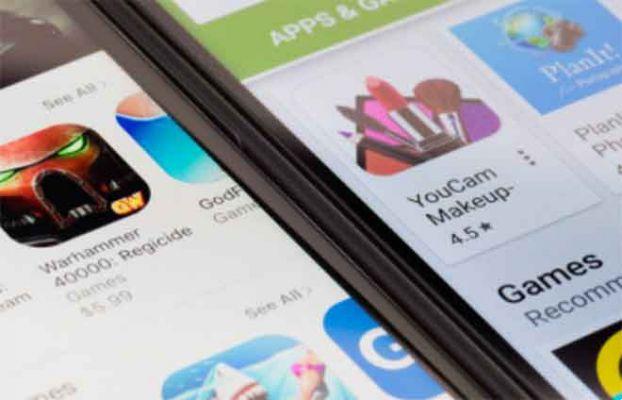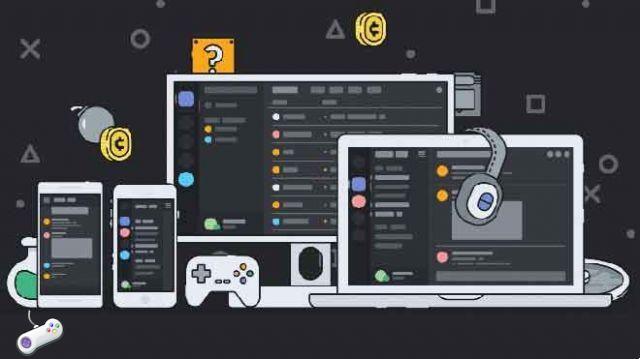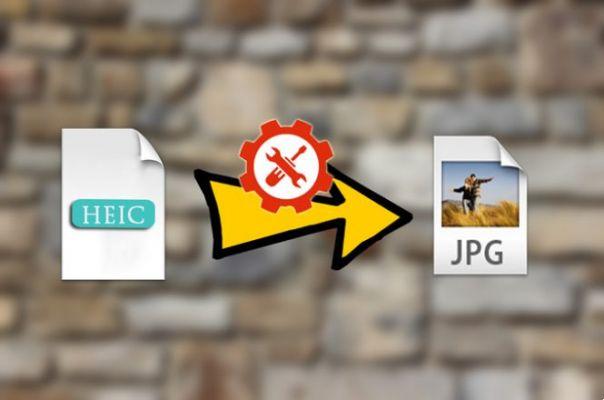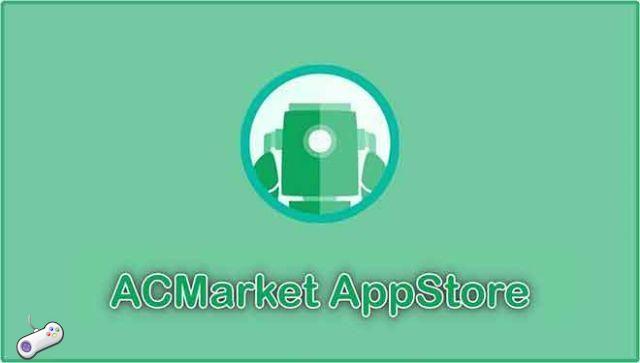Le système d'exploitation Windows 10 regorge de raccourcis clavier. Lorsque j'utilise mon ordinateur portable Windows, la touche Windows est la touche la plus utilisée du clavier. La touche Windows vous permet d'ouvrir le menu Démarrer et de rechercher des applications et des fichiers dans le système. Cela fonctionne également lorsque vous êtes dans l'application et que vous souhaitez ouvrir et basculer rapidement vers une application. Parfois, la touche Windows cesse de fonctionner sur le clavier. Le problème peut être irritant et perturber votre travail.
Il peut y avoir diverses raisons derrière le comportement étrange des touches Windows sur Windows 10. Il peut s'agir d'un problème matériel ou d'un bogue dû à la dernière mise à jour de Windows 10, au bogue des touches de filtrage, au problème du mode de jeu, etc.
Dans cet article, nous décrirons 7 solutions pour résoudre le problème de clé Windows qui ne fonctionne pas sous Windows 10. Suivez l'étape par étape et continuez à vérifier la touche Windows sur votre clavier.
1. Désactiver le mode jeu
La plupart des claviers de jeu prennent en charge le mode de jeu du clavier. Le mode jeu est conçu pour désactiver certaines touches lors des sessions de jeu qui peuvent interférer avec le jeu.
Par exemple, lorsque vous jouez à des jeux, vous pouvez accidentellement appuyer sur la touche Windows et ouvrir le menu Démarrer. Cela peut poser problème si vous jouez à un jeu en ligne avec vos amis, c'est pourquoi les claviers gaming proposent un mode jeu.
De nombreux claviers ont le mode jeu activé par défaut. Assurez-vous de désactiver le mode. Vous pouvez également désactiver le mode jeu à partir des paramètres de Windows 10.
- Ouvrez l'application Paramètres sous Windows.
- Vai a Jeux> Modes de jeu> Désactiver l'option.
2. Désactivez la touche Win Lock
Certains claviers tiers prennent en charge la touche Win Lock. Lorsqu'elle est activée, l'option désactive la touche Windows du clavier. Vous le trouverez principalement dans le coin supérieur droit du clavier. Désactivez l'option Win Lock et essayez à nouveau d'utiliser la touche Windows.
3. Apportez les modifications au registre Windows
Lorsque la clé Windows ne fonctionne pas sur Windows 10, le problème est souvent résolu via ce réglage du registre. Suivez les étapes ci-dessous.
- Cliquez avec le bouton droit sur l'icône du menu Démarrer et sélectionnez le menu Exécuter.
- Une petite fenêtre d'exécution s'ouvrira. Tapez regedit pour démarrer l'Éditeur du Registre.
- Allez à: HKEY_LOCAL_MACHINESYSTEMCurrentControlSetControlKeyboard
- Dans le volet de droite, localisez Scancode Map.
- Faites un clic droit et sélectionnez Supprimer.
Fermez le registre et redémarrez votre PC et voyez si le problème est résolu. Si vous ne trouvez pas l'entrée Scancode Map, il se peut qu'elle ne soit pas disponible sur votre PC, vous devez donc ignorer cette solution et essayer les solutions suivantes.
4. Désactivez l'option Filtrer les clés
L'option Filtrer les touches permet au clavier d'ignorer les frappes répétées. L'option est principalement désactivée sur votre appareil, mais si vous l'avez activée, il est temps de désactiver l'option dans les paramètres Windows.
- Ouvrez l'application Paramètres sur votre PC Windows 10.
- Accédez à Accessibilité> Clavier.
- Dans le volet de droite, faites défiler jusqu'aux touches de filtre et désactivez l'option.
5. États-Unis PowerShell
PowerShell est un outil puissant pour apporter des modifications à votre ordinateur Windows et pour le dépannage. Il vous donne la possibilité d'exécuter des commandes et de dire directement à votre PC Windows 10 ce qu'il faut faire via un langage de script. C'est un outil de ligne de commande efficace qui vous permet de supprimer les composants principaux de Windows 10.
Résolvons le problème avec la clé Windows qui ne fonctionne pas à l'aide de PowerShell. Suivez les étapes ci-dessous.
- À partir de Windows Search, recherchez Windows PowerShell et ouvrez le logiciel.
- Copiez et collez la commande suivante dans PowerShell : Get-AppXPackage -AllUsers | Foreach {Add-AppxPackage -DisableDevelopmentMode -Register "$ ($ _. InstallLocation) AppXManifest.xml"}
- Appuyez sur Entrée et laissez la commande s'exécuter.
Une fois la commande exécutée, la touche Windows devrait recommencer à fonctionner.
6. Mettez à jour les pilotes du clavier
La touche Windows ne fonctionne pas peut être due à des pilotes de clavier obsolètes sur votre appareil. Vous devez mettre à jour les pilotes vers la dernière version.
Il existe plusieurs façons de mettre à jour les pilotes de clavier sur votre ordinateur portable. Vous pouvez rechercher des pilotes de clavier sur le site Web du fabricant ou télécharger les pilotes nécessaires à partir de l'utilitaire Gestionnaire de périphériques.
- Cliquez avec le bouton droit sur l'icône Windows et accédez au Gestionnaire de périphériques.
- Faites défiler jusqu'à Clavier et recherchez le clavier connecté.
- Faites un clic droit et sélectionnez "Mettre à jour le pilote".
7. Analysez votre PC à la recherche de logiciels malveillants
Récemment, j'ai téléchargé un certain nombre de fichiers ou de logiciels inconnus sur le Web. Vous devrez peut-être analyser votre PC à l'aide de Windows Defender pour supprimer tout logiciel malveillant ou fichier suspect.
- Ouvrez l'application de sécurité Windows.
- Accédez à Protection contre les virus et menaces et analysez votre PC.
Cela prend généralement environ 15 à 20 minutes selon les fichiers stockés sur le PC. Supprimez les menaces et redémarrez votre PC.
Si les astuces mentionnées ci-dessus ne fonctionnent pas pour vous, il peut s'agir d'un problème matériel. Bien que ce soit très rare, mais toujours probable. La raison peut être un dommage physique ou un café chaud ou de l'eau tombé accidentellement sur le clavier.
- 5 solutions lorsque la notification de batterie faible de Windows 10 ne fonctionne pas
Résoudre le problème avec la clé Windows sur Windows 10
La touche Windows qui ne fonctionne pas sur Windows 10 peut être irritante, compte tenu du nombre de fois que vous utilisez la touche Windows quotidiennement. Bien sûr, vous pouvez remapper une autre clé pour intégrer la clé Windows qui ne fonctionne plus, mais l'emplacement de cette autre clé peut être gênant. Au lieu de cela, lisez l'article et trouvez la bonne façon de résoudre le problème.