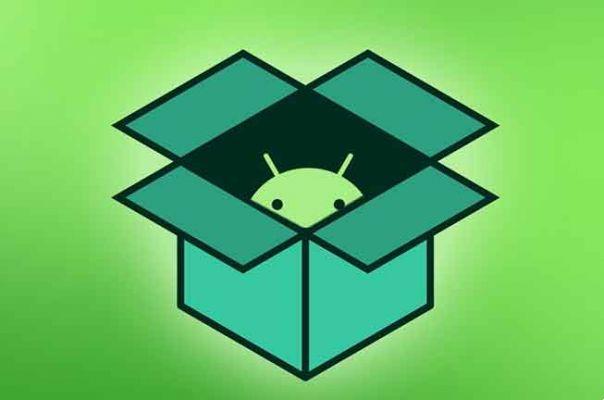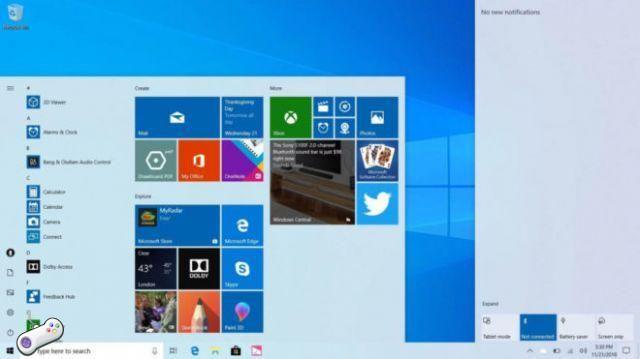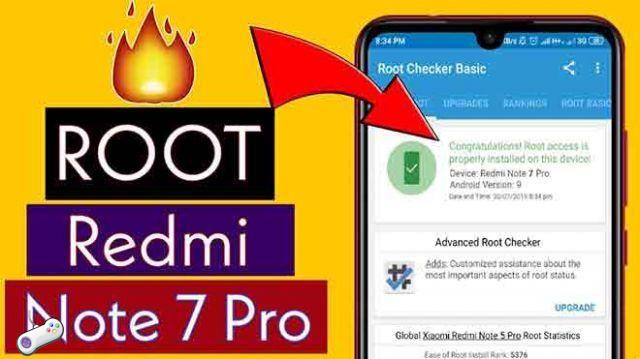Introduit en tant que fonctionnalité exclusive pour Pixel Launcher, le widget At a Glance est enfin arrivé sur tous les téléphones Android. C'est un widget simple mais extrêmement utile pour obtenir rapidement des informations importantes sans ouvrir aucune application. Malheureusement, le widget semble ne pas fonctionner correctement pour de nombreux utilisateurs d'Android. Si le widget At A Glance de Google ne fonctionne pas non plus pour vous, vous êtes au bon endroit.
Les utilisateurs sont confrontés à un certain nombre de problèmes liés aux widgets. Alors que certains voient un widget complètement vide, des informations importantes telles que la météo n'apparaissent pas dans le widget pour d'autres. Découvrons les différentes solutions lorsque le widget At A Glance ne fonctionne pas sur Android.
1. Redémarrez le téléphone
Souvent, le widget At A Glance commence à fonctionner correctement après avoir simplement redémarré le téléphone Android. Arrêtez tout ce que vous faites sur votre téléphone Android et redémarrez le téléphone.
2. Ajoutez à nouveau le widget
Le nouvel ajout d'un widget est connu pour résoudre les problèmes avec n'importe quel widget. Vous devez supprimer le widget et l'ajouter à nouveau.
Pour ce faire, appuyez longuement sur le widget En un coup d'œil jusqu'à ce que certaines options apparaissent. Appuyez sur le bouton Supprimer ou sur l'icône Supprimer selon l'option disponible.
Pour ajouter à nouveau le widget, appuyez longuement sur n'importe quel espace de l'écran d'accueil. Ajouter un widget à partir des options. Appuyez sur Google, puis sur En un coup d'œil. Certains lanceurs peuvent vous obliger à appuyer et à maintenir le widget et à le faire glisser vers l'écran d'accueil.
Suggestion: vous pouvez d'abord ajouter un nouveau widget, puis supprimer le widget en double.
3. Essayez un autre lanceur
Généralement, le widget At a Glance devrait fonctionner avec n'importe quel lanceur Android. Pour être sûr, essayez de l'utiliser avec un autre lanceur.
4. Effacer le cache et les données
Étant donné que le widget En bref fait partie de l'application Google, vous devrez vider le cache et vider les données de l'application Google. Ne vous inquiétez pas. Il ne supprimera pas vos données personnelles. Cependant, cela réinitialisera certains paramètres de l'application Google à leurs valeurs par défaut.
Pour vider le cache et effacer les données de l'appli Google, procédez comme suit :
- Ouvrez Paramètres et accédez à Applications et notifications ou Gestionnaire d'applications.
- Sous Toutes les applications, appuyez sur Google.
- Appuyez sur Stockage suivi de Vider le cache. Appuyez ensuite sur le bouton Effacer les données.
- Redémarrez votre téléphone. Cela devrait corriger le widget. Si le problème persiste, ajoutez à nouveau le widget comme indiqué ci-dessus.
5. Accordez les autorisations nécessaires
Si le widget En un coup d'œil n'affiche pas votre calendrier ou les informations météorologiques, vérifiez et assurez-vous qu'il dispose des autorisations nécessaires. Pour cela, rendez-vous dans Paramètres > Applications et appuyez sur Google.
Appuyez sur Autorisations. Assurez-vous que l'application dispose des autorisations de localisation et de calendrier.
6. Désinstallez les mises à jour de l'application Google
Il s'agit d'une solution similaire à la désinstallation de n'importe quelle application. Cependant, comme l'application Google est préinstallée sur presque tous les téléphones Android, elle ne peut pas être complètement désinstallée. Vous ne pouvez désinstaller que les mises à jour récentes.
Pour cela, rendez-vous dans Paramètres > Applications > Google comme nous l'avons fait dans les deux méthodes précédentes. Sur l'écran de l'application Google, appuyez sur l'icône à trois points en haut et sélectionnez Désinstaller les mises à jour. Redémarrez votre téléphone.
Accédez ensuite au Google Play Store, recherchez Google et appuyez sur le bouton Mettre à jour. Cela devrait mettre à jour l'application.
7. Supprimer un deuxième compte
Avez-vous récemment accordé des droits familiaux à d'autres comptes Google ? Si tel est le cas, cela pourrait être la raison pour laquelle les informations de calendrier et de météo manquent dans le widget. Révoquez les droits du foyer du deuxième compte dans l'appli Google.
8. Réinitialisez les préférences de l'application
Enfin, si rien ne fonctionne, vous devez réinitialiser les préférences de l'application sur votre téléphone Android. Cela restaurera tous les paramètres, y compris l'emplacement, le réseau, etc., à leurs valeurs par défaut. Vos fichiers personnels resteront intacts.
Pour ce faire, allez dans Paramètres suivi de Système (Gestion générale). Appuyez sur Réinitialiser suivi de Réinitialiser les préférences de l'application ou Réinitialiser tous les paramètres selon l'option disponible.
Vous pouvez également accéder à Paramètres> Applications Sur l'écran Toutes les applications, appuyez sur l'icône à trois points et sélectionnez Réinitialiser les préférences de l'application.
Applications vs Widget
Les widgets sont de minuscules boîtes d'informations. Ils gardent des données d'application utiles prêtes pour vous sur votre écran d'accueil. C'est l'une des principales différences entre une application et un widget. Si un widget cesse de fonctionner, vous devrez ouvrir l'application pour accéder aux informations. Heureusement, il est facile de résoudre le problème lorsque Widget At A Glance de Google ne fonctionne pas sur Android.