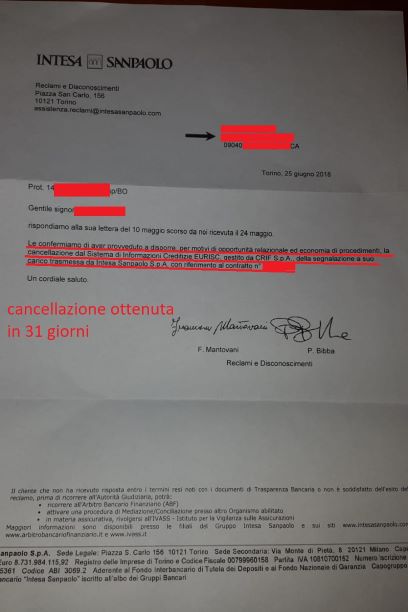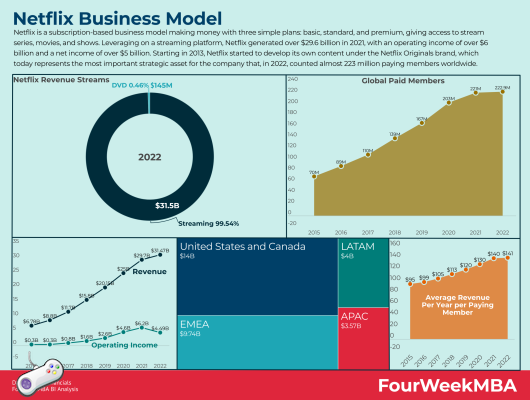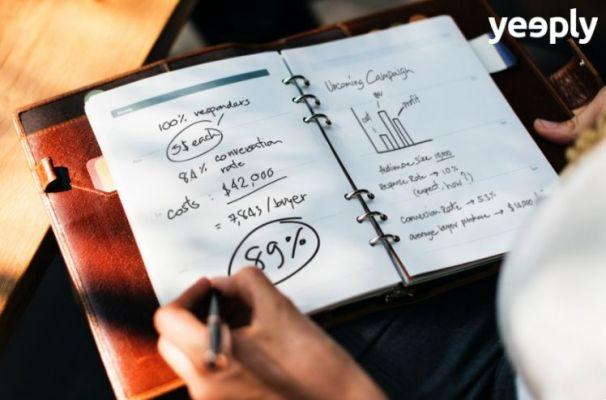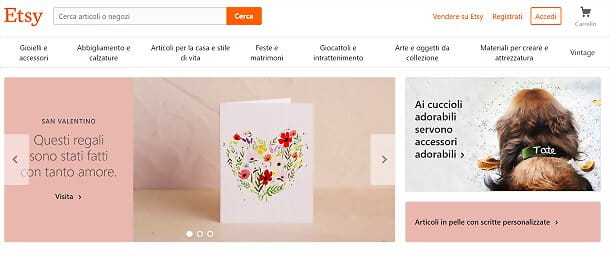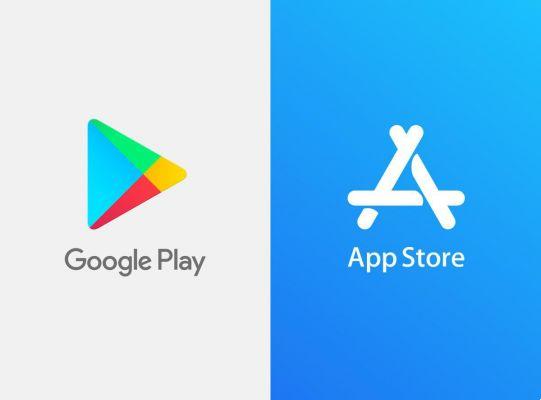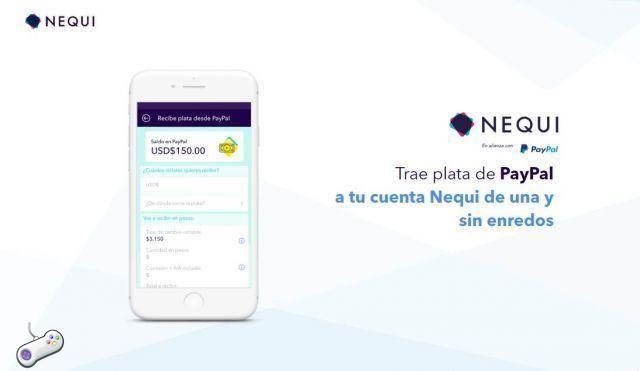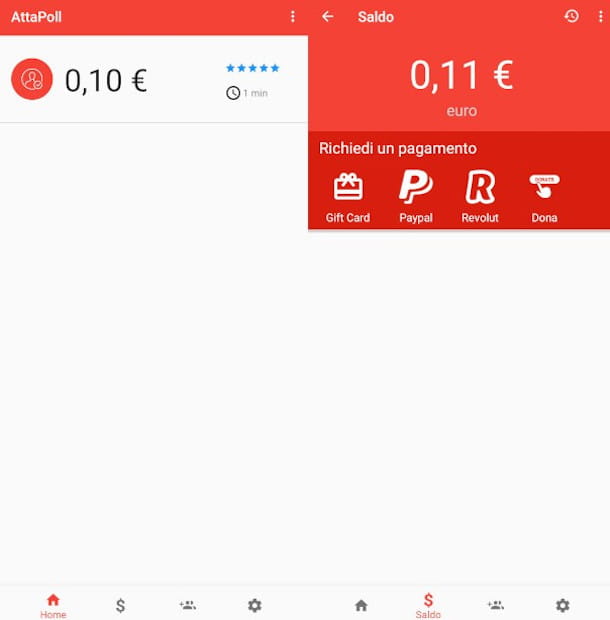Où tous les utilisateurs de Mac ont grandi en utilisant Commande + Faire و Commande + V , qui sont les raccourcis copier-coller habituels dans la plupart des programmes. (Échangez simplement la touche Cmd contre la touche Ctrl sous Windows.) Mais comment copiez-vous et collez-vous sur votre iPhone ?
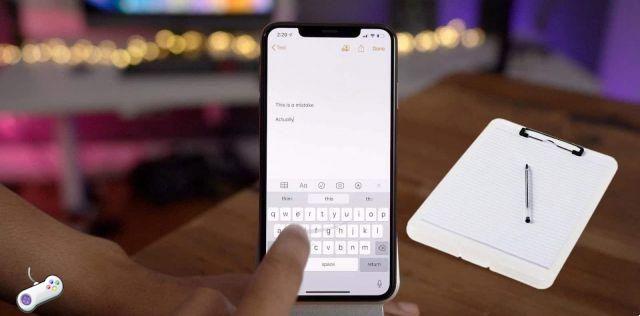
Comment copier et coller du texte sur iPhone
Touchez l'écran et maintenez le texte et un menu apparaîtra révélant les commandes copier et coller. Il s'agit d'une option commune à toutes les applications sur iPhone.
Voyons comment cela fonctionne, étape par étape. Vous devez sélectionner un seul mot ou un extrait de texte avant de le copier et de le coller ailleurs sur votre téléphone.
1. Double-cliquez sur un mot pour le sélectionner. Un petit menu avec des options apparaîtra Saïd ، copier ، paste , Et plus. Au lieu de cela, dans le navigateur, vous verrez copier ، Rechercher ، Participation plus
2. Pour sélectionner plus d'un mot, faites glisser le curseur avec le cercle à chaque extrémité du texte en surbrillance. Vous pouvez faire glisser le curseur vers la gauche et la droite, ainsi que vers le haut et le bas.
3. Vous pouvez également utiliser la séquence de clics ici pour sélectionner un mot, une phrase, un paragraphe ou tout le texte à l'écran :
- Pour sélectionner un mot : Appuyez deux fois avec un doigt.
- pour sélectionner une expression: Cliquez dessus trois fois.
- Lorsque vous souhaitez sélectionner un paragraphe: Cliquez dessus quatre fois.
- Pour sélectionner tous les textes de la page: Appuyez d'abord deux fois et faites glisser deux doigts vers le bas de la page.
4. Après avoir sélectionné le texte que vous souhaitez copier, appuyez sur copier. Le texte copié sera stocké dans "étui de revolverCompact, prêt à être collé où vous voulez. Ce presse-papiers s'exécute en arrière-plan et est invisible. Notamment, il ne peut stocker qu'un seul élément en mémoire. Si vous copiez autre chose, le texte précédent sera supprimé.
5. Cliquez sur l'emplacement de l'application ou du document où vous souhaitez coller le texte. Appuyez et maintenez votre doigt jusqu'à ce que le menu apparaisse. Cliquer sur paste pour coller le texte.
Conseils: Saviez-vous que vous pouvez mieux sélectionner du texte en transformant votre clavier en trackpad ? consultez la page d'assistance d'Apple pour modifier le texte de l'iPhone pour obtenir des instructions.
Comment copier et coller du texte avec des gestes d'édition
Apple a introduit un grand nombre de nouveaux gestes dans iOS 13. Ces gestes rapides à trois doigts vous permettent d'effectuer rapidement des opérations courantes telles que copier et coller. Selon vos préférences, vous pouvez cliquer sur Copier ou Coller dans le menu comme indiqué ci-dessus ou utiliser ces gestes. Vous pouvez revoir ces gestes ici.
Il est préférable de le faire avec le pouce et deux doigts. Sélectionnez le texte puis :
- Saïd: Pincez deux fois vers l'intérieur avec trois doigts.
- copier: Pincez avec trois doigts (imaginez choisir des mots sur l'écran)
- paste: pincez avec trois doigts (imaginez mettre des mots sur l'écran)
Nous avons des sentiments mitigés quant à l'utilisation de ces gestes. Cela peut être dû à de vieilles habitudes ou à de gros doigts aux prises avec le petit écran de l'iPhone, mais vous pouvez l'essayer vous-même et voir si cela vous aide.
La vidéo officielle ci-dessous vous aidera à comprendre cette technique, ainsi que la façon d'annuler et de refaire le processus.
Utilitaire universel de presse-papiers
Restez au top Presse-papiers universel Copiez et collez du contenu sur vos appareils Apple, tant que vous êtes connecté avec le même identifiant Apple. Par exemple, vous pouvez copier du texte ou autre chose sur votre iPhone, puis le coller dans un document sur votre Mac ou iPad.
Activez chacun de ces éléments pour que Universal Clipboard fonctionne avec vos appareils Apple :
- Connectez-vous avec le même ID apple.
- allumer Wi-Fi pour tous les appareils.
- allumer Bluetooth Gardez les appareils proches les uns des autres (environ 33 pieds ou 10 mètres).
- Activer Les doigts dans le nez sur tous les appareils.
Le Presse-papiers universel fonctionne avec iOS 10, iPadOS 13, macOS 10.12 et versions ultérieures. Cela fait partie des fonctionnalités de continuité. Cela permet à tous les appareils Apple de fonctionner ensemble avec l'aide d'iCloud.
Comment copier des liens URL sur iPhone
Il va sans dire que les URL (ou hyperliens) sont ce que nous copions et collons plus qu'autre chose. Heureusement, le processus est similaire à la copie de texte standard.
Appuyez longuement sur le lien jusqu'à ce qu'une fenêtre contextuelle apparaisse en bas de l'écran. À partir de là, cliquez sur Copier.
Vous pouvez le coller n'importe où sur votre téléphone en suivant les mêmes étapes que n'importe quel autre texte.
Comment copier des liens URL sur Safari
Il existe deux façons de copier rapidement une URL de la barre d'adresse de Safari sur votre iPhone. Les captures d'écran suivantes montrent les deux options.
1. Appuyez longuement sur la barre d'adresse. Cliquez ensuite sur Copier dans le menu contextuel. Le navigateur Safari copiera-t-il l'URL dans le presse-papiers.
Vous voulez coller une URL ailleurs pour naviguer avec Safari ? Appuyez simplement sur la barre d'adresse de Safari et maintenez-la enfoncée. Cliquer sur "coller et partirdans le menu contextuel pour basculer automatiquement vers la page Web.
Comment copier un SMS
Généralement en copiant un message texte dans IMessages ou des applications de chat comme WhatsApp pour être redirigé. Voici comment procéder dans Messages sur votre iPhone :
- Exécutez l'application.
- Appuyez longuement sur le message que vous souhaitez copier.
- Un menu contextuel apparaîtra avec copier comme l'une des options. Appuyez dessus, puis collez-le où vous voulez.
Selon le contenu du message, un menu d'action rapide différent apparaîtra. Touchez et maintenez l'écran. Les applications iOS mettent à jour dynamiquement leurs actions rapides à mesure que de nouvelles informations sont disponibles. Voici trois types :
- menu par défaut avec option Transcription qui définit l'ensemble du message.
- Un aperçu avec l'option apparaît Copier le lien dans la liste Action rapide , si le message contient un lien.
- Le numéro de téléphone dans le message affiche une liste Action rapide au concombre Transcription comme l'une des options.
Comment copier et coller des photos sur iPhone
Vous pouvez copier et coller des images tout aussi facilement d'une application à une autre qui les prend en charge.
Cliquez et maintenez l'image jusqu'à ce qu'un menu apparaisse sous l'image avec "copieren option, comme indiqué dans la capture d'écran.
Copier et coller des Emojis sur iPhone
Votre iPhone dispose d'un clavier pour les emojis personnalisés. Mais parfois, vous voudrez peut-être montrer à quelqu'un l'emoji que vous aimez. Dans ces cas, copier et coller des emojis est une option qui permet de gagner du temps.
Sélectionnez en cliquant sur -> Copier -> Coller la méthode Comme décrit dans ce guide.
Vous pouvez utiliser un site comme Cool Symbol. Pour le copier, collez le code dans n'importe quelle application sur l'iPhone.
Copier et coller amélioré avec les gestionnaires de presse-papiers
Si vous utilisez votre iPhone comme colonne vertébrale lors de vos déplacements, il est logique d'installer un gestionnaire de presse-papiers dédié. تعد application de gestion du presse-papiers Utilitaires qui vous aident à enregistrer plusieurs extraits, puis à les coller n'importe où.
Nous avons déjà parlé des excellentes applications de gestion de presse-papiers pour iOS, alors n'hésitez pas à les consulter.
Alternative au copier-coller : Partager
Vous savez maintenant comment copier et coller à peu près n'importe quoi sur votre iPhone. Mais ce n'est pas toujours nécessaire de le faire. Vous pouvez souvent vous épargner la peine de coller votre copie, car le partage est une autre option.