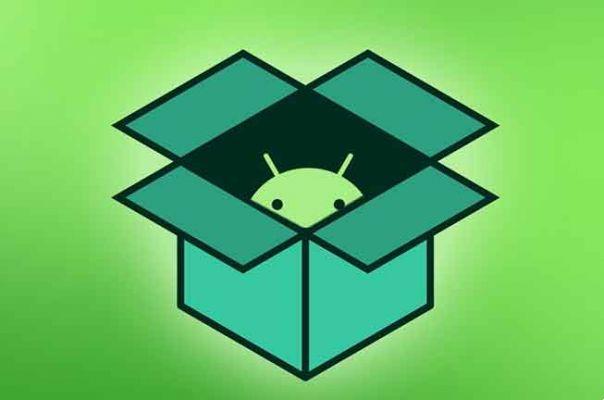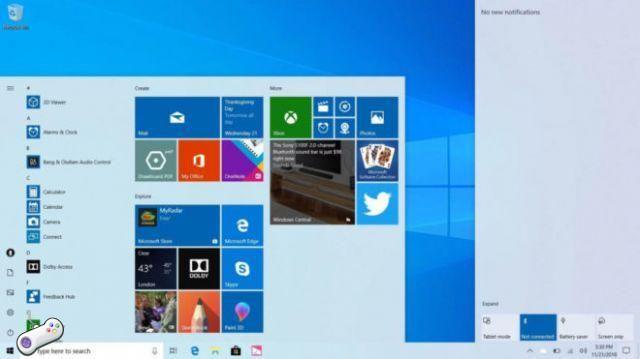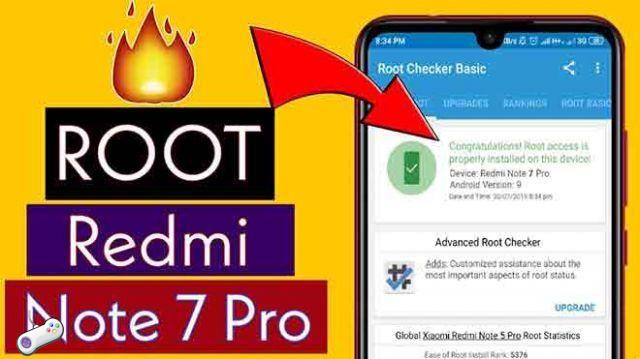Dans cet article, nous parlerons de la façon d'enregistrer des bureaux Windows 10 sans programmes. Aujourd'hui, nous verrons comment enregistrer des vidéos de ce que vous faites dans Windows 10, sans avoir besoin d'installer de programmes spécialisés. Nous utiliserons à la place la barre de jeu Windows 10, dont nous avons parlé il y a quelques jours, lorsque nous avons expliqué ce qu'est le mode jeu.
Qu'est-ce que le mode jeu de Windows 10 et à quoi sert-il ?
Microsoft a décidé d'éviter les détails lors de la description de la mise en œuvre du mode jeu dans Windows 10. Il s'agit essentiellement d'un mécanisme par lequel le système d'exploitation peut détecter quand vous jouez en vous permettant d'enregistrer l'écran du PC dans Windows 10 et assurez-vous d'être capable de allouer plus de ressources à elle et restreindre d'autres applications et services qui sont utilisés en arrière-plan.
Votre ordinateur dispose d'un certain nombre de ressources disponibles (processeur, mémoire, carte graphique, écriture sur disque…) que vous devez partager entre toutes les applications et tous les jeux exécutés en même temps. Avec le mode jeu, Windows donner au jeu une priorité plus élevée et réduit sa priorité sur le reste, même en suspendant les services qui ne sont pas strictement nécessaires.
Le mode jeu devrait être conçu comme une première étape pour rendre Windows 10 plus attrayant pour les joueurs. Elle est étroitement liée à la barre de jeu, une barre qui comprend d'autres outils tels que la possibilité de enregistrer une vidéo PC et diffuser vos jeux, incluant éventuellement l'audio et la vidéo de votre webcam.
Comment enregistrer des bureaux Windows 10 sans programmes
Comme son nom l'indique, la Game Bar est destinée à être utilisée dans les jeux, mais rien ne vous empêche de l'utiliser avec n'importe quelle autre application. Ses outils sont toujours disponibles, y compris l'outil d'enregistrement d'écran. Eh bien, Windows 10 vous évite désormais tout le sale boulot grâce à sa Xbox Game Bar.
1. Ouvrez la barre de jeu
Comme nous l'avons dit, nous n'utiliserons aucune application externe, mais nous nous appuierons plutôt sur la barre de jeu, une barre d'outils avec des utilitaires pour les joueurs, tels que le mode jeu, l'enregistrement vidéo ou la diffusion en direct. Pour ouvrir la barre de jeu, appuyer simultanément sur les touches Windows et G sur le clavier.
Windows 10 détecte automatiquement quand vous êtes dans un jeu, et si ce n'est pas le cas, vous devez d'abord confirmer qu'il s'agit d'un jeu en sélectionnant Oui, c'est un jeu. Cochez la case pour ouvrir la barre de jeu.
2. Activez le microphone si vous le souhaitez
Par défaut, l'enregistrement vidéo en mode jeu enregistre l'écran et l'audio du jeu, c'est-à-dire Windows. Si vous enregistrez un didacticiel et souhaitez dire à haute voix ce que vous faites, cochez d'abord la case Enregistrer avec un microphone.
3. Lancez l'écran d'enregistrement dans Windows 10
Vous avez tout prêt pour commencer l'enregistrement. appuie sur le bouton de enregistrement. Vous verrez un compte à rebours de trois secondes, puis il commencera à enregistrer ce que vous voyez à l'écran. Notez que le mode d'enregistrement est lié à une seule application, il n'enregistrera donc pas d'autres applications.
4. Comment enregistrer l'écran du PC Windows 10
Pendant l'enregistrement, une fenêtre flottante indiquant la durée d'enregistrement et les commandes permettant d'arrêter l'enregistrement, d'activer ou de désactiver le microphone et de modifier la position des commandes s'affichera. Une fois l'enregistrement terminé, appuyez sur le bouton Arrêter.
5. Regardez le résultat
Une fois l'enregistrement terminé, l'application Xbox 10 pour Windows s'ouvrira et affichera la vidéo que vous venez d'enregistrer. Ici tu peux jouer la vidéo pour voir à quoi ça ressemble, changez son nom, réduisez sa durée ou supprimez-le, si vous n'êtes pas convaincu.
Il pourrait être d'intérêt: Comment enregistrer des jeux dans Windows 10 sans installer de programmes