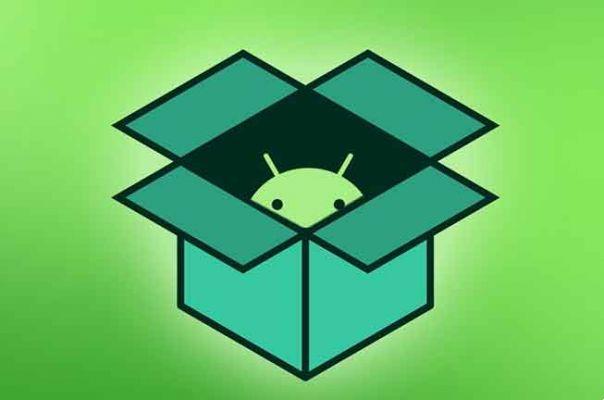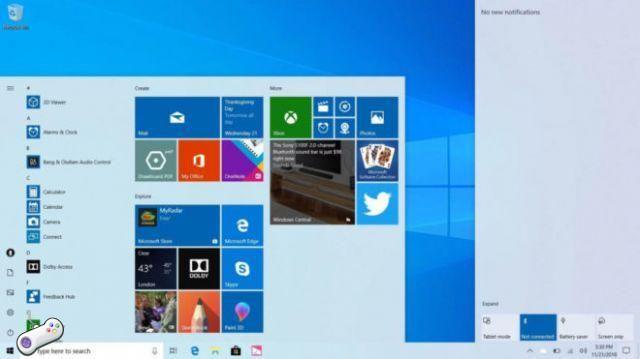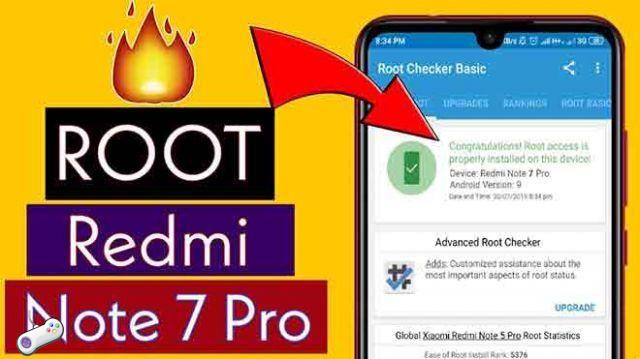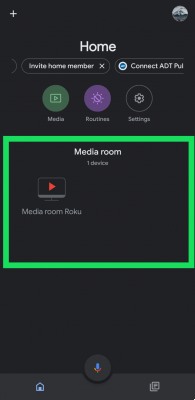
Le Chromecast de Google est l'un de nos moyens préférés pour regarder des films, des émissions de télévision et d'autres contenus directement depuis notre téléphone, tablette ou ordinateur portable. Au lieu d'avoir à composer avec une télécommande et une interface sur le téléviseur, Chromecast vous permet de diffuser du contenu directement depuis votre appareil sur le Web depuis presque toutes les applications Android (et certaines iOS), y compris Netflix, Hulu, YouTube et Google Play Movies.
Étant donné que tout ce que vous regardez est sur votre téléphone, vous n'avez pas à vous soucier de traiter avec des systèmes inconnus ou d'autres services difficiles à utiliser. Avec le dernier Chromecast, qui ne coûte que 35 $, c'est l'un des moyens les moins chers de regarder ou de diffuser de la vidéo et de la musique sur vos appareils.
Si vous avez récemment acheté un Chromecast et que vous n'entendez aucun son de votre téléviseur lorsque vous regardez ou écoutez vos émissions préférées, vous serez sûrement énervé. Le gladiateur gagne contre l'empereur qui lui a fait tuer sa famille, mais à quoi bon si vous ne pouvez pas écouter l'audio du Chromecast ?
Ne vous inquiétez pas trop, là Dépannage audio Chromecast ce n'est pas aussi difficile que cela puisse paraître. Tout ce que nous avons à faire est d'identifier le problème à l'origine de l'erreur de reproduction sonore et nous entendrons le public acclamer Hispanic… Hispanic again !
Comment résoudre les problèmes audio avec Chromecast
Comment résoudre les problèmes audio avec Chromecast
Commençons par vérifier la sortie audio de notre téléviseur
Commençons par quelques solutions de base pour vous aider à démarrer. La technologie est souvent boguée et défectueuse, et cela inclut même un appareil simple comme Chromecast. Assurez-vous que le problème audio ne vient pas du téléviseur en vérifiant le niveau de volume et en testant un autre appareil en le branchant sur la sortie audio (comme une console de jeux ou un décodeur).
Assurez-vous également de vérifier les paramètres de votre téléviseur pour vous assurer que vos haut-parleurs sont activés et que la sortie audio est réglée sur « Activé ».
La plupart des téléviseurs modernes ont une option intégrée pour désactiver les haut-parleurs du téléviseur lors de l'utilisation d'un home cinéma ou d'un système de son surround. Vous pouvez également essayer d'éteindre et de débrancher le téléviseur pendant quelques minutes, ainsi que de réinitialiser le téléviseur dans le menu des paramètres du moniteur.
Alors vérifions Chromecast aussi
Une fois que vous avez vérifié votre téléviseur, essayez de brancher Chromecast sur un autre port HDMI de votre téléviseur.
Chromecast est alimenté par un câble microUSB. Pour vous assurer que votre appareil Chromecast est suffisamment alimenté, assurez-vous qu'il est branché sur un port USB en état de marche.
Certains téléviseurs ont un port USB de « service » intégré ; cela ne fonctionnera pas pour Chromecast.
Si vous ne savez pas si le port USB de votre téléviseur fournit suffisamment d'énergie à Chromecast, vous pouvez utiliser un adaptateur secteur.
L'appareil Chromecast Ultra avec prise en charge 4K, quant à lui, utilise un adaptateur secteur dédié, ce qui signifie que vous pouvez / devriez essayer une autre prise.
Réinitialiser Chromecast avec notre smartphone
Après vous être assuré que votre appareil est suffisamment alimenté et fonctionne correctement, vous pouvez également essayer de redémarrer votre appareil pour vous assurer qu'il fonctionne correctement.
Pour ce faire, ouvrez (ou installez) l'application Google Home sur votre appareil, appuyez sur le bouton Appareils dans le coin supérieur droit de l'écran pour afficher les appareils Chromecast actuellement disponibles sur votre réseau.
Sélectionnez votre appareil, appuyez sur le bouton de menu à trois points dans le coin supérieur droit et sélectionnez Paramètres.
Appuyez sur le bouton "Plus" pour voir plus de paramètres, puis appuyez sur "Redémarrer".
Le redémarrage de votre Chromecast commencera, ce qui devrait résoudre tous les problèmes vidéo et audio.
Alternativement, vous pouvez simplement déconnecter l'appareil de sa source d'alimentation en effectuant une réinitialisation.
Une petite vérification sur l'audio de notre smartphone
Si vous rencontrez toujours des problèmes audio avec Chromecast, assurez-vous que le volume de votre téléphone est activé pour Chromecast.
Bien que vous puissiez contrôler le volume des flux Chromecast avec le contrôle du volume standard de votre télécommande, Google vous permet également de modifier le volume de votre appareil Chromecast à l'aide des boutons de volume de votre téléphone.
Assurez-vous que vous avez un type de contenu en cours de lecture depuis votre téléphone ou votre tablette sur Chromecast et utilisez le bouton de volume de l'appareil pour augmenter le volume comme vous le feriez normalement.
Vous pouvez également essayer d'arrêter la diffusion depuis votre téléphone ou appareil vers le Chromecast et redémarrer la diffusion.
Si le problème audio est généré par l'application, le redémarrage du flux obligera Chromecast à recharger l'URL à partir de laquelle il accède au flux vidéo ou audio.
Vous pouvez également essayer de forcer la fermeture de l'application sur votre appareil pour voir si le problème provient de l'application elle-même plutôt que de l'appareil Chromecast.
Enfin, si vous diffusez depuis Chrome ou un autre ordinateur, vous pouvez utiliser l'extension Chromecast intégrée pour vous assurer que votre audio est optimisé pour l'audio.
Appuyez sur l'extension sur Chrome, sélectionnez votre appareil Chromecast et sélectionnez « Diffuser cet onglet (optimisé pour l'audio) ».
Problème avec Chromecast Audio
Avoir des problèmes audio sur un appareil spécialement conçu pour l'audio peut être un vrai problème, encore plus que l'appareil Chromecast traditionnel. (Vidéo) En plus de la plupart des conseils ci-dessus, voici quelques conseils spécifiques à Chromecast Audio que vous pourriez envisager avec votre appareil.
Tout d'abord, nous devons revenir au menu des paramètres de votre appareil sur Google Home.
Ouvrez les paramètres Chromecast Audio comme décrit dans la section précédente et recherchez la section Son / Audio.
Contrairement à un appareil Chromecast traditionnel, Chromecast Audio offre un nouveau paramètre jamais vu auparavant : la plage dynamique complète.
Si vous n'êtes pas sûr de vouloir activer ce paramètre, laissez-le tel quel.
La plage dynamique complète est conçue pour le matériel audio haut de gamme, tel que les systèmes audio HiFi et les récepteurs AV.
Si vous essayez de pomper le son à travers une paire de haut-parleurs d'ordinateur, ce paramètre peut en fait provoquer une distorsion et des augmentations de volume inappropriées sur votre appareil, vous devez donc le laisser désactivé.
Si vous rencontrez des difficultés pour écouter de la musique avec Chromecast Audio, assurez-vous que ce paramètre est désactivé.
conclusion
Comme la plupart des technologies, le Chromecast de Google a ses défauts, notamment des ratés et des problèmes occasionnels lors de la tentative de diffusion de fichiers multimédias.
Étant donné que votre appareil Chromecast charge simplement une URL sur votre téléviseur pour lire vos émissions Netflix préférées, il n'est pas surprenant que des problèmes puissent survenir de temps en temps.
En règle générale, ce problème peut être résolu simplement en éteignant et en rallumant le téléviseur ou en activant le port USB qui alimente le Chromecast, mais bien sûr, ces problèmes peuvent souvent avoir toutes sortes de causes et de solutions, alors continuez à essayer nos solutions ci-dessus jusqu'à ce que vous ayez résolu le problème.