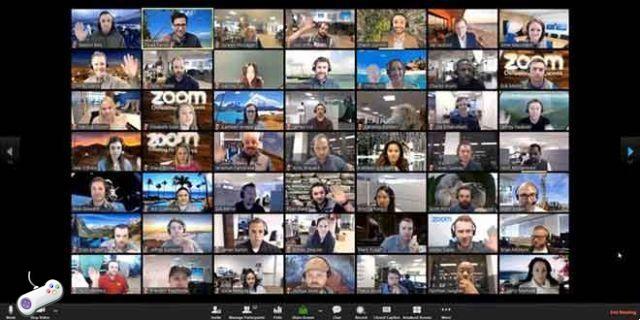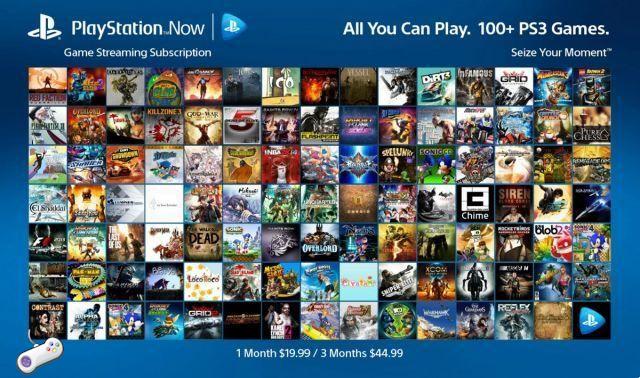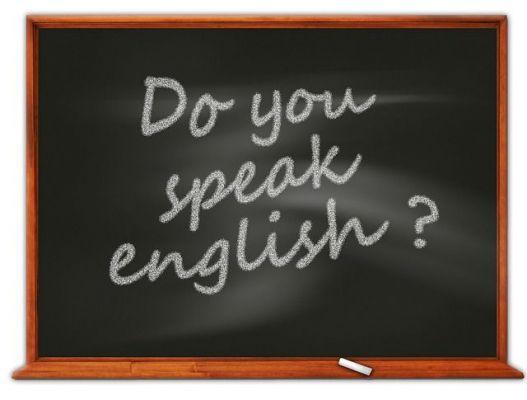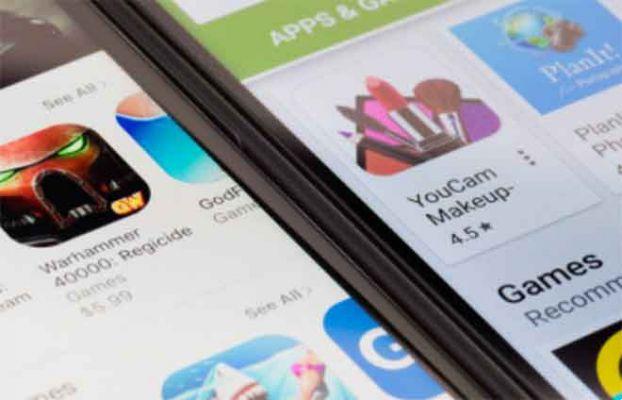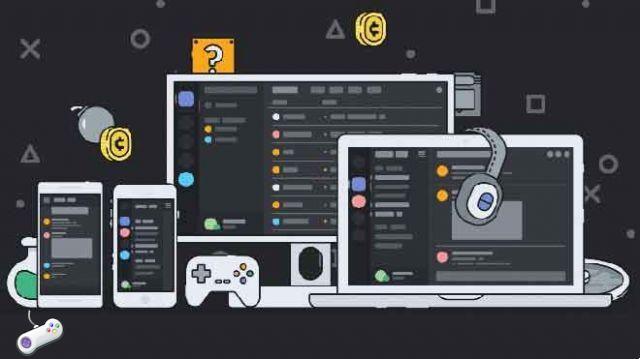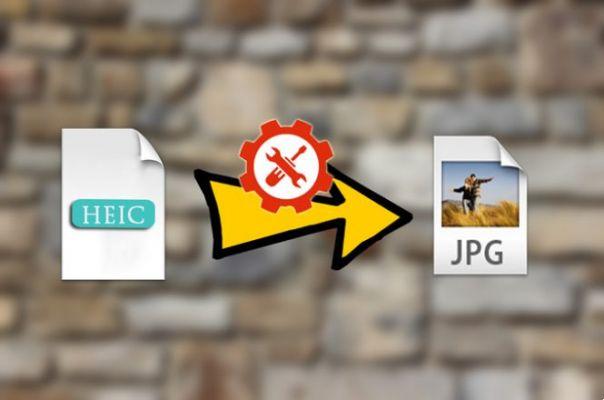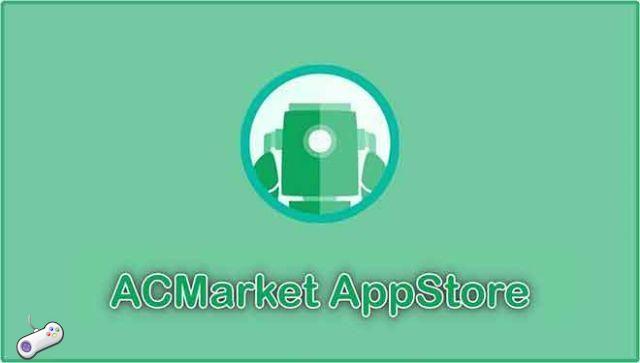Comment faire le Sauvegarde et restauration avec Titanium Backup d'un appareil Android. C'est certainement la meilleure solution lorsque nous devons faire le sauvegarde complète des applications et des données sur notre téléphone ou tablette Android. Cela devrait en fait être fait dans le système Android, mais Google et la plupart des équipementiers n'ont pas encore créé de logiciel qui fasse correctement ce travail.
Titanium Backup fait cet excellent travail sans nécessiter d'accès root. Sauvegarde et restauration avec Titanium Backup d'un appareil Android cela peut être utile avant et après avoir effectué une réinitialisation d'usine ou si vous le souhaitez transférer les données vers un nouvel appareil Android.
Il est important d'avoir toujours le sauvegarder les données importantes de votre téléphone ou tablette Android Pour la sécurité. Cela doit également être fait avant d'installer une ROM ou des mods. Pour cette raison, nous écrivons sur la façon de faire le sauvegarde des données et comment les restaurer sur Android.
Cela se fait généralement si vous changez de ROM ou si vous devez effectuer une réinitialisation d'usine pour une raison quelconque. Titanium Backup est une application gratuite, aux fonctionnalités très puissantes, qui vous permet de sauvegarder vos données et vos applications.
Si vous souhaitez travailler avec cette application sans publicité et avec des fonctionnalités supplémentaires, choisissez la version payante. Ou si vous ne vous souciez pas de regarder des publicités, utilisez l'application gratuite comme nous et des millions d'autres utilisateurs.
Comment sauvegarder une seule application
- Ouvrez Titanium Backup et donnez-lui les autorisations root si nécessaire.
- Appuyez sur Sauvegarder / Restaurer en haut de l'application.
- Appuyez sur n'importe quelle application que vous souhaitez sauvegarder.
- Sélectionnez Sauvegarde !
- Attendez que l'application termine la sauvegarde.
- Lorsque la sauvegarde est terminée, la boîte de dialogue disparaît et vous en êtes averti.
Vous avez effectué la sauvegarde d'une seule application.
Comment sauvegarder plusieurs applications
- Ouvrez Titanium Backup et donnez-lui les autorisations root si nécessaire.
- Appuyez sur l'icône qui ressemble à une page avec une coche en haut à droite.
- Appuyez sur Exécuter à côté de Sauvegarde de toutes les applications + données système.
- Utilisez les boutons et les cases à cocher pour sélectionner le applications à sauvegarder. Remarques : Il est préférable de ne pas faire le sauvegarder ou restaurer des applications en rouge lors du changement de ROM. Cela pourrait provoquer le panne de téléphone.
- Appuyez sur la coche dans le coin supérieur droit.
- Attendez que la sauvegarde de l'application soit terminée.
- Vous recevrez une notification confirmant l'opération.
Avec ce petit tutoriel nous avons vu comment sauvegarder plusieurs applications.
Comment restaurer une sauvegarde avec Titanium Backup
- Lancez l'application Titanium Backup.
- Appuyez sur Sauvegarder / Restaurer dans l'onglet supérieur.
- Assurez-vous d'avoir créé une sauvegarde pour la ou les applications que vous souhaitez restaurer.
- Appuyez sur l'icône en haut à droite de l'écran.
- Faites défiler jusqu'à la section restauration / restauration.
- Décidez si vous souhaitez restaurer uniquement les applications avec des données, des données système ou les deux.
- Appuyez sur le bouton Exécuter à côté de l'option que vous avez choisie.
- Choisissez les applications que vous souhaitez restaurer en plaçant une coche à côté d'elles.
- Appuyez sur la coche verte en haut à droite de l'écran.
- Attendez que Titanium Backup termine le processus de restauration.
As tu fini. Dans ce tutoriel, nous avons vu comment faire le sauvegarder et restaurer votre appareil Android. Il existe un bouton pratique Sélectionner tout si vous souhaitez tout sauvegarder, ou vous pouvez choisir dans la liste et sélectionner les applications que vous souhaitez restaurer.
Une fois que vous avez mis une coche à côté des applications que vous souhaitez restaurer, appuyez simplement sur la coche verte en haut à droite de l'écran. La durée de ce processus dépendra du nombre d'applications que vous avez choisies et de la quantité de données pour chaque application.
Si vous rencontrez des problèmes avec ce tutoriel, faites-le moi savoir dans les commentaires. Si vous avez aimé l'article, merci de le partager.