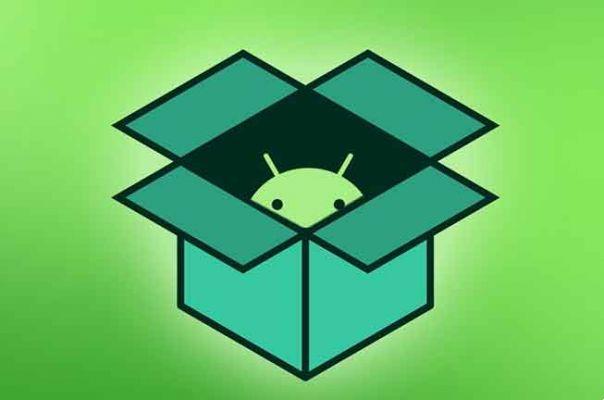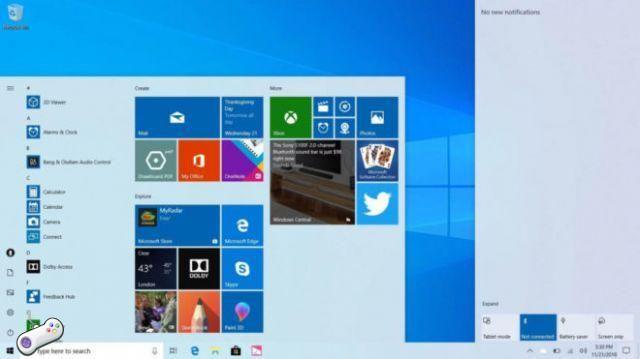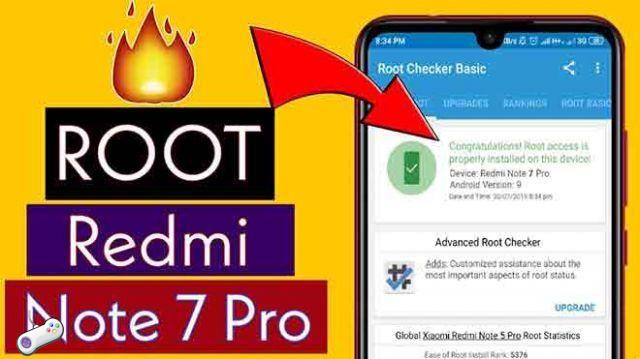Que faire lorsque vous devez supprimer la protection en écriture, car il n'est pas possible de modifier les fichiers sur les clés USB et les cartes SD ? Lorsqu'une clé USB ou une carte SD est protégée en écriture, les fichiers sur le support ne peuvent pas être modifiés ; vous ne pouvez que les visualiser. Si un disque ou une clé est protégé en écriture, il est possible de lire et de copier des fichiers, mais pas d'écrire et de supprimer des fichiers.
La clé USB et les cartes SD peuvent être protégées en écriture en raison d'un virus ou parce que le commutateur de verrouillage du support a été activé.
Les instructions de cet article s'appliquent à Windows 10, Windows 8 et Windows 7.
Comment supprimer la protection en écriture à l'aide du commutateur de verrouillage
Si l'ordinateur vous indique que le support ou la carte est protégé en écriture, recherchez un interrupteur de protection en écriture sur la carte (également appelé interrupteur de verrouillage) sur la carte USB ou SD. Si votre support dispose de ce commutateur, assurez-vous qu'il est réglé sur l'écriture, et pas seulement sur la lecture.
Comment supprimer la protection en écriture d'un seul fichier
Lorsque vous avez un seul fichier auquel vous souhaitez apporter des modifications mais que vous ne le pouvez pas, le fichier peut être protégé en écriture. Lorsqu'un fichier est protégé en écriture, il est marqué en lecture seule.
- Insérez la clé USB ou la carte SD dans le port approprié de l'ordinateur.
- Ouvrez l'Explorateur de fichiers Windows.
- Accédez à l'appareil et au dossier contenant le fichier.
- Fichier il Seleziona
- Sélectionnez l'onglet Accueil, puis sélectionnez propriété > propriété
- Dans la boîte de dialogue propriété, sélectionnez Lecture seulement pour supprimer la coche.
- sélectionner D'ACCORD.
Utilisez Diskpart pour supprimer la protection en écriture des clés USB
Il existe de nombreuses façons de supprimer la protection en écriture des clés USB sous Windows. La méthode la plus utilisée consiste à modifier une clé de registre, mais cela fait peur à certaines personnes. Une méthode moins intimidante consiste à utiliser diskpart.
- Insérez la clé USB dans un port USB de votre ordinateur.
- Appuyez sur le bouton Windows + X..
- sélectionner Cours.
- Entrer "diskpart“, puis sélectionnez D'ACCORD. Vous pouvez voir la boîte de dialogue Contrôle de compte d'utilisateur vous demandant si vous souhaitez autoriser l'application à apporter des modifications à votre appareil. Sélectionner Oui par continuare.
- À côté de"DISKPART>,"monter "list disk« Et appuyez sur Envoi
- Dans la liste des disques montés, recherchez le lecteur USB et notez le numéro du disque. Regardez la colonne de taille pour localiser le lecteur flash protégé en écriture. Dans cet exemple, le disque dur de l'ordinateur est de 29 Go et le lecteur USB est de 977 Mo.
- Entrez la commande "sélectionner le disque disk_number ", puis appuyez sur Envoi Par exemple, si le numéro d'unité est 1, "sélectionner le disque 1" .
- Lorsque le disque est sélectionné, diskpart affiche un message indiquant que le disque est maintenant le disque sélectionné.
- Entrez la commande "attributs disque clear en lecture seule", Puis appuyez Envoi.
- Lorsque la protection en écriture a été supprimée du disque, diskpart affiche un message indiquant que les attributs ont été effacés avec succès et que le disque n'est plus protégé en écriture.
- Pour fermer la fenêtre diskpart lorsque vous avez terminé, entrez "sortir« Et appuyez sur Envoi.
Supprimer la protection en écriture des clés USB avec regedit sous Windows 10 et Windows 8
Si vous préférez utiliser le registre Windows pour supprimer la protection en écriture d'une clé USB ou d'une carte SD, utilisez regedit pour effectuer la modification.
Avant d'apporter des modifications, sauvegardez votre registre Windows Si vous faites une erreur et rencontrez des problèmes avec votre ordinateur, vous pouvez restaurer le registre et restaurer votre système à son état d'origine.
- Insérez la clé USB dans un port USB de votre ordinateur.
- appuyez sur la Clé Windows + X.
- sélectionner Cours.
- Entrer "regedit« Et sélectionnez D'ACCORD.
- Dans l'éditeur du enregistrement, connectez-vous HKEY_LOCAL_MACHINE > SYSTÈME > CurrentControlSet > Le contrôle > StorageDevicePolicies. Si vous ne trouvez pas le dossier StorageDevicePolicies, vous devrez créer une clé StorageDevicesPolicies et une valeur DWORD WriteProtect. Lisez la suite pour savoir comment.
- Double-cliquez WriteProtect pour ouvrir la boîte de dialogue Modifiez DWORD.
- Dans la zone de texte Données de valeur, remplacez le nombre par un 0 (zéro).
- sélectionner D'ACCORD.
- Fermez regedit.
- Riavvia il tuo ordinateur.
CREA CHIAVE STORAGEDEVICESPOLICIES E WRITEPROTECT DWORD VALUE
- Basculer vers HKEY_LOCAL_MACHINE > SYSTÈME > CurrentControlSet > Le contrôle.
- Dans le volet Fichiers à droite, faites un clic droit sur un espace vide, cliquez sur nouveaupuis sélectionnez Chiave.
- Dans le volet Dossiers à gauche, nommez la clé "StorageDevicePolicies« Et appuyez sur Envoi
- Dans le volet Dossiers, sélectionnez StorageDevicePolicies
- Dans le volet Fichier, cliquez avec le bouton droit sur un espace vide, cliquez sur nouveaupuis sélectionnez Valeur DWORD (32 bits)
Modifier le registre dans Windows 7 pour supprimer la protection en écriture
Si vous utilisez Windows 7, le processus de modification du registre Windows pour supprimer la protection en écriture est un peu différent.
- appuyez sur la Fenêtres de dégustation + R.
- Dans la boîte de dialogue Cours , insérer regedit et appuyez sur Envoi.
- Vai a HKEY_LOCAL_MACHINE > SYSTÈME > CurrentControlSet > Service.
- sélectionner USBSTOR.
- Double-cliquez Démarrer.
- Dans la boîte de dialogue, entrez 3.
- Fermez l'Éditeur du Registre.