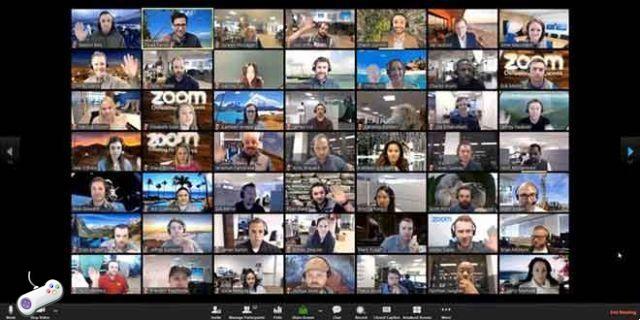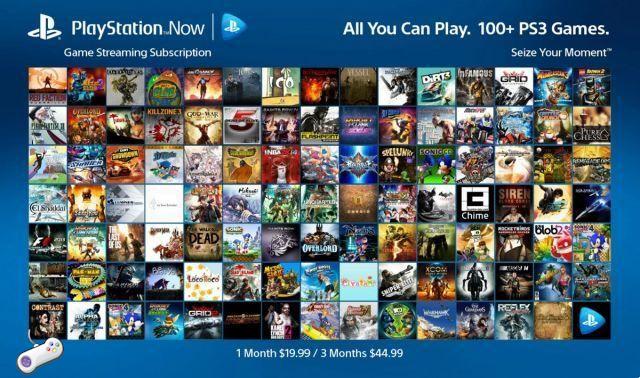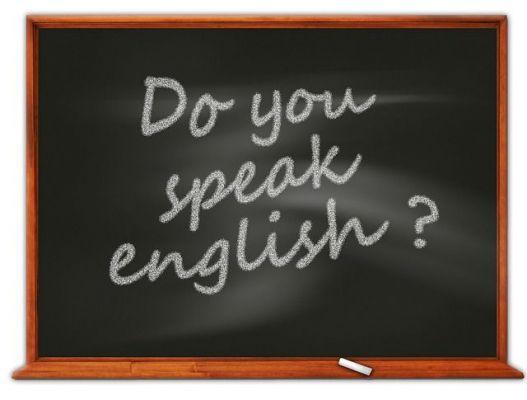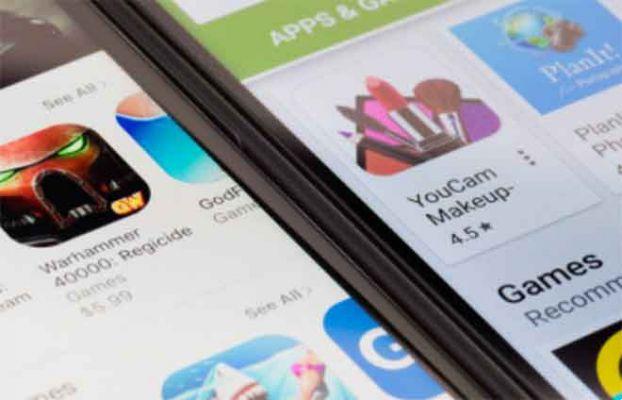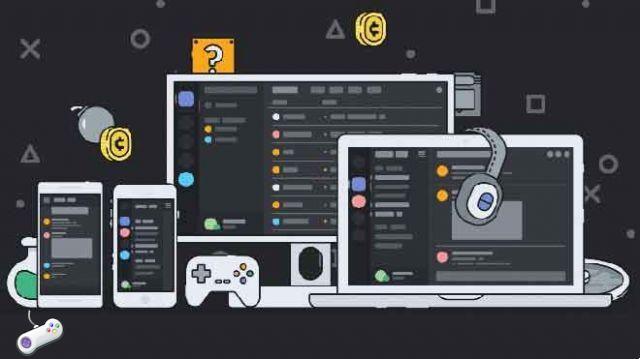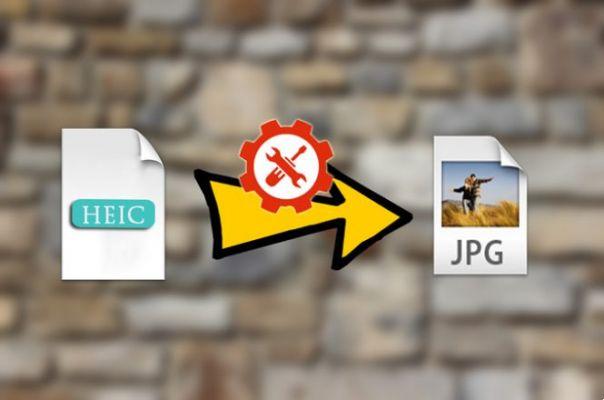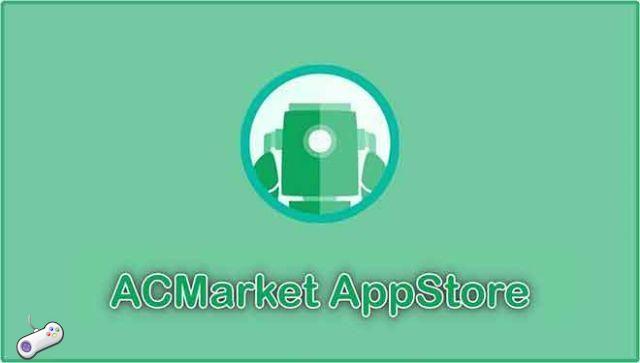Utilisez le cryptage pour la sécurité de vos données. Alors que le monde s'enfonce dans le numérique, le vôtre donner ils deviennent de plus en plus précieux et ont de plus en plus besoin de protection. La dernière chose que tu veux qu'il arrive t'appartient les données tombent entre de mauvaises mainssurtout si vous perdez un ou plusieurs de vos précieux appareils intelligents.
L'un des un moyen plus puissant de protéger vos données consiste à les chiffrer à l'aide d'un programme tel que BitLocker pour Windows 10, qui est un logiciel de chiffrement propriétaire qui s'exécute sur la plate-forme Windows.
Bien que les instructions de cet article soient spécifiques à Windows 10, BitLocker est disponible sur Windows Vista Édition Intégrale ou Entreprise, Windows 7 Édition Intégrale ou Entreprise, Windows 8.1 Pro ou Entreprise et Windows 10 Pro ou Entreprise.
- Comment désactiver l'écran de verrouillage sur Windows 10
Qu'est-ce que BitLocker ?
BitLocker pour Windows 10 est un logiciel de chiffrement disponible dans les versions Windows 10 Pro ou Entreprise qui vous permet de crypter l'intégralité de votre disque dur et de protéger vos données des regards indiscrets et des altérations non autorisées de votre système, par exemple le type d'intrusion qui pourrait être commis par des logiciels malveillants.
Si, comme la plupart des gens, vous avez la version standard ou familiale de Windows sur notre PC, vous n'aurez pas le logiciel BitLocker. Cependant, il fut un temps où Microsoft a initialement déployé le système d'exploitation à double interface et si vous avez mis à niveau à ce moment-là, il y a de fortes chances que vous disposiez de Windows 8 ou 8.1 Pro. et toute personne éligible pouvait en avoir. Si vous avez Pro et que vous êtes passé de Windows 8 à Windows 8.1, la mise à jour est restée et BitLocker c'est probablement sur votre système.
Si vous ne savez pas quelle version de Windows 10 vous utilisez, accédez à Démarrer > réglages > Mise à jour et sécurité (o Système et sécurité )> et recherchez BitLocker. Si vous ne voyez pas BitLocker, il n'est pas disponible sur votre PC.
Quelle est la configuration système requise pour BitLocker ?
Pour commencer, vous aurez besoin d'un PC Windows et il doit exécuter l'une des versions éligibles de Windows. Il doit également avoir un lecteur de stockage avec au moins 2 partitions et un module de plateforme sécurisée (TPM).
Un TPM est un type spécial de puce informatique qui authentifie les logiciels, les micrologiciels et le matériel. Ceci est particulièrement important car si le TPM détecte des modifications non autorisées du système, l'ordinateur démarrera en mode restreint pour contrecarrer les attaquants.
Vous trouverez ci-dessous des instructions sur la façon de vérifier si votre ordinateur dispose du TPM et également sur la façon d'exécuter BitLocker sans lui.
- Comment accéder aux options de démarrage avancées dans Windows 10 ou 8
Choses à savoir avant de configurer BitLocker
Avant de commencer à configurer BitLocker sur votre ordinateur, voici quelques exigences pour utiliser BitLocker.
- BitLocker est, pour la plupart, uniquement disponible sur les versions Pro et Enterprise de Windows, y compris Windows 10 Pro et Enterprise.
- Pour de meilleurs résultats, vous devez avoir une puce TPM sur votre ordinateur.
- Vous pourrez peut-être utiliser BitLocker sans TPM, mais cela nécessitera des étapes supplémentaires.
- Votre disque dur a besoin d'au moins 2 partitions pour exécuter BitLocker. Vous devez avoir une partition système avec le système d'exploitation et une autre partition avec tous les fichiers nécessaires pour démarrer Windows. Si vous n'avez pas ces partitions, ne vous inquiétez pas, BitLocker les créera pour vous. Les partitions doivent également suivre le système de fichiers NTFS.
- Selon la quantité de données dans le système, le cryptage peut prendre beaucoup de temps, alors soyez prêt.
- L'ordinateur doit toujours être connecté à une alimentation électrique pendant le processus de cryptage.
- Assurez-vous d'effectuer une sauvegarde complète du système avant de le chiffrer avec BitLocker. Bien que BitLocker soit stable, il y aura toujours des risques, surtout si vous n'avez pas d'onduleur et que vous manquez de courant pendant le processus de cryptage. Vous ne pouvez jamais être trop sûr; sauvegarder votre système.
Comment vérifier la puce TPM
Étant donné que BitLocker nécessite la puce TPM pour l'authentification, vous devez vous assurer que vous en avez une avant de commencer. Pour cela, commencez par vous rendre dans le menu Power User. Vous pouvez y accéder en appuyant sur la touche Windows e X sur le clavier. Une fois au menu Power User, Cliquez sur Gestion d'appareils.
Dans le Gestionnaire de périphériques, recherchez l'élément Périphériques de sécurité. Si vous avez la puce TMP, vous devez voir un article pour Trusted Platform Module ainsi que le numéro de version. Pour que votre ordinateur prenne en charge BitLocker, le numéro de version du TPM doit être 1.2 ou ultérieur.
- Qu'est-ce qu'un point de restauration ?
Comment activer BitLocker sans le TPM
Si vous n'avez pas de TPM, vous ne pourrez pas activer BitLocker. Vous pourrez toujours utiliser le chiffrement, mais vous devrez activer une authentification de démarrage supplémentaire via l'éditeur de stratégie de groupe local.
- Ouvrir la commande Cours. Vous pouvez le faire en appuyant sur le Clé Windows + R sur le clavier. Une fois que activé le comando Cours, tapez gpedit.msc dans le champ et faites cliquez su OK ou appuyez sur Envoi.
- Dans le résultat de la commande, recherchez un élément étiqueté La configuration d'un ordinateur. Développez-le et recherchez l'élément Modèles administratifs. Développez-le aussi.
- In Modèles administratifs développé, développez l'élément Composants Windows.
- Sous le modèle de Composants Windows développé, vous trouverez l'élément Chiffrement de lecteur BitLocker. Développez-le, puis développez l'élément Lecteurs du système d'exploitation qui apparaît en dessous. Ses éléments seront affichés sur le côté droit.
- Sur le côté droit de la fenêtre, cliquez sur l'élément qui nécessite Nécessite une authentification supplémentaire au démarrage et choisissez Modification du menu affiché.
- Dans la fenêtre qui apparaît, sélectionnez l'option Qualifié.
- Cochez la case qui autorise Autoriser BitLocker sans TPM compatible (nécessite un mot de passe ou une clé de démarrage sur une clé USB).
- Lorsque vous avez terminé, terminez la procédure en faisant cliquez su OK.
- Comment supprimer le code PIN et les autres options de connexion de Windows 10
Comment exécuter BitLocker
Après avoir activé la puce TPM, l'exécution de BitLocker ne prend que quelques étapes.
- Aller à menu Utilisateur avancé en appuyant sur le Touche Windows + X sur le clavier. Une fois là-bas, sélectionnez l'élément Panneau de configuration.
- sélectionner Système et sécurité.
- Cliquez sur Chiffrement de lecteur BitLocker.
- Dans la boîte de dialogue qui s'ouvre, cliquez sur su Activer BitLocker.
- Alors, choisissez Entrer un mot de passe et choisissez un mot de passe que vous souhaitez utiliser chaque fois que vous démarrez votre système Windows 10 pour déverrouiller le lecteur système. Assurez-vous qu'il s'agit d'un mot de passe fort. Lorsque vous avez terminé, cliquez sur Avanti.
- Vous aurez la possibilité d'enregistrer une clé de récupération que vous utiliserez pour enregistrer vos fichiers au cas où vous oublieriez votre mot de passe. Les options disponibles doivent être Enregistrer sur votre compte Microsoft, une clé USBune filet o imprimer la clé de récupération. Sélectionnez celui qui vous convient le mieux. Lorsque vous avez terminé, cliquez sur Avanti.
- Vous devez maintenant sélectionner une option de cryptage appropriée pour vous. Si vous avez un nouveau PC ou lecteur ou si vous voulez l'option plus rapide, chiffrer l'espace disque utilisé. Si votre PC ou votre lecteur est déjà utilisé depuis un certain temps et que cela ne vous dérange pas d'un processus plus lent, chiffre tout l'espace disque.
- Choisissez un mode de cryptage. Vous pouvez choisir le nouveau mode de cryptage, ce qui est mieux pour les lecteurs fixes sur cet appareil, ou le modes compatibles, ce qui est préférable pour les lecteurs amovibles. Lorsque vous avez terminé, cliquez sur Avanti.
- Cochez la case nommée Exécutez la vérification du système BitLocker, puis clique Continue.
- Vous serez invité à redémarrer votre ordinateur pour commencer le chiffrement. Au redémarrage, BitLocker vous demandera d'entrer un mot de passe de cryptage pour déverrouiller le lecteur principal. Entrez le mot de passe que vous avez choisi précédemment et appuyez sur la touche Envoi.
- L'ordinateur démarrera sur le bureau Windows. Rien ne semblera différent, cependant, le cryptage devrait avoir lieu tranquillement en arrière-plan. Si vous voulez vérifier que cela se produit, allez simplement sur le panneau de configuration > Système et sécurité > BitLocker > Cryptage du lecteur. Là, vous verrez que BitLocker travaille pour chiffrer vos fichiers. Selon la taille du disque et les options sélectionnées, le processus peut prendre un certain temps. Vous pourrez toujours utiliser votre ordinateur normalement.
- Une fois terminé, Drive Encryption doit indiquer que BitLocker est actif.
Si vous sélectionnez Utiliser Fichier Esplora regarder PC Questo, une fois que BitLocker est activé et que le cryptage est terminé, vous devriez voir une icône de verrouillage sur votre lecteur, indiquant qu'il a été crypté.
- Invite de commande : de quoi s'agit-il et comment l'utiliser
Conseils supplémentaires pour l'utilisation de BitLocker
Une fois que vous avez activé BitLocker, il y a quelques autres choses que vous pouvez faire.
- Vous pouvez suspendre la protection afin que vos données ne soient pas protégées. Ceci est recommandé lors de la mise à jour du matériel, du micrologiciel ou du système d'exploitation. BitLocker reprendra ensuite au redémarrage.
- Vous pouvez également sauvegarder la clé de récupération. Ceci est particulièrement important lorsque vous perdez votre clé de récupération mais que vous êtes toujours connecté à votre compte. BitLocker créera une nouvelle clé de sauvegarde pour vous.
- Vous pouvez également modifier votre mot de passe. Cependant, vous aurez besoin d'avoir le mot de passe actuel pour ce faire. Vous pouvez également supprimer votre mot de passe. Cependant, vous devrez configurer une nouvelle méthode d'authentification car vous ne pouvez pas exécuter BitLocker sans aucune authentification (cela irait à l'encontre de l'objectif de l'ensemble).
- Vous pouvez également désactiver BitLocker si vous n'avez plus besoin de BitLocker. BitLocker décryptera tous vos fichiers. Le processus de déchiffrement peut être long (vous pourrez toujours travailler normalement sur votre ordinateur) et vos données ne seront plus protégées.
- Comment réinitialiser votre PC via les paramètres de réinitialisation
Pour aller plus loin:
- Comment changer le code PIN dans Bitlocker
- Comment mettre le mot de passe sur une clé USB sans programmes
- Comment chiffrer une clé USB et protéger vos données
- Comment protéger un périphérique USB, tout ce que vous devez savoir
- Comment protéger un dossier par mot de passe dans Windows 10