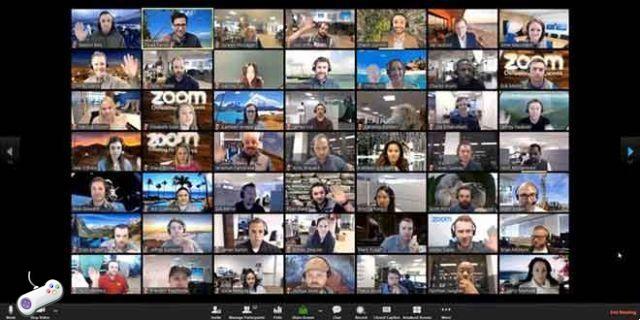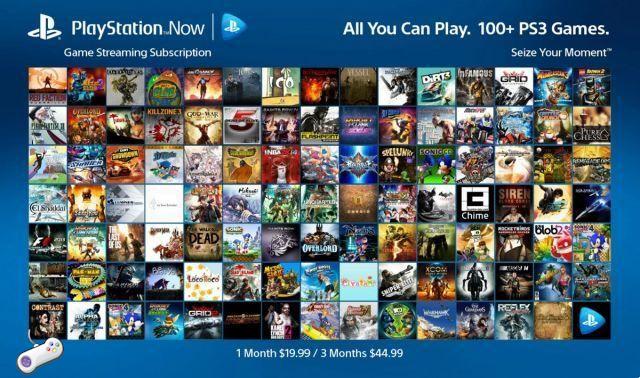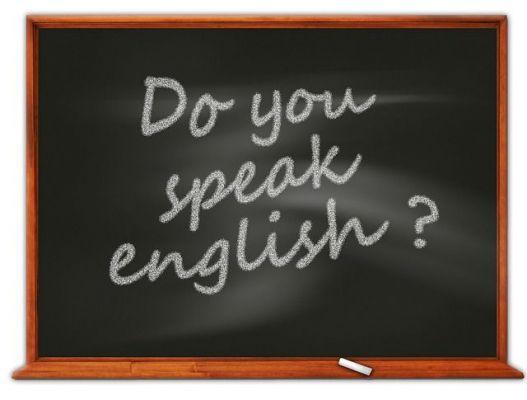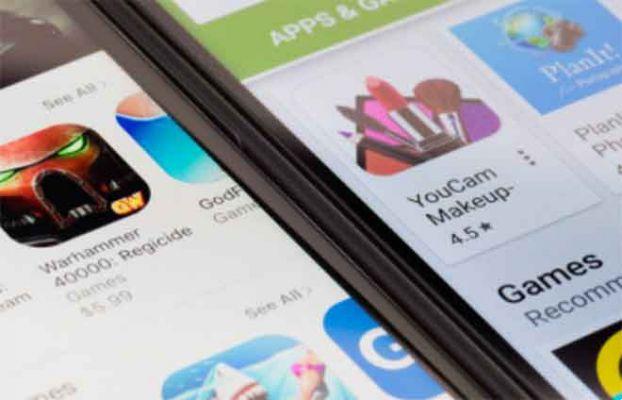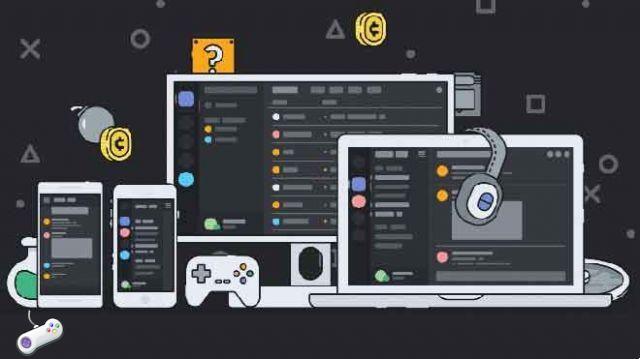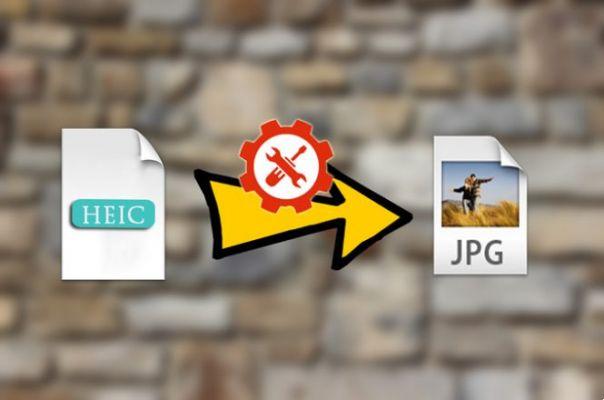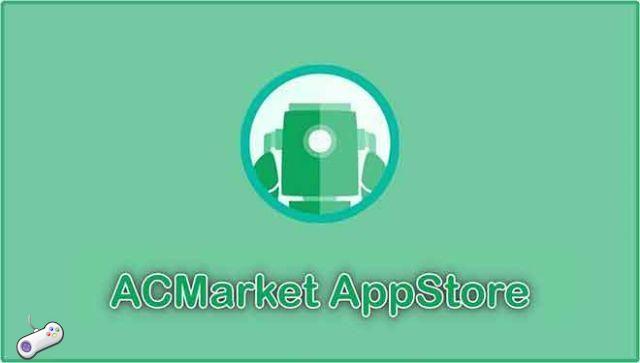Vous savez que vous pouvez utilisez l'espace de stockage libre sur le disque dur de votre PC et utilisez-le comme RAM virtuel pour faire fonctionner votre PC plus rapidement ? Avez-vous des doutes sur ce que je viens d'écrire, est-ce vrai? Je vous répondrai immédiatement et en toute confiance. Oui c'est possible utiliser le disque dur comme RAM dans Windows 10 et les versions antérieures du système d'exploitation Windows, y compris Windows 8 et 7.
Pourquoi utiliser le disque dur comme RAM ?
Si vous avez plus de 8 Go de RAM, vous n'avez pas besoin de lire cet article. Mais, si vous utilisez un PC ou un ordinateur portable avec 4 Go de RAM, vous ressentirez souvent le besoin d'avoir plus de mémoire à accès aléatoire et d'accélérer le fonctionnement de votre PC et d'optimiser l'efficacité des applications.
Comme vous ne voulez plus dépenser d'argent pour de la nouvelle RAM ou que votre PC ne vous permet pas d'installer plus de RAM, vous pouvez allouer de l'espace sur votre disque dur pour l'utiliser comme mémoire virtuelle. Non, votre disque dur ne pourra jamais remplacer la RAM, il ne pourra jamais traiter les données comme le fait la RAM. Cette méthode n'est recommandée que pour les utilisateurs qui n'ont d'autre choix que d'utiliser leur PC actuel.
Comment ça marche?
Windows utilise un fichier système caché facultatif appelé fichier d'échange qui peut être utilisé pour étendre la mémoire virtuelle (mémoire système). Le fichier d'échange est activé lorsque les applications en cours d'exécution sur le PC commencent à occuper toute la mémoire physique. Dans une telle situation, Windows déplace les applications et programmes inactifs vers le fichier d'échange situé sur le disque dur. Cela permet au PC d'allouer plus de mémoire physique à des applications plus importantes tout en gardant les fichiers inactifs mais en cours d'exécution dans la mémoire virtuelle.
Dois-je désactiver la mémoire virtuelle sur un PC avec suffisamment de RAM ?
Non. Vous ne devez pas désactiver la mémoire virtuelle quelle que soit la quantité de mémoire physique sur votre PC. La désactivation de la mémoire virtuelle peut entraîner un PC lent sous une charge extrême. La mémoire virtuelle sur les PC Windows est activée par défaut et Windows a défini une quantité spécifique d'espace de mémoire virtuelle sur le disque dur. Cependant, vous pouvez encore augmenter la taille si nécessaire.
De combien de mémoire virtuelle ai-je besoin ?
Comme je l'ai dit plus tôt, Windows a configuré la mémoire virtuelle pour vous par défaut. Cependant, si vous pensez avoir besoin de plus d'espace, vous pouvez augmenter d'environ 2 Go en plus de ce qui est déjà alloué. Ce n'est pas parce que vous disposez de plusieurs gigaoctets d'espace disque que vous devez attribuer différents espaces sur votre disque dur à la mémoire virtuelle. Pour déterminer la quantité de mémoire virtuelle dont vous avez besoin, déterminez combien votre PC consomme toute la mémoire, c'est-à-dire la mémoire physique + virtuelle combinée. Voici comment procéder.
- Sur votre PC, exécutez toutes les applications que vous exécutez habituellement.
- Ensuite, faites un clic droit sur la barre des tâches et sélectionnez Gestionnaire des tâches.
- Aller à Onglet Performances et cliquez Mémoire.
- La rubrique affiche les mémoire physique + mémoire virtuelle. Si votre PC utilise toute la mémoire ou près de 90 % de la mémoire, vous devrez peut-être augmenter la mémoire virtuelle.
Utiliser le disque dur comme RAM
Augmenter la taille de la mémoire virtuelle n'est pas une tâche difficile, mais savoir comment le faire et le faire correctement est important. Si vous ne savez pas comment procéder, suivez les étapes ci-dessous.
- Clique le tasto droit sur Bouton Démarrer et sélectionnez Panneau de commande.
- Cliquez Système et sécurité et sélectionnez Système.
- Dans le volet de gauche, cliquez sur Réglages avancés du système.
- Dans la fenêtre Avancé de la fenêtre propriété de la système, cliquez sur le bouton réglages dans la rubrique Performance.
- ouvert l'onglet Avancé dans la fenêtre Options de performance.
- Clique le Bouton Modifier dans Rubrique Mémoire virtuelle.
Ici, vous avez plus d'options pour configurer la mémoire virtuelle. En bas de la fenêtre, vous pouvez voir la mémoire actuellement allouée.
Pour PC monobloc : garder l'option sélectionnée " Gérer automatiquement la taille du fichier d'échange pour tous les lecteurs " .
Pour PC avec plusieurs lecteurs : si vous avez plusieurs disques ou plusieurs SSD, vous pouvez affecter le fichier d'échange à l'une des partitions SSD pour améliorer les performances. Vous pouvez également affecter manuellement le fichier d'échange à l'une des unités de disque dur.
Pour ce faire, sélectionnez tous les disques SSD ou HDD et décochez l'option "Gérer automatiquement la taille du fichier d'échange pour tous les disques" à l'exception du disque dur que vous souhaitez utiliser comme mémoire virtuelle.
Allouer manuellement la mémoire virtuelle
Si vous souhaitez attribuer manuellement de la mémoire virtuelle sur votre disque dur, voici comment procéder.
- Sélectionnez le disque dur que vous souhaitez utiliser et décochez "Gérez automatiquement la taille du fichier d'échange pour tous les lecteurs. "
- sélectionner Format personnalisé et entrez Taille initiale en Mo et Taille maximale en Mo. Assurez-vous de garder la taille initiale au-dessus de moi 200 MB.
- Cliquez sur le bouton ensemble pour définir la taille du fichier d'échange pour le lecteur.
- Réussir cliquez su OK pour enregistrer les modifications.
Après cela, vous serez peut-être invité à redémarrer votre PC. Vous pouvez démarrer votre PC immédiatement ou le redémarrer plus tard.
Maintenant que vous avez configuré la mémoire virtuelle, vous devriez voir une amélioration des performances la prochaine fois que votre PC sera mis à rude épreuve. Mais rappelez-vous de ne pas allouer trop d'espace à la mémoire virtuelle lors de sa configuration manuelle.