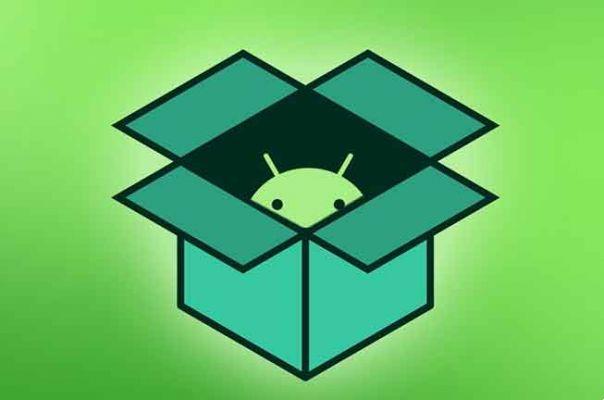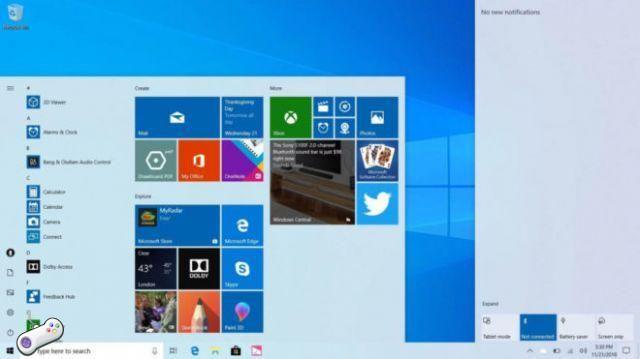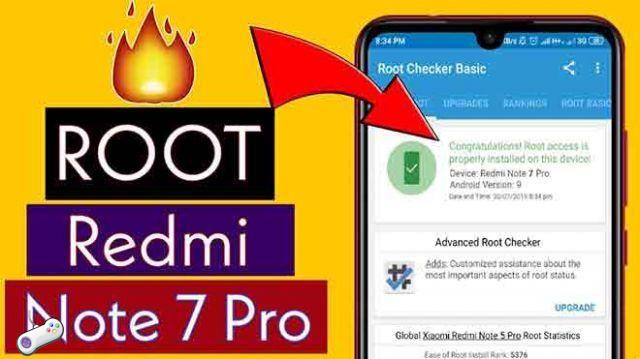Que faire lorsque l'écran du PC Windows 10 devient noir. Lorsque Windows 10 affiche un écran noir, l'ordinateur peut toujours être allumé et fonctionner, mais toujours verrouillé et incapable d'accepter les entrées, ou il peut simplement être éteint.
Un écran noir dans Windows 10 peut apparaître à tout moment pendant l'utilisation, juste après le démarrage, après ou pendant une mise à jour en raison d'une erreur de mise à jour Windows, et à peu près à tout autre moment.
Quelles sont les causes de l'écran noir dans Windows 10
Contrairement aux erreurs Windows qui fournissent un message d'erreur, telles que les erreurs d'écran bleu, les erreurs d'écran noir ne nous donnent aucune information pour commencer. Cette situation peut être causée par une grande variété de problèmes logiciels et matériels, notamment :
- L'affichage est éteint : certains écrans s'éteignent automatiquement lorsqu'aucun signal n'est reçu, c'est pourquoi vous verrez un écran noir si l'ordinateur arrête d'envoyer un signal pendant un certain temps.
- La mise à jour Windows ne fonctionne pas : si vous essayiez de mettre à jour Windows ou que la mise à jour s'effectuait en arrière-plan, quelque chose s'est peut-être mal passé.
- Mise à jour du pilote de la carte vidéo : plutôt qu'un problème de mise à jour général, cette erreur se produit lorsque vous essayez spécifiquement de mettre à jour le pilote de la carte vidéo.
- Problèmes de connexion: s'il y a un problème avec le câble HDMI ou les câbles internes de l'ordinateur portable, l'écran sera noir.
- Programme plantant au démarrage : Si l'écran noir apparaît au démarrage de l'ordinateur, une application configurée pour démarrer au démarrage peut être incompatible avec la carte vidéo.
- Matériel défectueux : la carte vidéo, les câbles, le moniteur, le panneau d'affichage ou d'autres composants peuvent être endommagés.
Comment réparer un écran noir dans Windows 10
Pour résoudre le problème d'écran noir dans Windows 10, nous devons comprendre quelle en est la cause. Beaucoup de ces problèmes sont assez faciles à résoudre sans outils ni connaissances techniques, mais certaines solutions sont un peu plus compliquées.
Les étapes suivantes de dépannage de l'écran noir de Windows 10 vont du plus simple au plus difficile, vous pouvez donc commencer par le haut et parcourir chaque étape jusqu'à ce que vous résolviez votre problème d'écran noir.
1. Vérifiez les connexions du moniteur
Si vous utilisez un moniteur externe, éteignez-le et rallumez-le. Si le moniteur ne s'allume pas ou semble éteint, le moniteur lui-même peut être en cause. S'il a une LED indiquant que l'écran est allumé, vérifiez si cette LED est allumée et que la couleur est la bonne. Si l'écran ne s'allume pas, vérifiez le cordon d'alimentation. Vous pouvez également tester la prise sur laquelle le moniteur est branché en branchant un autre appareil ou en essayant une autre prise de courant.
2. Redémarrez votre ordinateur
Essayez de redémarrer votre ordinateur. Si votre ordinateur Windows 10 démarre directement sur un écran noir, en particulier après l'installation d'une mise à jour, vous pourrez peut-être le réparer avec un simple redémarrage. Recommencer:
- Appuyez sur CTRL + ALT + SUPPR sur votre clavier.
- Cliquez ou appuyez sur l'icône d'alimentation dans le coin inférieur droit de l'écran.
- Cliquez sur Redémarrer.
3. Redémarrez si le PC est éteint
Votre ordinateur peut sembler allumé alors qu'il est bloqué en train d'essayer de sortir de l'hibernation ou du mode veille. Appuyez sur le bouton d'alimentation et maintenez-le enfoncé pendant au moins cinq secondes, recherchez les signes indiquant que l'ordinateur s'est éteint lorsque les lumières et le ventilateur s'éteignent, puis débranchez-le. Attendez quelques minutes, rebranchez-le, rallumez-le et voyez si l'écran fonctionne.
4. Vérifiez les paramètres de luminosité
Si vous utilisez un moniteur externe, vérifiez les paramètres de luminosité à l'aide des commandes intégrées. Si vous utilisez un ordinateur portable, utilisez les touches de fonction de luminosité. La luminosité peut être trop faible pour voir quoi que ce soit sur l'écran.
5. Essayez une autre sortie vidéo
Si votre ordinateur possède plusieurs sorties HDMI, essayez-en une autre. S'il est équipé d'un port USB-C, vous pouvez également essayer d'utiliser un adaptateur USB-C vers HDMI.
6. Essayez un autre moniteur
Que vous utilisiez un ordinateur de bureau ou un ordinateur portable, essayez de connecter un autre écran. Si vous n'en avez pas, vous pouvez vous connecter à n'importe quel téléviseur avec une entrée HDMI. Si cela résout le problème d'écran noir, le moniteur ou l'écran de l'ordinateur portable est défectueux.
7. Essayez un autre câble HDMI si Windows 10 vous montre un écran noir
Si vous utilisez un moniteur externe, passez à un autre câble HDMI. Utilisez-en un dont vous savez qu'il fonctionne, si possible, comme un câble HDMI que vous utilisez avec un système de jeu vidéo ou un lecteur Blu-ray.
8. Mettre à jour la connexion au moniteur
Appuyez sur la touche Windows + CTRL + MAJ + B de votre clavier. Ce lien oblige Windows 10 à redémarrer le pilote vidéo.
9. Réveillez l'affichage
Si vous utilisez une tablette, comme la Surface Pro, appuyez simultanément sur les touches d'augmentation et de diminution du volume trois fois de suite. Si vous faites cela assez rapidement, vous entendrez un bip et l'écran se réveillera si tel était le problème.
10. Ouvrez le menu Projet et choisissez un affichage
Si votre ordinateur est allumé et que Windows 10 est réactif et que l'affichage ne fonctionne pas, vous pouvez appuyer sur la touche Windows + P pour accéder au menu Projet. Vous ne le verrez pas car l'écran est noir, mais en appuyant sur Entrée, vous passerez à un mode différent. Répéter cette étape quatre fois fera défiler toutes les options. Si votre écran commence à fonctionner, arrêtez-vous à ce point.
11. Déconnectez les périphériques
Essayez de déconnecter tous les périphériques connectés à votre ordinateur, y compris les lecteurs amovibles, les cartes SD, les appareils photo, les imprimantes, les concentrateurs et tout le reste. Redémarrez ensuite votre ordinateur et vérifiez si l'affichage fonctionne. Si c'est le cas, rebranchez les appareils un par un jusqu'à ce que vous trouviez celui qui pose problème. Ce périphérique peut nécessiter une mise à jour du pilote ou doit être remplacé.
12. Redémarrez le processus de l'Explorateur Windows
Si l'écran est noir, mais que le curseur de la souris fonctionne et que vous pouvez accéder au Gestionnaire des tâches, le processus de l'Explorateur Windows peut être bloqué. L'ouverture du Gestionnaire des tâches et le redémarrage de l'Explorateur Windows peuvent résoudre ce problème.
13. Utilisez le mode sans échec pour résoudre les problèmes d'écran noir dans Windows 10
Redémarrez l'ordinateur en mode sans échec en éteignant l'ordinateur et en le redémarrant trois fois. Lorsque l'environnement de récupération Windows s'affiche, sélectionnez Dépannage> Options avancées> Paramètres de démarrage> Redémarrer. Attendez ensuite que votre ordinateur redémarre et sélectionnez l'option 5 pour le mode sans échec avec mise en réseau.
Si l'écran fonctionne dans l'environnement de récupération et le mode sans échec, utilisez le mode sans échec pour désactiver les éléments et services de démarrage jusqu'à ce que vous déterminiez l'erreur.
14. Réinitialisez les pilotes de la carte vidéo
Si votre écran fonctionne en mode sans échec, démarrez en mode sans échec et réinitialisez le pilote graphique. Après avoir restauré une version précédente, essayez de redémarrer et voyez si le moniteur fonctionne maintenant.
15. Désactiver le démarrage rapide
Windows 10 dispose d'une fonction de démarrage rapide conçue pour faire exactement ce que son nom l'indique, mais cela peut également entraîner l'échec d'un écran noir sur Windows 10. Si vous avez mis à niveau du matériel tel que la RAM avant de rencontrer une erreur d'écran noir Windows 10, c'est probablement la cause. Pour désactiver le démarrage rapide :
- Démarrez Windows en mode sans échec.
- Accédez au Panneau de configuration.
- Système et sécurité.
- Cliquez sur Options d'alimentation.
- Sélectionnez Choisir ce que fait le bouton d'alimentation dans le volet de gauche.
- Cliquez sur Modifier les paramètres actuellement indisponibles.
- Décochez la case Activer le démarrage rapide.
- Cliquez sur Enregistrer les modifications.
- Riavvia il tuo ordinateur.
16. Utiliser la restauration du système
Accédez à la restauration du système de la même manière que vous êtes entré en mode sans échec, mais cliquez sur Restauration du système au lieu de Paramètres de démarrage. À l'aide de la restauration du système, restaurez le point de restauration de travail le plus récent. Vous pouvez également rechercher les programmes concernés en même temps.
17. Désinstallez les mises à jour Windows
Reconnectez-vous à Recovery Environment, mais sélectionnez Désinstaller les mises à jour. À partir de là, sélectionnez Désinstaller la dernière mise à jour des fonctionnalités, connectez-vous si vous y êtes invité, puis cliquez sur le bouton Désinstaller la mise à jour des fonctionnalités.
Si Windows 10 affiche toujours l'écran noir après avoir suivi toutes ces étapes, vous pouvez avoir des problèmes matériels. Contactez le fabricant de votre matériel ou le support client Microsoft pour plus d'informations.
Que faire d'un écran noir lors de l'installation de Windows 10 ?
Pendant le processus d'installation de Windows 10, il est normal que l'écran devienne noir de temps en temps. En fait, il peut devenir noir pendant une période de temps significative, même si le processus d'installation est toujours en cours d'exécution en arrière-plan. Dans des circonstances normales, avec du matériel moderne, cela ne devrait pas prendre plus de quelques heures.
Si vous voyez toujours un écran noir lors de l'installation de Windows après environ six heures d'inactivité, il peut y avoir un problème. À ce stade, vous pouvez essayer d'éteindre l'ordinateur en maintenant le bouton d'alimentation enfoncé. Une fois éteint, débranchez le cordon d'alimentation ou retirez la batterie si vous utilisez un ordinateur portable.
Avec votre ordinateur complètement éteint et débranché, essayez de retirer tous les périphériques. Si possible, retirez tout sauf le moniteur, la souris et le clavier, car vous aurez besoin de ces éléments pour terminer l'installation. Ensuite, avec tout débranché, rebranchez votre ordinateur et allumez-le.
Windows 10 doit soit reprendre le processus d'installation, soit revenir à la version précédente de Windows. Dans les deux cas, essayez de terminer l'installation avec tous les périphériques déconnectés et reconnectez-les uniquement une fois l'installation terminée.