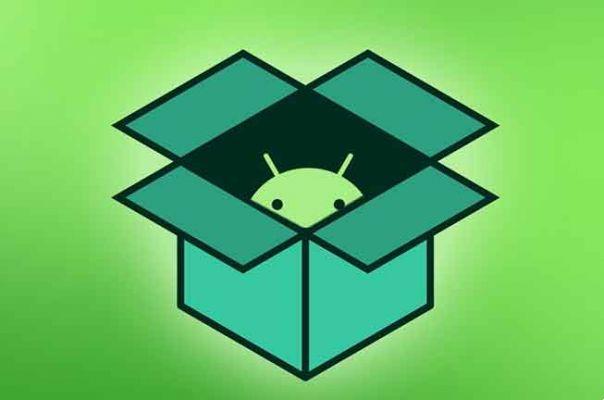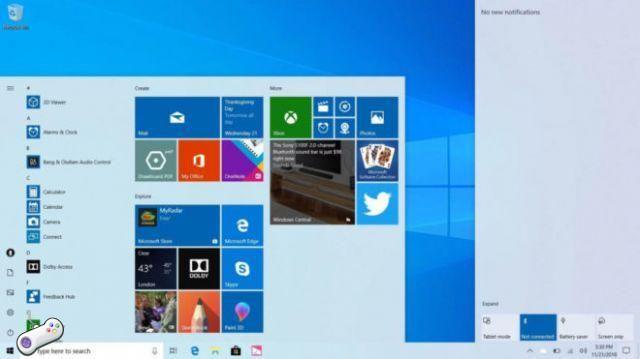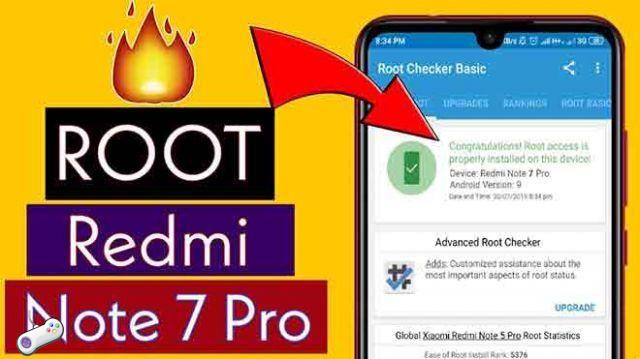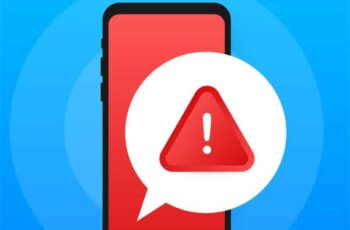
Si Gboard se bloque et ne fonctionne plus pendant que vous essayez de taper, il peut y avoir plusieurs problèmes sous-jacents. Pour éviter que Gboard ne se bloque de manière inattendue, assurez-vous que l'application clavier est définie comme clavier par défaut, qu'elle est à jour et que son cache est propre.
Gboard est l'une des meilleures applications de clavier pour Android, mais comme toute application, elle se bloque parfois en raison d'une erreur. Par exemple, Gboard peut ne plus fonctionner pendant que vous l'utilisez, ce qui vous empêche de continuer à taper.
Cette erreur peut être due à un certain nombre de causes, mais heureusement, vous pouvez essayer de faire en sorte que Gboard fonctionne à nouveau sur votre téléphone Android. Lisez la suite pour dépanner l'application clavier Gboard.
Google Board ne fonctionne pas ? 4 solutions
La première chose que je recommande de toujours faire lorsque vous êtes confronté à un problème avec un appareil est de redémarrer, dans ce cas redémarrez votre téléphone Android et voyez si ce faisant vous avez résolu les problèmes, si Gboard ne fonctionne toujours pas continuez à lire le solutions ci-dessous.
Forcer l'arrêt dell'app Gboard
Gboard peut rester bloqué sur l'écran. Dans ce cas, forcer l'application à s'arrêter (ne pas quitter) pourrait résoudre le problème. Cela éliminera essentiellement toutes les configurations de clavier opérationnelles et temporaires et se réinitialisera lorsque nous rouvrons l'application.
- Sur votre appareil, ouvrez réglages.
- Maintenant, recherchez et appuyez sur app (ou gestion des applications).
- Ensuite, recherchez et appuyez sur Gboard.
- Ouvrez Gboard dans les applications
- Maintenant, touchez Arrêt forcé puis confirmez pour forcer l'arrêt en appuyant sur OK.
- Forcer l'arrêt de l'application Gboard
- Ouvrez maintenant n'importe quelle application où vous devez utiliser un clavier et vérifiez si Gboard fonctionne correctement.
Désactiver et réactiver Gboard à partir des paramètres du clavier
Sous Android, les claviers sont gérés dans Langue et Saisie. La désactivation et la réactivation de Gboard peuvent résoudre le problème s'il y a des problèmes avec les préférences.
- avril impostazioni de votre appareil.
- Recherchez et appuyez sur Langue et entrée (peut être dans Autres paramètres).
- Maintenant, touchez Clavier virtuel (vous pouvez voir l'option Clavier actuel selon le modèle).
- Désactivez maintenant Gboard puis rallumez-le.
- Vérifiez maintenant si Gboard fonctionne correctement.
Si Gboard ne fonctionne toujours pas, ouvrez à nouveau le paramètre Clavier virtuel. Maintenant désactiver tous les claviers, puis réactivez Gboard et vérifiez s'il fonctionne correctement.
Assurez-vous que Gboard est défini comme clavier par défaut
Gboard doit être le clavier par défaut pour fonctionner correctement. Définir Gboard comme clavier par défaut peut résoudre les problèmes.
- Ouvrez l'application Paramètres sur votre appareil Android et appuyez sur "Général" ou "Gestion générale".
- Sélectionnez "Langue et saisie", puis "Clavier par défaut".
- Dans la fenêtre contextuelle qui s'ouvre, sélectionnez Gboard.
Vider le cache de Gboard
L'effacement du cache Gboard peut supprimer des données ou des fichiers susceptibles de causer des problèmes avec le fonctionnement de l'application. Essayez de vider le cache et les données de Gboard et voyez si le problème persiste.
- Ouvrez l'application Paramètres et appuyez sur "Stockage".
- Sélectionnez "Mémoire interne".
- Appuyez sur "Données mises en cache".
- Il vous sera demandé si vous souhaitez vider le cache de toutes vos applications : appuyez sur « OK ».
Assurez-vous que Gboard et votre appareil Android sont à jour
Vérifiez que votre appareil ou l'application Gboard n'a pas de mises à jour en attente. Dans ce cas, l'installation de ces mises à jour pourrait corriger les bogues potentiels dans le code Gboard.
Pour mettre à jour Gboard :
- Ouvrez le Google Play Store et appuyez sur les trois lignes dans le coin supérieur gauche, puis sélectionnez "Mes applications et jeux".
- Dans l'onglet "Mises à jour", vous verrez une liste de toutes vos applications en attente de mise à jour. Appuyez sur "Mettre à jour" à côté de Gboard s'il figure dans la liste. Si ce n'est pas le cas, il a déjà été mis à jour.
Pour mettre à jour votre appareil Android :
- Ouvrez l'application Paramètres et sélectionnez "Système".
- dans en bas du menu Système, appuyez sur "Mise à jour du système".
- Sur la page suivante, on vous dira si votre Android a une mise à jour en attente.
Désinstallez Gboard et réinstallez-le
Si Gboard plante toujours ou ne fonctionne pas, essayez de désinstaller l'application. Une fois Gboard réinstallé, il est susceptible de revenir à la normale. Pour faire ça:
- Ouvrez les paramètres de votre appareil, puis appuyez sur "Applications".
- Faites défiler la liste jusqu'à ce que vous trouviez Gboard, puis appuyez dessus.
- Appuyez sur "Désinstaller". Lorsque vous êtes invité à confirmer, appuyez sur "OK".
Vous pouvez ensuite réinstaller Gboard via le Google Play Store. Vous devrez peut-être le redéfinir comme clavier par défaut après avoir effectué cette procédure.