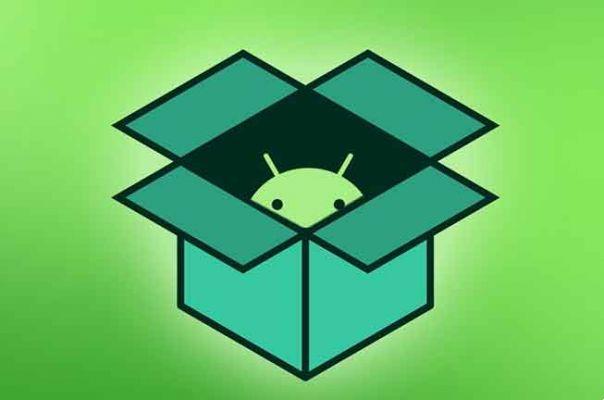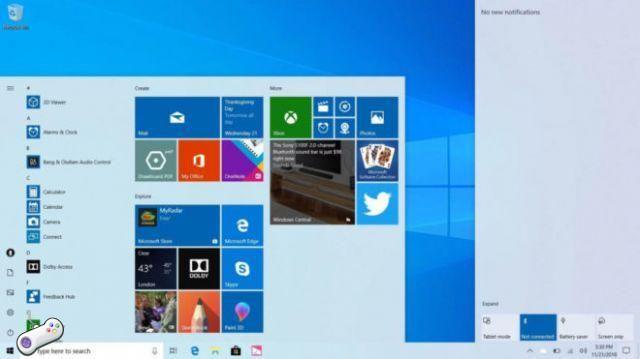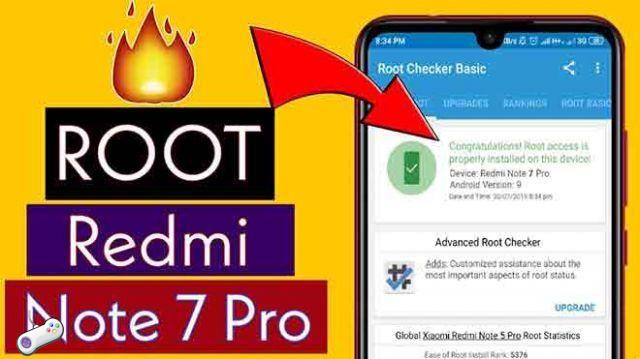Ok, Google ne fonctionne pas, découvrez comment résoudre ce problème. L'assistant Google devrait nous aider à tout moment de la journée, puisque nous avons nos "assistants" toujours actifs dans nos poches de pantalon. Malheureusement, de nombreux utilisateurs d'Android ont constaté que l'utilisation de l'expression plusieurs fois Ok, Google ne fonctionne pas s'il est utilisé trop souvent, il rend fous ceux qui le prononcent car il n'y a aucune réponse.
Si vous faites partie de ceux qui viennent d'être mentionnés, ne désespérez pas, vous pouvez apporter quelques corrections simples au logiciel de notre appareil afin de ne pas devenir fou en appuyant trop souvent sur votre doigt sur l'écran ou en prononçant la phrase fatidique "Ok, Google " trop souvent. Ci-dessous, nous avons rapporté les meilleures solutions pour résoudre votre problème, lisez la suite pour en savoir plus.
Ok, Google ne fonctionne pas, découvrez comment résoudre ce problème
1. Vérifiez vos paramètres de langue
Se Ok, Google ne fonctionne pas ou il ne vous répond pas, c'est peut-être parce que vous ne parlez pas la bonne langue. L'anglais devrait être la langue par défaut pour de nombreux utilisateurs, mais cela vaut toujours la peine de vérifier dans la zone Paramètres et de la modifier en fonction de vos besoins. Pour ce faire, connectez-vous à la zone Google dans les paramètres, allez dans Recherche> Voix> Langues et sélectionnez les langues appropriées dans le menu.
Vous y verrez des dizaines d'options de langue, chacune avec une case à cocher, afin que vous puissiez définir les langues principales et secondaires comme vous le souhaitez. Google détectera automatiquement la langue que vous parlez et la modifiera automatiquement.
Il est bon de savoir que la reconnaissance vocale pour les langues autres que l'anglais peut parfois être de moins bonne qualité. De nombreuses commandes ne fonctionnent pas encore en anglais.
La mise à jour de votre module linguistique peut également résoudre le problème. Dans le même menu vocal, accédez à Reconnaissance vocale hors ligne et téléchargez ou mettez à jour le pack de langue anglaise.
2. Vérifiez le microphone de votre appareil
En tant que système vocal, l'assistant Google s'appuie sur un accès ininterrompu au microphone du smartphone. Lorsque vous ouvrez l'application Google, l'icône du microphone sur le côté droit de la barre de recherche doit apparaître en gras avec des lignes entièrement formées. Si vous voyez une ligne pointillée, vous avez peut-être un problème avec votre microphone.
Cela pourrait être causé par la saleté présente dans le petit trou du microphone qui se trouve souvent près du port de charge, nettoyez-le très soigneusement à l'aide d'une épingle de sûreté ou quelque chose de similaire. Si cela ne fonctionne pas, vérifiez les paramètres de votre microphone dans l'appli Google.
De temps en temps, les applications exécutées en arrière-plan émettent des bruits qui peuvent interférer avec le microphone en élevant votre voix, vous pouvez donc également les contrôler et fermer toute application qui fait du "bruit".
3. Désactivez S Voice ou Bixby si vous avez un Samsung
Bien qu'il n'y ait pas de motivation claire, il semble que l'assistant Google (et l'ancien Google Now) ne soit pas toujours compatible avec Bixby (ou l'ancienne application S Voice) sur les smartphones Samsung.
Si vous avez un Samsung avec Bixby ou S Voice installé et que vous préférez utiliser l'assistant vocal de Google, votre meilleur pari est de désactiver complètement Bixby ou S Voice sur votre appareil. Pour ce faire, localisez l'icône de l'application pour S Voice, puis maintenez un instant et sélectionnez Désactiver.
Quant à Bixby, activez-le et cliquez sur Plein écran. Lorsque toute la fenêtre apparaît, faites défiler jusqu'à l'icône d'engrenage et cliquez dessus pour désactiver Bixby dans "Bixby Voice".
4. Éliminez les gestes les plus simples
Cette méthode peut sembler évidente, mais l'Assistant Google nécessite des données mobiles ou une connexion Wi-Fi pour fonctionner, alors assurez-vous que votre appareil est connecté avant de tenter une recherche. De plus, il n'est jamais trop facile de redémarrer rapidement, et c'est probablement le conseil le plus ancien au monde. Il est également important de voir si tout est à jour, en particulier l'application Google.
Dernière recommandation, mais pas des moindres pour cela, assurez-vous que la détection « Ok Google » est activée. Pour cela, allez dans Paramètres > Google > Paramètres > Téléphone > Assistant Google. De là, activez la fonctionnalité. Voir également Paramètres> Google> Recherche> Voix> Correspondance vocale> Se connecter avec Voice Match.
5. Recalculez le modèle vocal "Ok Google"
Parfois, pour des raisons inconnues, l'Assistant Google ne conserve pas les commandes que vous avez fournies. Si vous rencontrez des difficultés, il est peut-être temps de recycler votre compagnon numérique. Pour ce faire, vous devez ouvrir Paramètres> Google> Recherche> Voix> Correspondance vocale, cliquez sur Réinitialiser le modèle vocal.
Entrez votre mot de passe et vous serez dirigé vers le didacticiel où vous saisirez quatre fois la phrase "Ok Google" avec votre voix, comme vous l'avez fait lors de la première configuration.
Avez-vous déjà rencontré des problèmes avec l'Assistant Google ? Si oui, racontez-nous votre expérience en laissant un commentaire ci-dessous. Nous espérons que nous avons été utiles !