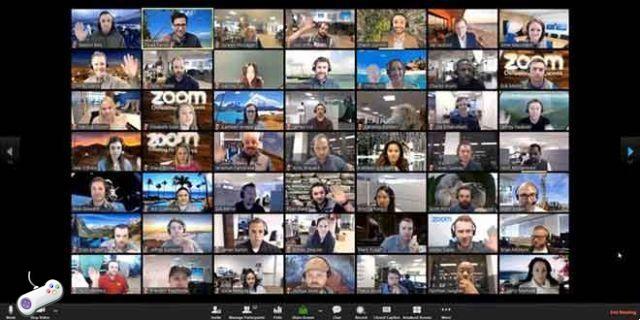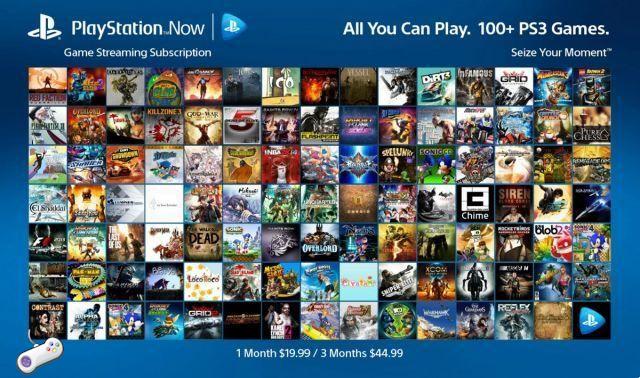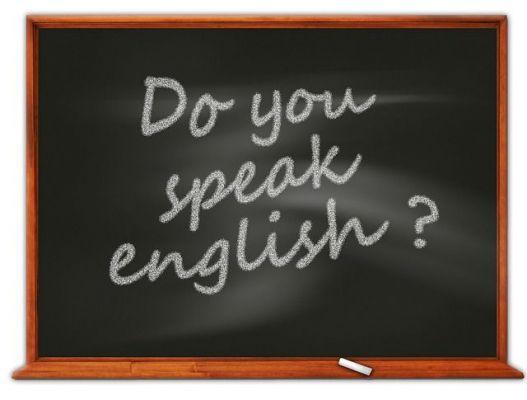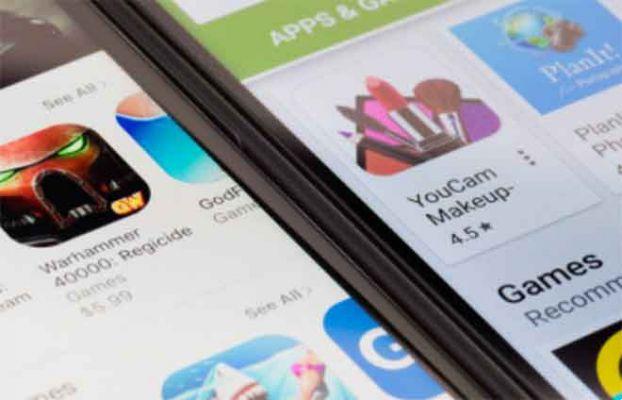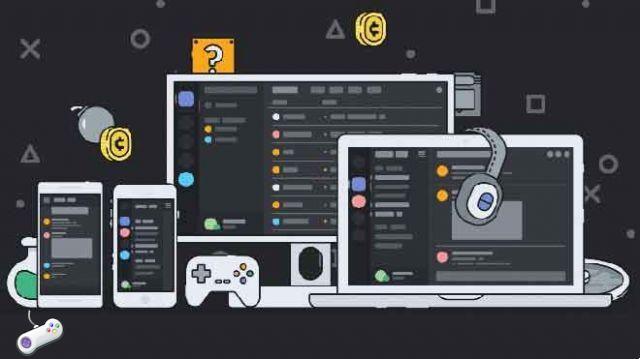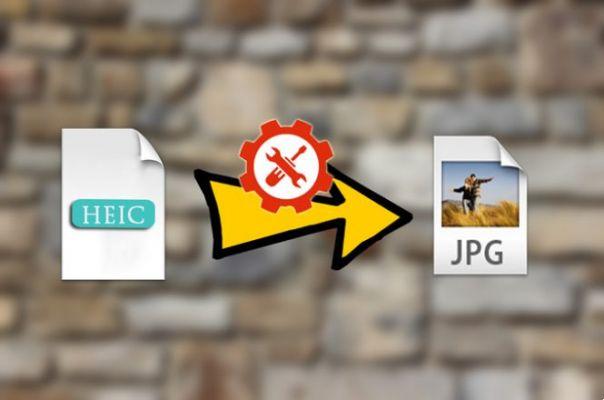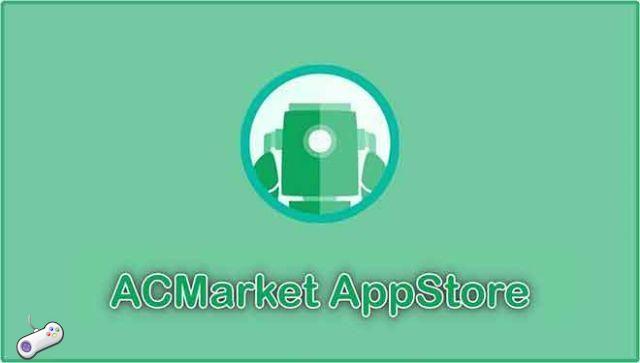Outlook est un excellent client de messagerie complet, puissant et fiable de Microsoft. Cependant, il peut arriver que vous rencontriez des problèmes lorsque Outlook ne fonctionne pas ou ne s'ouvre pas, ce qui peut être déroutant et frustrant.
Dans ce guide, nous vous montrerons quelques solutions pour résoudre des problèmes simples et plus avancés qui peuvent vous aider à restaurer rapidement Outlook, par exemple lorsque Microsoft Outlook ne peut pas démarrer. impossible d'ouvrir la fenêtre Outlook.
Pourquoi Outlook ne s'ouvre pas
Il existe plusieurs raisons pour lesquelles Outlook ne démarre pas correctement. Ces raisons incluent :
- Problèmes avec le service Outlook
- Problèmes de connectivité Internet
- Un bogue dans l'application, qui nécessite une mise à jour
- Problèmes avec les mises à jour de l'application
- Modules complémentaires obsolètes ou défectueux
- Fichier Outlook PST défectueux
- Un profil abîmé
- Problèmes avec la fenêtre de navigation
Comment résoudre les problèmes avec Outlook
Quelle que soit la raison pour laquelle Outlook ne s'ouvre pas sur votre appareil, il existe plusieurs étapes de dépannage simples et avancées que vous pouvez utiliser pour résoudre les problèmes d'Outlook. Après chaque étape, essayez d'ouvrir Outlook et vérifiez s'il fonctionne à nouveau.
1. Solutions rapides
- Vérifiez votre connection internet.
- Téléchargez et installez également Automated Support and Recovery Assistant (SaRA). Cet outil teste pour identifier les problèmes et propose les meilleures solutions. Fonctionne dans Microsoft 365, Office ou Outlook basé sur le cloud sur votre ordinateur.
- Vérifiez les mises à jour sur votre ordinateur.
- Vérifiez si Outlook fonctionne sur un autre appareil.
- Créez un autre compte d'utilisateur sur votre appareil et vérifiez si cela vous aide.
- Assurez-vous qu'Outlook peut accéder à votre calendrier et vérifiez si les informations de date/heure et de pays/région de l'appareil sont correctes.
- Assurez-vous que vous utilisez les paramètres de serveur corrects fournis par votre administrateur informatique ou votre FAI. Configurez Outlook à l'aide d'un compte POP3 ou IMAP au lieu d'un compte Exchange.
- Si Outlook continue de planter sur votre appareil Android ou iOS, veuillez vider le cache de votre navigateur. Supprimez l'application Outlook et réinstallez-la.
2. Activer le travail hors ligne
Lorsqu'Outlook ne répond pas, l'option hors ligne vous permet d'accéder au courrier que vous avez enregistré avant qu'Outlook ne cesse de fonctionner. Ouvrez Outlook et vérifiez l'état Hors ligne en bas de la fenêtre. Si vous ne voyez pas Travailler hors connexion, cela signifie que la fonctionnalité est désactivée.
- Pour activer le travail hors ligne sur votre PC Windows, sélectionnez Envoyer recevoir > Déconnecté de travail.
- Pour Mac, sélectionnez Outlook dans la barre de menus, puis sélectionnez Hors ligne.
3. Mettre à jour Outlook
Par défaut, Outlook installe automatiquement les mises à jour, mais vous pouvez activer ou désactiver manuellement ces mises à jour via les paramètres de votre compte Office. Vous pouvez également vérifier les mises à jour et installer les dernières sur votre appareil.
- Pour activer les mises à jour automatiques pour Outlook, sélectionnez Déposez le > Compte de bureau.
- sélectionner Options de mise à jour, puis sélectionnez Activer les mises à jour dans le menu déroulant.
- Pour vérifier et appliquer manuellement les mises à jour d'Outlook, sélectionnez Déposez le puis sélectionnez Compte de bureau dans le volet de navigation.
- sélectionner Options de la mise à jour > Mettre à jour maintenant.
- Pour mettre à jour Outlook sur votre Mac, sélectionnez Aider dans la barre de menus, puis sélectionnez Vérification disponibilité des mises à jour.
- sélectionner rafraîchir pour télécharger et installer les mises à jour en attente.
note- Pour les anciennes versions d'Outlook qui n'ont pas l'option Comptes Office, sélectionnez Déposez le > guide > Vérifier les mises à jour et installez la mise à jour.
4. Vérifiez les paramètres du serveur de messagerie Outlook
Vérifiez les paramètres de votre serveur de messagerie pour vous assurer que rien n'a changé qui pourrait affecter le fonctionnement d'Outlook.
- sélectionner Déposez le > réglages Compte > Paramètres du compte.
- Ensuite, sélectionnez le vôtre message puis sélectionnez changement.
note- Si vous utilisez Gmail, Yahoo, iCloud, une adresse e-mail fournie par le travail, une adresse e-mail de domaine personnalisé, Outlook.com ou des adresses e-mail se terminant par @ live.com, @ msn.com ou @ hotmail.com , vous ne pouvez pas modifier le paramètres directement. Dans de tels cas, Windows gère ces paramètres pour vous afin que vous puissiez ignorer cette étape.
5. Démarrez Outlook en mode sans échec
- Comment démarrer un Mac en mode sans échec et quand l'utiliser
- Mode sans échec de Windows 10, guide complet
S'il ne parvient toujours pas à démarrer Outlook, le mode sans échec vous aide à lancer l'application sans modules complémentaires, ce qui peut entrer en conflit avec l'application. De cette façon, vous pouvez savoir si le module complémentaire est la cause du problème ou non.
- sélectionner Démarrer > Cours, numérique Outlook / coffre-fort, puis sélectionnez OK.
- Acceptez la valeur par défaut d'Outlook dans la boîte de dialogue Choisir le profil puis sélectionnez OK.
- Entrez le mot de passe si nécessaire, puis sélectionnez Accepter. Vous verrez l'étiquette du Mode sans échec à côté de votre adresse e-mail lorsque Outlook est en mode sans échec.
- Si Outlook fonctionne en mode sans échec, désactivez tous les compléments, puis redémarrez l'application.
- Pour désactiver les compléments dans Outlook, sélectionnez Déposez le > Options > Composants supplémentaires.
- Vérifiez si la case gérer en bas de Afficher et gérer les compléments Office montre-moi composants supplémentaire COM.
- sélectionner Vai.
- Si la liste de Compléments COM, prenez une capture d'écran de la fenêtre des propriétés et enregistrez l'image ou enregistrez chaque module complémentaire sélectionné répertorié dans Modules complémentaires disponibles. Une fois cela fait, décochez toutes les cases cochées puis sélectionnez OK.
- sélectionner Déposez le > Sortie, clic-droit Démarrer > Cours, numérique Outlook dans la case et appuyez sur Envoi.
- Ensuite, sélectionnez Déposez le > Options > Composants supplémentaires.
Réactivez le module complémentaire souhaité en cochant la case à côté de celui-ci et répétez cette étape jusqu'à ce que vous ayez réactivé tous les modules complémentaires d'origine et trouvé la source de l'erreur. Lorsque Outlook ne peut pas être ouvert, l'erreur peut être causée par plusieurs compléments.
6. Créez un nouveau profil
Votre profil Outlook contient vos paramètres Outlook. Si le profil est endommagé, vous pouvez créer un nouveau profil et en faire le profil par défaut utilisé au démarrage d'Outlook.
- Sous Windows, sélectionnez Démarrer > Panneau de configuration, rechercher Courrier et sélectionnez-le.
- sélectionner Afficher les profils.
- sélectionner Ajouter dans la boîte de dialogue Configuration de poste - Perspectives.
- Tapez le nom que vous souhaitez utiliser pour le nouveau profil dans la boîte Nom de profil.
- Dans l'assistant d'ajout de compte, entrez le vôtre nom, indirizzo e -courrier e Mot de passe in Compte email sur la page Configuration automatique du compte.
- sélectionner Fins et vous trouverez le nom de votre nouveau profil ajouté dans la boîte de dialogue courrier dans la carte général.
- Ensuite, sélectionnez Demande un profil à utiliser dans Au démarrage de Microsoft Outlook, utilisez ce profil puis sélectionnez OK.
- Redémarrez Outlook et sélectionnez le nouveau nom de profil qui que vous avez créé dans la liste déroulante de la boîte de dialogue Choisir le profil. Sélectionner OK et vérifiez si Outlook démarre normalement avec le nouveau nom de profil.
note- Sauvegardez vos fichiers de données avant de supprimer l'ancien profil car en sélectionnant supprimer tout le contenu mis en cache hors ligne sera supprimé.
7. Réparez les fichiers de données Outlook
Parfois, certains des fichiers de données (PST) stockés par Outlook peuvent être endommagés. Vous pouvez utiliser scanpst.exe (Inbox Repair Tool) pour analyser les fichiers de données et réparer les erreurs.
8. Supprimer les personnalisations du volet de navigation
Le volet de navigation affiche la liste des dossiers et les icônes à déplacer. Vous pouvez exécuter la commande / réinitialiser le volet de navigation pour supprimer toutes les personnalisations du volet de navigation et vérifier si Outlook ne s'ouvre toujours pas.
Fermez Outlook, sélectionnez Démarrer > Cours et tapez Outlook.exe / resetnavpane. Sélectionner OK.
9. Vérifiez si Outlook fonctionne en mode de compatibilité
Le mode de compatibilité facilite l'exécution de programmes sur des systèmes d'exploitation plus anciens.
Si Outlook s'exécute en mode de compatibilité, désactivez-le et vérifiez s'il fonctionne à nouveau correctement.
note- Cette étape s'applique aux versions Outlook 2010 et 2013 ; Outlook 2016 n'a pas l'onglet Compatibilité.
- Trouver le fichier outlook.exe sur votre ordinateur en allant sur C : Programme Microsoft Office Office 14 o C : Fichiers de programme (x86) Microsoft Office Office 14 sur Outlook 2010 ou C : Fichiers de programme Microsoft Office Office 15 o C : Fichiers de programme (x86) Microsoft Office Office 15 par Outlook 2013.
- Cliquez avec le bouton droit sur le fichier et sélectionnez propriété > onglet Compatibilité.
- Décochez toutes les cases cochées sur l'onglet Compatibilité, puis sélectionnez Appliquer > OK. Redémarrez Outlook et voyez si Outlook s'ouvre à nouveau normalement.
10. Reconstruire la base de données Outlook (Mac)
Si vous utilisez Outlook sur un Mac et que l'application ne s'ouvre pas, reconstruisez la base de données Outlook à l'aide de Microsoft Database Utility pour résoudre le problème. Avant de reconstruire la base de données, vérifiez si le problème est causé par un disque dur fragmenté ou endommagé, puis exécutez l'utilitaire de disque Apple pour diagnostiquer et réparer les problèmes de disque dur.
note- Il n'est pas possible de réparer ou de reconstruire manuellement une base de données dans Outlook 2016 pour Mac. L'application le fait automatiquement pour vous.
Avant de reconstruire la base de données Outlook, assurez-vous que vous disposez d'au moins 20 Mo d'espace disque libre, ce qui est nécessaire pour reconstruire ou compacter la base de données.
- Ouvrez Outlook et sélectionnez Outlook > Désactiver les rappels Office.
- Quittez toutes les applications Microsoft Office, y compris Outlook, et quittez Messenger pour Mac.
- Fermez Outlook, maintenez la touche enfoncée Option et sélectionnez l'icône de Outlook dans le Dock pour ouvrir Utilitaire de base de données Microsoft.
- Sélectionnez l'identité de la base de données que vous souhaitez reconstruire, puis sélectionnez Reconstruire.
note- Avant que l'utilitaire de base de données ne reconstruise une base de données, il créera une copie de sauvegarde de la base de données avec la date et l'heure de création de la sauvegarde. Vous pouvez trouver cette sauvegarde dans le dossier / Utilisateurs / nomeutent / Documents / Données utilisateur Microsoft / Identités Office 2011 /.
- Redémarrez Outlook une fois le processus de reconstruction de la base de données terminé.
L'avez-vous résolu?
Avez-vous pu comprendre et résoudre pourquoi Outlook ne fonctionne pas ... d'accord? Nous espérons que ce guide vous a aidé à faire fonctionner à nouveau Outlook et à accéder à votre courrier et à d'autres documents.