Você começou a jogar seu título favorito assiduamente e, com o tempo, alcançou resultados verdadeiramente notáveis, dos quais se orgulha particularmente: por isso, você gostaria de registrar um clipe contendo as mais belas gameplays para mostrar aos seus amigos (ou seus seguidores) no momento certo.
Nesse sentido, você ficará satisfeito em saber que os mais modernos sistemas operacionais de computador possuem funções integradas, específicas justamente para gravar tudo o que acontece na área de trabalho, jogos incluídos; além disso, existem programas desenvolvidos para esse fim, muitas vezes gratuitos.
O tema deste meu guia será explicar-lhe, precisamente, como grampear no pc usando utilitários e software fáceis de usar. Portanto, sem esperar mais, reserve um tempo livre e leia com atenção tudo o que tenho para lhe explicar sobre o assunto: tenho certeza que, após a leitura deste guia, você poderá perfeitamente escolher a solução que melhor se adapta às suas necessidades . Dito isto, não me resta mais nada a não ser desejar-lhe uma boa leitura e divirta-se!
conteúdo
Programas de recorte para PC
Existem realmente muitos programas usados para gravar clipes contendo partidas de jogos, programas e, em geral, eventos de desktop, a maioria gratuitos e muitas vezes integrados ao sistema operacional. Nas próximas seções deste capítulo, mostrarei como funcionam aqueles que, na minha opinião, representam os melhores em sua categoria.
Barra de jogos do Xbox (Windows 10)
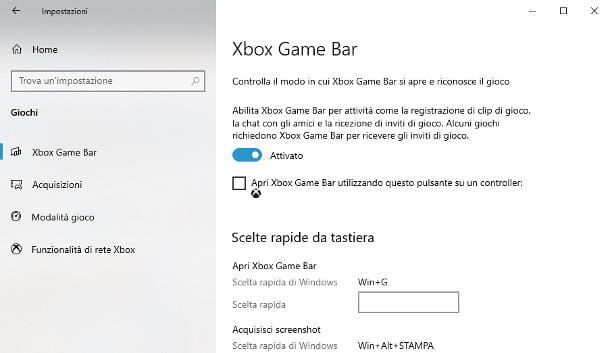
Se você usar um computador equipado com Windows 10, você pode gravar clipes curtos e sequências de vídeo completas do que está acontecendo na tela usando o Barra de jogos do Xboxum Barra de jogos do Xbox, ou seja, um componente incluído "padrão" no sistema operacional da Microsoft, projetado especificamente para gamers (mas que também pode ser usado para gravar tudo o que acontece na área de trabalho).
A ferramenta em questão, porém, só pode ser utilizada em computadores que possuam uma das seguintes placas de vídeo: NVIDIA GeForce 600, NVIDIA 800M e depois, ou AMD Radeon série HD 7700, 7700M, 8500M, Radeon R7, Radeon R9 e depois. Se você não conhece a GPU atualmente instalada em seu computador e não sabe como ver qual placa de vídeo possui, pode seguir as instruções que dei em meu guia dedicado ao assunto.
No entanto, se o seu cartão for compatível com o Xbox Game Bar, verifique se o recurso relacionado está ativo: clique com o botão direito do mouse no botão Início do Windows (o ícone em forma de bandeira localizado no canto inferior esquerdo da tela), selecione o item Configurações no menu que aparece e, chegando à nova janela, clique no ícone dedicado a Giochi.
Em seguida, clique no item Barra de jogos do Xbox localizado na barra lateral esquerda e verifique se o botão localizado na parte superior da tela está definido como em; caso contrário, você pode fazer isso sozinho.
A partir de agora, você está finalmente pronto para usar a barra de jogos do Xbox: inicie o gioco (ou o programa) que pretende gravar e, para iniciar a captura do clipe, pressione a combinação de teclas Vitória + Alt + R no teclado. Quando a gravação estiver concluída, pressione a mesma combinação de teclas para salvar o filme, que será automaticamente arquivado na pasta Capturas de vídeo do Windows.
Para ativar ou desativar a gravação de áudio, pressione as teclas Win+Alt+M; para começar a capturar um clipe de duração fixa, igual a 15 segundos, pressione os botões Win + Alt + G.
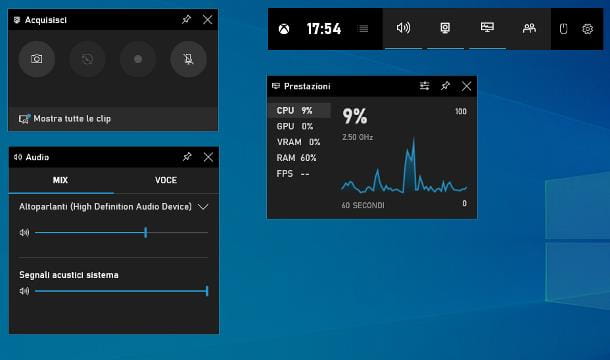
Se necessário, você também pode controlar a barra de jogos do Xbox por meio de sua interface gráfica: pressione a combinação de teclas Win + G no teclado, para abrir sua interface principal. Em seguida, verifique se as guias Adquirir e Áudio estão ativos, caso contrário, pressione os ícones dealto-falante e câmera, colocados na barra principal da Xbox Game Bar, para torná-los visíveis.
Agora, use as ferramentas na caixa Áudio, para escolher o dispositivo de aquisição de som e ajustar seu volume; para ativar/desativar a aquisição de sons, clique no símbolo de microfoneresidente no cartão Adquirir. Para iniciar a gravação do clipe, pressione o botão ●, visível nesta última aba; para interrompê-lo e salvar o vídeo, clique no botão ■.
Nota: acessando a área Configurações > Jogos > Barra de jogos do Xbox do Windows 10, você também pode personalizar atalhos de teclado para gravação, ativar/desativar o som, etc.
OBS (Windows/macOS/Linux)
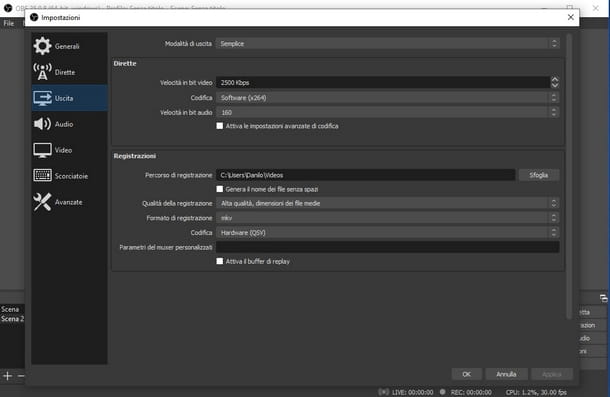
Outro excelente programa que permite clippare su PC é definitivamente OBS (Sigla para Software Open Broadcaster): se você nunca ouviu falar, é um software totalmente gratuito, compatível com ambos Windows com que MacOS e Linux, capaz de capturar a tela inteira, partes dela ou janelas bem definidas, com possibilidade de adicionar sua própria sobreposição de webcam e transmitir diretamente para plataformas dedicadas, por exemplo YouTube e Twitch.
Para obtê-lo, conecte-se à sua página inicial, pressione o botão que melhor se adapta ao seu OS e aguarde o download do pacote de instalação do software para o seu computador.
Assim que o download for concluído, abra o lima obtido e, se você usar Windows, clique nos botões em sequência Sim, Seguinte (duas vezes seguidas), Instale e Acabamento, para concluir a configuração.
Se você empregar um Macem vez disso, clique no botão Continuando duas vezes consecutivas, depois no botão Instalar e, quando solicitado, digite o senha do Mac no campo de texto apropriado. Em seguida, finalize o procedimento pressionando os botões Instalar Software, Fechar e mudança (mais informações aqui).
Após a conclusão da instalação, abra o programa e clique no botão cancelar, para pular o primeiro procedimento de configuração; posteriormente, assim que a tela principal do OBS for exibida, pressione o botão Configurações localizado no canto inferior direito e selecione o item saída localizado na nova janela que aparece, para que você possa personalizar as configurações relacionadas aos vídeos gravados.
Primeiro, configure o menu suspenso Sair do modo su simples, aperte o botão Massa folhada colocado ao lado do item Caminho de registro e indica o pasta onde salvar os clipes adquiridos através do programa.
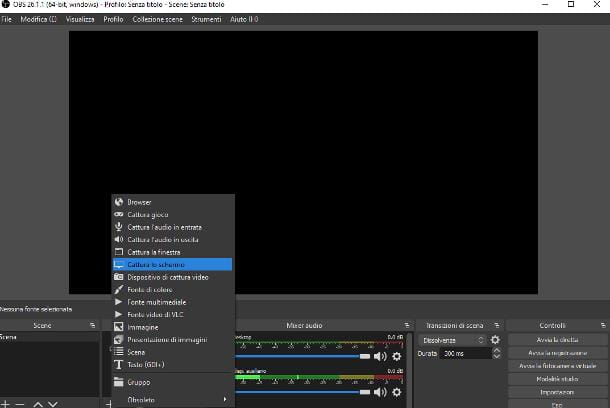
Posteriormente, intervenha nos menus suspensos Qualidade de gravação, Formato de gravação e Codificação, definindo os parâmetros que melhor se adequam às suas necessidades; se você não sabe o que escolher, recomendo definir as três opções, respectivamente, para alta qualidade, Tamanhos médios de arquivo, mp4 e Software (x264): essas configurações são boas, em geral.
Após concluir os ajustes necessários, clique no botão OK, para voltar ao programa, e começar a configurar o cena, ou seja, a "tela" na qual gravar o clipe.
Primeiro, clique no botão (+) colocado na caixa fontes e selecione o item Capture a tela, para recortar toda a área de trabalho; ou Captura de janela, para capturar apenas a janela de um programa já em execução. Feito isso, siga os mesmos passos para adicionar uma fonte do tipo som de saída, para gravar os sons reproduzidos pelo seu computador e, opcionalmente, adicionar osom de entrada, para capturar aqueles que vêm do microfone.
Agora, se achar conveniente, você pode adicionar outras fontes de vídeo à cena: por exemplo, se você também estiver interessado em gravar tudo o que a webcam "vê", adicione uma nova fonte do tipo dispositivo de captura de vídeo, clique no botão OK e, depois de escolher o webcams para usar e qualidade de captura, redimensione e/ou arraste o quadro relacionado para a parte da cena de sua preferência.
Uma vez definida a cena, você pode começar a gravar imediatamente o clipe pressionando o botão Comece a gravar e em seguida abrir o programa/jogo a adquirir; para finalizá-lo e arquivar o filme na pasta previamente escolhida, retorne à janela do OBS e clique no botão Pare de gravar.
Se desejar, você também pode configurar atalhos de teclado, para que possa iniciar/parar a gravação no OBS, "pular" de uma cena para outra e realizar outras operações sem tocar no mouse: para isso, abra o Configurações do programa e clique no item Atalhosvisível do lado.
Para saber mais sobre as funções de gravação, gerenciamento e streaming direto do OBS, recomendo a leitura do tutorial aprofundado que dediquei inteiramente a este excelente software.
Captura de tela (macOS)
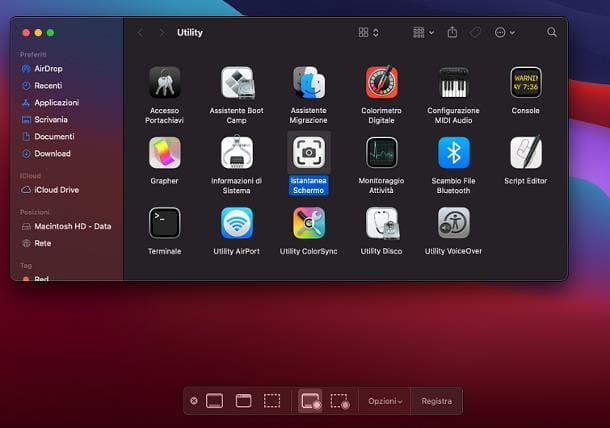
Se você possui um Mac, você também pode gravar clipes curtos (ou longos) usando Captura de tela, o programa presente por padrão nas versões do macOS iguais ou posteriores a 10.14 Mojave, que permite gravar toda a área de trabalho do Mac, uma parte dela ou uma janela específica, com apenas alguns cliques.
Então, inicie o jogo/programa que deseja gravar e pressione a combinação de teclas cmd + shift + 5, para abrir a barra de ferramentas Captura de tela, que deve aparecer como uma sobreposição na parte inferior da tela. Como alternativa, você pode obter o mesmo resultado usando o menu Vai > Utilitário do macOS (presente na barra de menu) ou abrindo a pasta Mais De Launchpad e abrindo Instantâneo da tela.
Agora, se você deseja capturar todo o conteúdo da tela, clique no ícone marcado com retângulo com círculo (Grave a tela inteira); para adquirir apenas uma parte do que você vê, clique no ícone que representa um retângulo tracejado com círculo (Grave sua seleção) e defina a área a gravar, usando o cursor que aparece logo a seguir.
Se você estiver interessado em adicionar os sons vindos do microfone ao clipe, clique no botão opções visível na barra Captura de tela e, em seguida, na entrada microfone e, mais tarde, em nome do microfone usar.
Depois de concluídos todos os ajustes necessários, pressione o botão registro, para iniciar a captura do clipe. Quando terminar, pressione a combinação de teclas cmd+ctrl+esc (ou o botão ■ visível na barra de menu do Mac), para interromper a gravação do filme, que será salvo automaticamente no formato .MOV.
Outros programas para recorte no PC
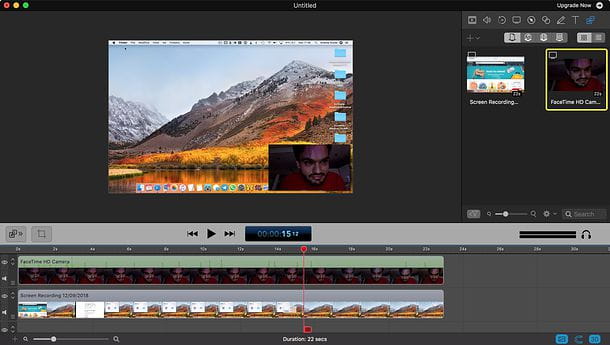
Além das soluções que te falei até agora, existem vários outros softwares que permitem capturar clipes curtos (mas também longos) contendo tudo o que acontece na tela do seu computador. Abaixo listo alguns.
- Camtasia Studio (Windows): Este é um software projetado para capturar clipes de tela e embelezá-los com efeitos adicionais (narração em tempo real, filtros, música e muito mais). Custa € 244,53, mas pode ser testado gratuitamente por 30 dias. Mais informações aqui.
- ScreenFlow (macOS): Esta é uma solução completa para Mac, que permite capturar clipes de tela, editar e juntar os filmes que você faz. A versão gratuita do programa marca d'água nas gravações; para eliminá-lo, você precisa adquirir uma licença de usuário regular, que custa US$ 129.
Como cortar no PC: Fortnite
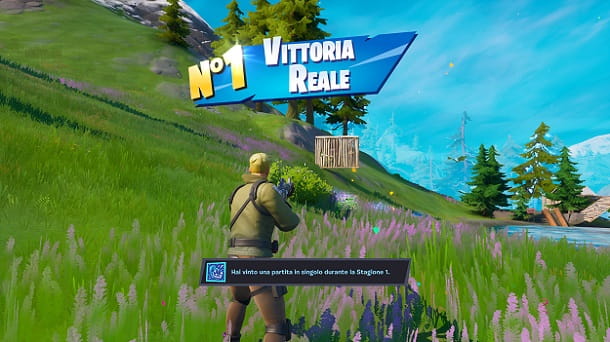
para clipe para PC sessões de jogo começaram em Fortnite, você pode facilmente usar o Xbox Game Bar, OBS, Screenshot ou os outros programas para gravar o gameplay que mencionei acima: neste caso, basta configurar o software escolhido e, em seguida, iniciar Fortnite e pressione o combinação de teclas (ou o botão na tela) para iniciar a captura do clipe.
Como alternativa, você pode aproveitar a opção de jogo auto-save do Fortnite, que não apenas registra todas as partidas que você joga, mas também as de outros jogadores do Battle Royale que não estão em uma área muito distante do personagem: saiba mais , indico a leitura do meu tutorial de como assistir replays no Fortnite, no qual estudei como utilizar o referido recurso.





![Deuses da injustiça entre nós: guida / soluzione Martian Manhunter DLC [360-PS3]](/images/posts/2050908840056a4e55f4b3e05a5ba72c-0.jpg)


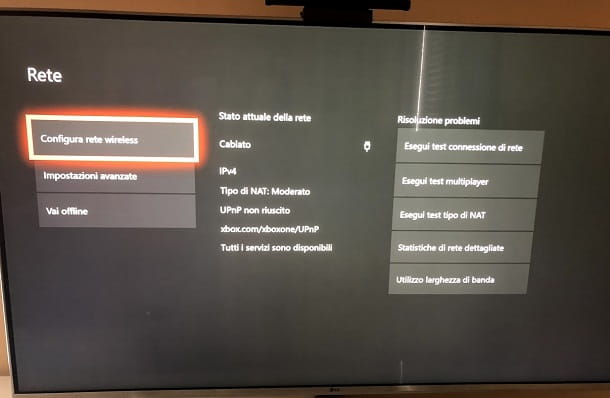



![Catherine - Solução de vídeo passo a passo [360-PS3]](/images/posts/0d23cd8ad42962cd71f9016ca58a3885-0.jpg)

![Dragon Ball Xenoverve 2: guia para os desejos e recompensas de Shenron [PS4 - Xbox One - PC]](/images/posts/9603c6312a2cc7c0936833a86752fa51-0.jpg)
![Dead Space 3 - Guia de missão secundária / Passo a passo [360-PS3-PC]](/images/posts/79a5c87be77745370f0d2cd0d6765034-0.jpg)




![Resident Evil 7: Guia para Finais Alternativos [Melhor e Pior Final]](/images/posts/fe385223010d41751e2d32012720fe32-0.jpg)



![No Man's Sky: Qual é o objetivo do jogo? [PS4 - PC]](/images/posts/87c466604b201b0f9fc1c4f878204d23-0.jpg)
![Destiny the Taken King: Guide to ALL Dead Ghosts [PS4-Xbox One-360-PS3-PC]](/images/posts/59c40395332229ac894b6121f8f11cf7-0.jpg)
