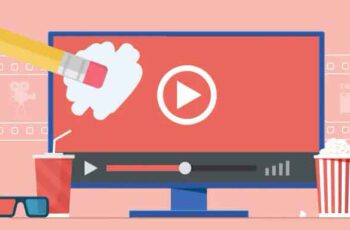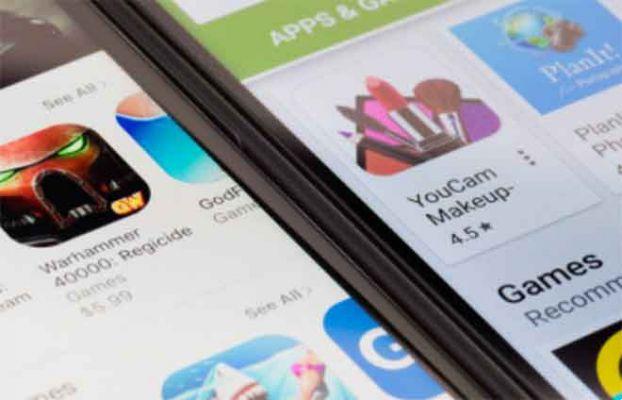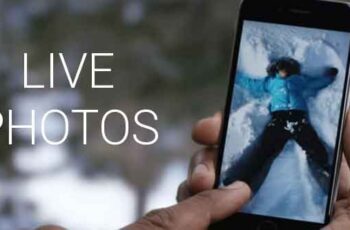
Como criar e colocar um papel de parede ao vivo no seu iPhone ou Android. Os papéis de parede animados se movem como vídeos quando você os toca. Você pode colocar um papel de parede ao vivo no iPhone usando fotos ao vivo ou no Android usando um aplicativo de terceiros. Se você deseja converter um vídeo em um papel de parede animado no iPhone ou Android, precisará de um aplicativo separado. Aqueles que desejam usar um vídeo do TikTok ou um GIF precisarão primeiro convertê-los em fotos ao vivo.
Como colocar um papel de parede ao vivo no iPhone e Android
Se você está procurando uma maneira de personalizar seu telefone, o papel de parede e a tela de bloqueio são ótimos lugares para começar. Papéis de parede animados, que ficam no lugar até você tocá-los, podem ser uma maneira mais cativante de personalizar seu telefone. Mas, dependendo do dispositivo que você possui e da origem do papel de parede, o método usado varia. Veja como colocar um papel de parede ao vivo no iPhone e Android.
Como criar um papel de parede animado
Para criar um papel de parede animado ou papel de parede ao vivo, basta escolher uma foto ao vivo e defini-la como papel de parede do telefone. Quando você segura o dedo na tela de bloqueio, a foto ao vivo ganha vida.
Como criar um papel de parede animado no iPhone:
- Acesse seu aplicativo Configurações.
- Escolher fundo.
- Selecione Escolha um novo papel de parede.
- Para escolher uma foto ao vivo, toque em Ao Vivo nas opções na parte superior da tela e escolha uma foto ao vivo.
- Como alternativa, você também pode rolar para baixo e tocar no seu álbum Live Photos, em seguida, selecione uma foto ao vivo para usar como papel de parede.
- Se você quiser, você pode tocar definir e escolha Configurar bloqueio de tela o Definir ambos para o novo fundo.
Como criar um papel de parede animado no Android:
Você precisará de um aplicativo de terceiros para configurar um papel de parede ao vivo em um Android. Veja como fazer isso usando o aplicativo Video to Wallpaper:
- Abra o aplicativo Vídeos em segundo plano.
- Toque em sinal de mais +, localizado no canto inferior direito da tela.
- Toque Você escolhe, em seguida, selecione o vídeo desejado e toque em Ok.
- Selecionar Aplicar e, em seguida Ok por continuare.
- Escolher Vídeo em segundo plano da lista e depois Definir papel de parede.
- Escolha aplicar o papel de parede ao vivo apenas na tela inicial ou na tela inicial e na tela de bloqueio.
Outros aplicativos que você pode usar incluem Live Wallpapers, KLWP Live Wallpaper Maker ou Walloop.
Como converter vídeo ou GIF para foto ao vivo
Se você tem um iPhone e há vídeos que deseja transformar em papéis de parede ao vivo, você tem opções. No entanto, você precisará converter esses vídeos em fotos ao vivo primeiro. A partir daí, você poderá encontrar a foto ao vivo em sua biblioteca e defini-la como papel de parede.
Converter vídeo do TikTok:
- Abra o TikTok e vá para o vídeo que deseja usar.
- Toque no ícone ação, que se parece com uma seta curva.
- Toque Foto ao vivo.
GIF convertido:
- Abra o aplicativo GIPHY e encontre o GIF que deseja usar.
- Toque oícone de três pontos e escolher Converti em Live Photo.
- Selecionar Salvar como Live Photo (tela cheia) o Salvar como foto ao vivo.
Converta vídeos com aplicativos de terceiros:
- Baixe o aplicativo VideoToLive e abra-o.
- Você precisará conceder permissão ao aplicativo VideoToLive para acessar seus vídeos para usá-lo para tirar fotos ao vivo.
- Selecione o vídeo desejado.
- Use a ferramenta na parte inferior da tela para cortar o vídeo na duração desejada.
- Escolha sua foto de capa, se desejar.
- Toque Convertido.
Alguns outros aplicativos que você pode usar para isso incluem intoLive, Video Wallpaper e Wallpaper Maker.