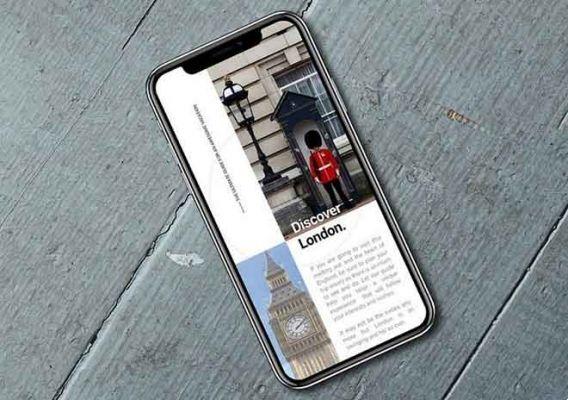
iOS, cómo agregar un enlace a un sitio web en la pantalla de inicio, tan fácil como tomar un café. Todos tenemos sitios web que visitamos con frecuencia, que guardamos guardados en nuestros favoritos o abiertos eternamente en los navegadores de nuestros móviles. Pero todos esos pasos adicionales de abrir el navegador, buscar en el sitio web y luego acceder a él a veces son complicados y molestos.
Bueno, ahora puede agregar una página a la pantalla de inicio de su iPhone como aplicaciones. Esto ayuda a ahorrar batería y espacio de almacenamiento y le brinda la posibilidad de marcar una parte esencial del contenido para consultarla más adelante. Tengo dos pequeños trucos para ti. Sigamos con este truco para ahorrar tiempo.
- Microsoft Edge vs Safari: lo mejor de iOS
Cómo agregar sitios web a la pantalla de inicio en iPhone
Agregue un enlace de sitio web a la pantalla de inicio del iPhone desde Safari
- Comienzo Safari en su dispositivo iOS.
- Ir al sitio web en desea enlazar.
- Toca el icono de compartir al final de la página.
- En la hoja para compartir, seleccione Añadir a la pantalla principal.
- En esta página, asigne al sitio web el nombre deseado y toque Añadir para crear un acceso directo a la pantalla principal.
¡Y esto es todo! Con estos pasos puedes guardar los accesos directos en la pantalla del iPhone, que puedes tocar para visitar el sitio web en cualquier momento. Sin embargo, este truco solo funciona con Safari; ¿Qué pasa si eres un amante de Google Chrome? Prueba el siguiente truco.
Use la aplicación Accesos directos para marcar el enlace del sitio web
- Comienzo Los accesos directos e toque + parte superior derecha.
- Tocar + Añadir acción y buscar safari/cromo en la barra superior.
- De la lista completa de accesos directos de Chrome/Safari, seleccione Apri URL en Chrome.
- Aquí, toque Enlance y escriba o pegue el enlace del sitio web.
- Toca el tres iconos punteados para nombre el atajo y agregue un icono.
- Luego, seleccione Añadir a la pantalla principal y toca de nuevo Añadir para confirmar la acción.
Nuevamente, todo lo que tiene que hacer es tocar el ícono recién creado para visitar el sitio web.
- 12 soluciones para cuando Safari no abre páginas web en iPhone y iPad
Cómo eliminar sitios web de la pantalla de inicio en iPhone
Para eliminar el enlace al sitio web, es suficiente tocar e tenere presionó el icono del enlace. ahora toca Eliminar marcador/enlace.
Si está utilizando el método de acceso directo, recuerde eliminarlo también de la aplicación Accesos directos. Toque Seleccionar, elija y Eliminar.


























