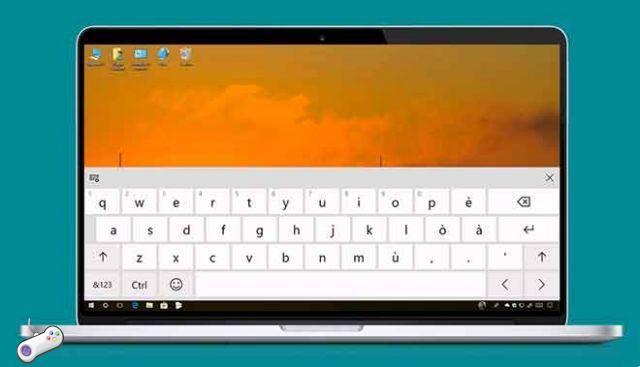
¿Te recibe un teclado en pantalla mientras usas una PC con Windows 10? ¿Aparece aleatoriamente o cuando se usa una aplicación específica? Estas preguntas determinarán las soluciones que te ayudarán a deshacerte definitivamente de ese teclado virtual en pantalla.
No solo los usuarios con computadoras portátiles / portátiles con pantalla táctil enfrentan este error. Otros informaron haber visto la notificación del teclado en pantalla en la barra de tareas o en la pantalla de bloqueo de Windows. Hay algunas maneras de solucionar este molesto problema.
1. Eliminar de la barra de tareas
¿Observe el ícono del teclado en pantalla en el área de la barra de tareas? Haga clic derecho en cualquier parte de la barra de tareas y anule la selección de la opción Mostrar botón de teclado táctil.
Esto deshabilitará y ocultará el teclado en pantalla y también lo protegerá de los clics accidentales que lo activan.
2. Centro de Accesibilidad
Microsoft ofrece varias formas de usar computadoras con Windows 10 para personas con discapacidades. Algunas de estas funciones están disponibles en el Centro de facilidad de acceso. Una de esas características es la opción de teclado en pantalla.
Paso 1: abra el menú Inicio y busque "Configuración del teclado de accesibilidad" y ábralo.
Paso 2: deshabilite la opción "Usar el teclado en pantalla" y reinicie la computadora si es necesario.
Compruebe si todavía está frente al teclado en pantalla cuando usa la computadora en el mismo escenario que antes.
¿Ha notado el práctico método abreviado de teclado (tecla de Windows + Ctrl + O) mencionado en la configuración? Úselo para habilitar la configuración si la necesita rápidamente.
3. Configuración del teclado en pantalla
No cierre el teclado en pantalla de la computadora la próxima vez que se abra.
Paso 1: hacer haga clic en el botón Opciones.
Paso 2: hacer haga clic en "Comprobar si el teclado en pantalla se inicia cuando inicio sesión" con tinta azul.
Paso 3: desmarque la opción "Usar teclado en pantalla" y guarde todo.
4. Servicio de teclado táctil
Siga estos pasos solo si la solución anterior no funcionó para usted. Esto deshabilitará todas las aplicaciones relacionadas con el tacto en su computadora. Úselo en consecuencia. La buena noticia es que puedes seguir los mismos pasos para revertir los efectos.
Paso 1: busque y abra Servicios desde el menú Inicio.
Paso 2: hacer haga doble clic en "Servicio de teclado táctil y panel de escritura a mano" y seleccione Deshabilitado junto a Tipo de inicio en la pestaña General.
Paso 3: guarde sus cambios y verifique nuevamente.
5. ¿Aplicación instalada recientemente?
¿Ha instalado recientemente una aplicación como AirDisplay? Esta podría ser la razón por la que de repente ves que el teclado en pantalla aparece aquí y allá. Una forma de borrar la memoria es abrir el Panel de control y buscar Desinstalar un programa.
Puede ordenar las aplicaciones por nombre o fecha aquí.
Compruebe si hay una aplicación responsable del comportamiento extraño. Si es así, cambie la configuración para detenerlo o desinstale la aplicación y busque una alternativa.
Para aquellos que ven el teclado en pantalla al inicio en la pantalla de inicio de sesión, deshabilite las tareas de inicio. No es necesario desinstalar la aplicación.
También puede abrir y verificar el Administrador de tareas (presione Ctrl + Shift + Esc para abrir) para ver si se está ejecutando una aplicación que no debería estar ejecutándose. Todas las aplicaciones en ejecución se enumeran en la pestaña Procesos.
Si está seguro de que es una aplicación responsable de las ventanas emergentes del teclado en pantalla pero no puede detectarla, intente iniciar Windows 10 limpiamente.
6. App desktop remoto
La aplicación RDP o el escritorio remoto pueden activar la aplicación de teclado en pantalla. Compruebe si esa aplicación o extensión del navegador está activa. Algunos ejemplos populares son Team Viewer y Chrome Remote Desktop.
7. Hack del registro
Paso 1: busque y abra el Editor del Registro desde el menú Inicio.
Paso 2: Ver en detalle la estructura de carpetas a continuación.
HKEY_LOCAL_MACHINESoftwareMicrosoftWindowsCurrentVersionAuthenticationLogonUI
Paso 3: busque el archivo ShowTabletKeyboard a la derecha, haga doble clic para abrirlo e ingrese los datos del valor hexadecimal como 0 (cero). Guarde todo y reinicie si se le solicita.
8. Usa el punto de restauración
Windows 10 viene con una función llamada Punto de restauración donde crea una copia de seguridad regular de su computadora. Las copias de seguridad generalmente se realizan cuando el sistema cree que todo funciona como debería.
Verifique la fecha de su último punto de restauración y, si no se encontró con el error emergente del teclado en pantalla, restaure. No perderá ningún dato, excepto las aplicaciones instaladas recientemente que siempre puede reinstalar. El proceso es seguro pero irreversible.
conclusión
Supongo que lo que molesta a los usuarios es el hecho de que el teclado en pantalla generalmente permanece sobre las ventanas abiertas. La opción de teclado en pantalla es una característica utilizada por algunas personas. Hay una razón por la que está ahí y odiarlo no hará que desaparezca, también porque es muy útil en muchos casos. Espero que una de las soluciones anteriores haya funcionado para usted. Si ha encontrado otra forma de solucionarlo, háganoslo saber en la sección de comentarios a continuación.


























