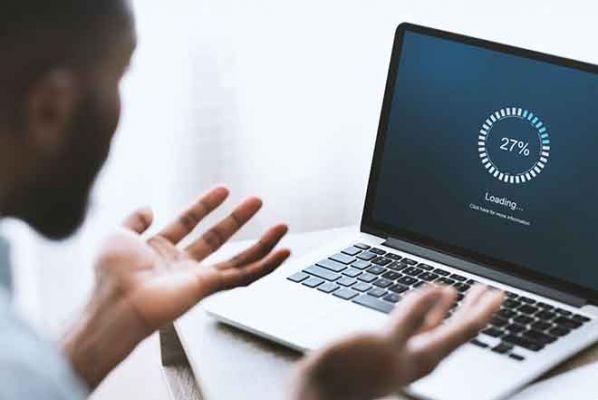
El Explorador de archivos es la herramienta que utiliza para buscar archivos guardados en su disco duro en el sistema operativo Windows 10. Imagine una situación en la que necesita usar un determinado archivo con urgencia y el Explorador de archivos deja de responder o no se inicia. Tenga en cuenta que después del lanzamiento de Windows 10, Microsoft cambió el nombre del Explorador de Windows a Explorador de archivos. Sin embargo, si abre el Administrador de tareas, verá un proceso llamado "Explorador de Windows" en lugar de que el Explorador de archivos se ejecute incluso con una carpeta abierta en segundo plano. No estoy seguro de por qué Microsoft hizo este cambio, pero es su sistema operativo, así que... Veamos cómo podemos solucionar el error del Explorador de archivos o el Explorador de archivos que no funciona.
1. Reiniciar
Reiniciar su computadora puede resolver algunos problemas del sistema operativo Windows. Por eso seguimos recomendándolo a nuestros usuarios. Por lo general, aquí es donde debe comenzar la solución de problemas.
Haga clic en el ícono de Windows y seleccione la opción Reiniciar debajo del botón de encendido. Después de que su computadora se reinicie, verifique si el Explorador de archivos está funcionando.
2. Instalar las actualizaciones
Windows lanza muchos parches y actualizaciones para corregir errores y vulnerabilidades comunes. Estas actualizaciones resuelven muchos problemas. Presione la tecla de Windows + acceso directo I para iniciar Configuración y haga clic en Actualización y seguridad.
En la pestaña Actualización de Windows, verá las actualizaciones pendientes que esperan ser descargadas o instaladas. Instale y reinicie su PC para comprobar si el Explorador de archivos funciona de nuevo.
3. Libera espacio
Es posible que el Explorador de archivos no funcione porque no queda espacio en el disco duro. ¿Almacena demasiados archivos? Debe eliminar algunos archivos o transferirlos a un disco duro externo o una unidad flash para dejar espacio para que funcione el Explorador de archivos. Aquí hay una guía sobre cómo usar Storage Sense.
4. Reinicie el Explorador de Windows
Cada vez que abre una carpeta, se inicia un proceso llamado Explorador de Windows y se ejecuta en segundo plano. Presione las teclas Ctrl + Shift + Esc en su teclado para iniciar el Administrador de tareas. Busque el Explorador de Windows en Procesos, haga clic con el botón derecho y seleccione Reiniciar.
¿Qué sucede si no puede ver el Explorador de Windows en el Administrador de tareas? Entonces tendrás que iniciarlo manualmente. Para hacer esto, haga clic en Archivo y seleccione Ejecutar nueva tarea.
Escriba Explorador en el campo indicado y presione Aceptar para iniciar el Explorador de Windows. Seleccione Crear esta tarea con privilegios administrativos para iniciarla con derechos de administrador.
5. Borrar historial de acceso rápido
Presione la tecla de Windows + E para abrir el Explorador de archivos. Haga clic con el botón derecho en Acceso rápido para seleccionar Opciones. Si no se abre, busque Opciones del Explorador de archivos en el Panel de control.
En la pestaña General, haga clic en Borrar junto a Borrar el historial del Explorador de archivos para eliminar la caché asociada y los archivos temporales del sistema.
6. Cambiar la configuración de la pantalla
¿Quizás la configuración de su pantalla está interfiriendo con la forma en que el Explorador de archivos muestra los archivos y las carpetas en la pantalla? Para verificar, presione la tecla Ctrl + I para iniciar Configuración y busque Configuración de pantalla para abrirla.
En Scale & Layout, el tamaño del texto, las aplicaciones y otros elementos debe configurarse al 100 %. De lo contrario, edítelo y reinicie para comprobar si el Explorador de archivos funciona de nuevo.
7. Actualice los controladores de audio
Los controladores son generalmente un conjunto de archivos que permiten que el hardware o el software se conecten y se comuniquen con el sistema operativo. Desempeñan un papel vital en el funcionamiento de su computadora con Windows y podrían ser responsables de la falla del Explorador de archivos.
A continuación hay enlaces al sitio de famosos fabricantes de computadoras desde donde puede descargarlos.
Sugiero reiniciar su computadora una vez después de instalar los controladores antes de verificar si el Explorador de archivos funciona o no. Problemas de audio de Windows 10, cómo solucionarlos
- Conductor Acer
- Controladores HP
- Conductor Dell
- Controladores de Toshiba
8. Risoluzione dei problemi
Windows 10 viene con una opción de solución de problemas dentro del Mantenimiento del sistema para corregir errores y fallas comunes en el sistema. Para ejecutarlo, inicie el Panel de control y busque Solucionador de problemas. Dentro, haga clic en Mantenimiento del sistema.
Cuando se abra una nueva ventana, haga clic en Siguiente para comenzar. Siga las instrucciones en pantalla en caso de que encuentre un error.
9. Escaneo SFC y DISM
SFC verifica los archivos de su sistema en busca de irregularidades y daños y los reparará si es posible sin que usted tenga que hacer nada más. El comando DISM servirá y reparará los archivos de imagen de Windows. ¿Usted no entiende? No debes. Simplemente haga clic con el botón derecho en el botón Inicio y seleccione Símbolo del sistema o PowerShell con Admin escrito entre paréntesis.
Ahora escriba los siguientes comandos uno a la vez y presione Entrar para ejecutarlos.
sfc / scannow
DISM / Online / Cleanup-Image / RestoreHealth
Vuelva a comprobar si el Explorador de archivos funciona de nuevo.
10. Reparación de ventanas
Windows tiene una función de recuperación incorporada donde el sistema realizará una copia de seguridad de su computadora de vez en cuando. Puede restaurar cualquiera de estas copias de seguridad en cualquier momento. Para hacer esto, busque sysdm.cpl y ábralo. Cómo revertir Windows 10 a una versión anterior, solo unos pocos pasos
En la pestaña Protección del sistema, verifique si la Configuración de protección para la unidad principal, generalmente la unidad C donde está instalado su sistema operativo, está habilitada. Si es así, continúe con los pasos a continuación.
En la misma pestaña, haga clic en Restaurar sistema. Una ventana nueva aparecerá. Haga clic en Siguiente.
Ahora debería ver una lista de todos los puntos de restauración creados por su sistema operativo. En mi caso, hay uno que se hizo hace 3 días. Haga clic en Finalizar para iniciar el proceso y espere a que se complete. Esto puede llevar algún tiempo, así que toma unas palomitas de maíz y ponte los auriculares. Esto casi siempre resuelve el problema.
conclusión
El Explorador de archivos es como una ventana que le permite explorar Windows. Sin él, su experiencia típica de Windows parece incompleta. De todos modos, cuando llegue a la décima solución, debería tener un Explorador de archivos en funcionamiento en su computadora. Restaurar toda la configuración de Windows debería ser el último recurso.


























