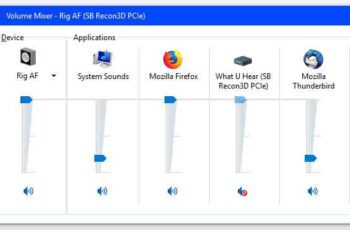
¿El mezclador de volumen no se abre en su PC con Windows y tiene problemas con la configuración de sonido? Muchos usuarios de Windows se enfrentan a este problema de vez en cuando. Pero no se preocupe, este problema es de corta duración, porque en este tutorial, lo guiaremos a través de algunas de las mejores soluciones para solucionar el problema de que el mezclador de volumen no se abre.
¿Cuáles son las causas de que el mezclador de volumen no se abra?
Volume Mixer es un control unificado para cambiar los niveles de volumen para todo el software predeterminado o del sistema y las aplicaciones de terceros que usan audio del sistema. Por lo tanto, al acceder a Volume Mixer, los usuarios pueden administrar los niveles de volumen para diferentes programas según sus necesidades.
El error de no abrir la configuración de audio se explica por sí mismo, hacer clic en el icono Abrir mezclador de volumen a través del altavoz ubicado en la parte inferior derecha del escritorio de alguna manera no abre el control deslizante de volumen maestro como debería. Este es un problema común informado por muchos usuarios y puede ocurrir en cualquier versión del sistema operativo Windows.
Cómo solucionar que el Mezclador de volumen no se abra en Windows 10
Ahora intentemos comprender, en detalle, los diversos métodos con los que puede resolver el error con la configuración de audio que no se abre en su PC con Windows 10.
Método 1: reiniciar el Explorador de Windows
Reiniciar Windows Explorer puede ayudar a Windows a solucionar problemas de sonido en su PC y debería solucionar el problema de que el mezclador de volumen no abre.
- Para comenzar el Administrador de tareas, presiona i al mismo tiempo Teclas Ctrl + Mayús + Esc.
- Busca y haz clic Explorador de Windows en la tarjeta Procesos.
- Reinicie el proceso del Explorador de Windows haciendo clic derecho sobre él y seleccionando reanudar.
Una vez que finalice el proceso, intente abrir Volume Mixer para verificar si el problema está resuelto.
Método 2: ejecute el solucionador de problemas
El Solucionador de problemas de hardware y dispositivos está preinstalado en los sistemas Windows. Puede ayudarlo a solucionar problemas de cualquier dispositivo de hardware conectado a su computadora, incluido el problema de que el mezclador de volumen no se abre. Puede utilizar el solucionador de problemas de la siguiente manera:
- Presione las teclas juntas Windows + I para iniciar la ventana ajustes.
- Clic Actualización y seguridad.
- Clic Resolución de problemas desde el panel izquierdo.
- En el panel derecho, haga clic en Solución de problemas adicionales.
- En la nueva ventana que se abre, haga clic en la opción titulada Reproducción de audio, luego haga clic en Ejecute el solucionador de problemas.
Nota: usamos Windows 10 Pro para explicar el proceso. Las imágenes pueden variar ligeramente dependiendo de la versión de Windows de su computadora.
El solucionador de problemas detectará automáticamente los problemas de hardware, si los hay, y los solucionará.
Reinicie su PC para verificar que el problema de que el mezclador de volumen no se abra esté resuelto. Si no, pruebe la siguiente solución.
Método 3: actualice el controlador de audio cuando el Mezclador de volumen no funciona
La actualización del controlador de audio solucionará errores menores con el dispositivo y es una excelente manera de solucionar el problema de que el mezclador de volumen no abre. Puede hacerlo desde el panel de control de la siguiente manera:
- Para iniciar el diálogo Correr, presione los botones al mismo tiempo Windows + R.
- Ahora abierto Gestión de dispositivos mecanografía devmgmt.msc en el cuadro de diálogo Ejecutar y presionando Envío.
- Ampliar la sección Controladores de sonido, video y juegos.
- Localiza el dispositivo de audio actualmente en ejecución en su computadora. Haga clic derecho sobre él y seleccione Actualizar controlador.
- Luego haga clic Busca automáticamente un controlador actualizado. Esto permite que Windows busque automáticamente actualizaciones de controladores de dispositivos de audio disponibles. Si Windows detecta alguna actualización relevante para el controlador de audio, la descargará deseando instalara automáticamente.
- Salir de Gestión de dispositivos e reanudar la PC.
Compruebe si puede arreglar el Mezclador de volumen que no se abre en Windows 10.
Método 4: reinstale el controlador de audio si la configuración de audio no funciona
Si la actualización del controlador de audio no resuelve el problema, siempre puede desinstalar y reinstalar el controlador de audio. Veamos cómo hacerlo:
- Inicie el cuadro de diálogo Correr y abre la ventana Gestión de dispositivos como en el método anterior.
- Ampliar la sección Reguladora audio, Video e juegos haciendo doble clic en la flecha junto a él.
- Busque el dispositivo de audio Actualmente en uso. Haz clic derecho y selecciona la opción desinstalación dispositivo del menú indicado.
- Tarifa haga clic en ante pulso OK.
- Después de eliminar los controladores, vaya a acción > Detectar cambios de hardware dentro de la misma ventana.
- El sistema operativo Windows reinstalará los controladores de audio.
- Haga clic en símbolo de altavoz ubicado en el lado derecho de la barra cualquier aplicaciones.
- Seleccionar Mezclador de volumen abierto de la lista proporcionada y verifique si puede abrirlo o no.
Método 5: verificar que el servicio de audio de Windows todavía se está ejecutando
El servicio de audio de Windows se ocupa de todas las funciones y procesos que requieren audio y utilizan controladores de audio. Este es otro servicio integrado disponible en todos los sistemas Windows. Si está deshabilitado, puede causar una multitud de problemas, incluida la configuración de sonido que no se abre en Windows 10. Por lo tanto, debe asegurarse de que el servicio de sonido esté habilitado y funcione correctamente. Para hacer esto, siga los pasos dados:
- Abre el cuadro de diálogo Correr como se indicó anteriormente.
- comienzo administración servicio mecanografía services.msc como se muestra. Entonces presione Ingresar.
- Encuentra el servicio Audio de Windows desplazándose hacia abajo en la lista de servicios que se muestran en la pantalla. Todos los servicios se enumeran en orden alfabético.
- Haga clic derecho en el icono Servicio de audio de Windows y seleccione Propiedad.
- Aparecerá la ventana Propiedad sonido de Windows.
- Aquí, haga clic en la barra desplegable Tipo de inicio.
- Para detener el servicio, haga clic en Detener.
- Luego haga clic Comienzo para reiniciar el servicio.
- Finalmente, haga clic en el botón Aplicar.
- cerca Service Manager y compruebe si el problema persiste.
Si sus problemas con Volume Mixer no se han resuelto hasta ahora, a continuación hablaremos de métodos más complejos.
Método 6: ¿El mezclador de volumen no se abre? Deshabilitar el proceso sndvol.exe
sndvol.exe es un archivo ejecutable del sistema operativo Windows. Es seguro deshabilitarlo o desinstalarlo si crea errores, como el problema de que el mezclador de volumen no abre. Puede terminar el proceso sndvol.exe como:
- comienzo Administrador de tareas como se explica en Método 1.
- identificar el proceso sndvol.exe en la tarjeta Procesos.
- Arrestalo haciendo clic derecho en el proceso sndvol.exe y seleccionando Fin de actividad.
- salida desde la aplicación Administrador de tareas.
Método 7: ejecuta el escaneo SFC
System File Checker o SFC es una herramienta muy útil que escanea los archivos dañados y los repara. Para realizar un escaneo SFC, simplemente siga estas instrucciones cuidadosamente:
- Busque el símbolo del sistema en la barra búsqueda de ventanas. Haga clic derecho en Símbolo del sistema en el resultado de la búsqueda, luego seleccione Ejecutar como administrador.
- Para realizar un escaneo SFC, ejecute el siguiente comando: sfc / scannow. Escribe y presiona la tecla Envío.
El comando SFC comenzará a escanear su computadora en busca de archivos de sistema corruptos o faltantes.
Nota: asegúrese de no interrumpir este procedimiento y espere a que se complete el escaneo.
Preguntas frecuentes (FAQ)
P. ¿Cómo vuelvo a mostrar el ícono de volumen en la pantalla?
- Scegliere Propiedad después de hacer clic derecho en el barra cualquier Applicazioni.
- En la bandeja del sistema, busque el botón Personalizar y haga clic en él.
- Cuando aparezca la nueva ventana, vaya all'icona Tamaño > Mostrar icono e notificaciones.
- Ahora hazlo clic su OK para salir de la ventana Propiedades.
Encontrará el icono de volumen en la bandeja del sistema.
conclusión
Esperamos que esta guía haya sido de ayuda y hayas podido Arreglar el mezclador de volumen que no se abre en Windows 10. Háganos saber qué método funcionó mejor para usted. Si tiene alguna pregunta/comentario sobre este artículo, no dude en publicarlo en la sección de comentarios.


























