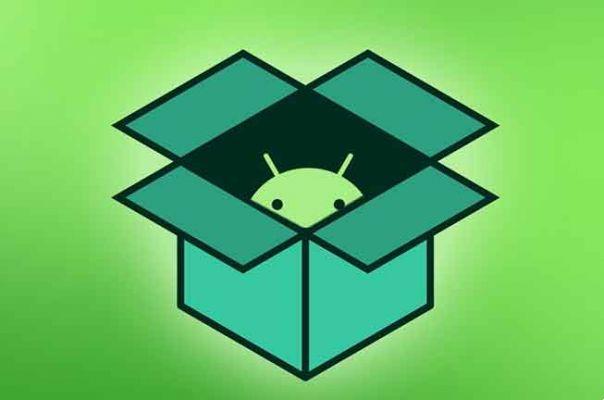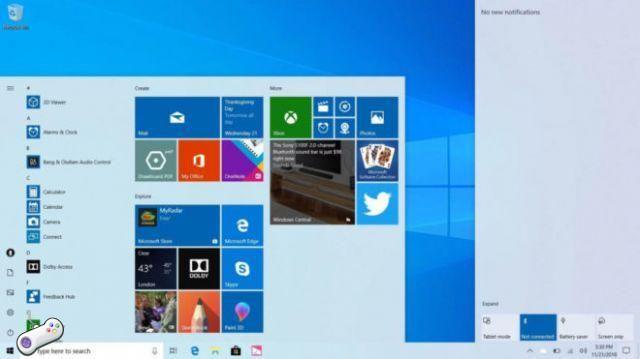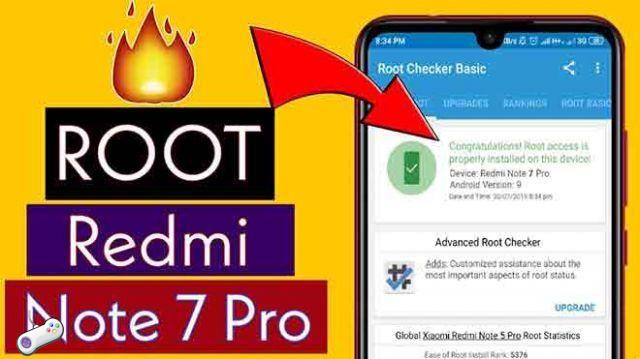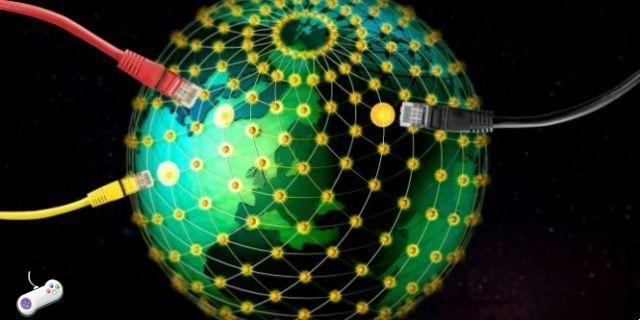
Modifier les paramètres DNS, augmente la vitesse d'Internet. Vous ne le savez peut-être pas, mais de nombreux protocoles et processus fonctionnent en arrière-plan et garantissent que votre ordinateur peut exécuter toutes les fonctions pour lesquelles il est programmé. Un élément important de l'accès aux sites Web est le DNS, che sta per Domain Name System.
En savoir plus sur l'actualité : Venez résoudre l'erreur DNS Server Not Responding
Essentiellement, le DNS traduit les adresses Web faciles à retenir pour les utilisateurs (par exemple, www.wikipedia.org) en adresses IP que les navigateurs peuvent utiliser pour accéder aux sites (par exemple, 208.80.154.224 est l'adresse IP détenue par Wikipedia).
Il est important de noter que le DNS n'est pas géré par un système. Dans un environnement d'entreprise, il peut être géré par un pare-feu ou un serveur, tandis qu'à la maison, il est probablement géré par votre FAI.
Cependant, vous pouvez modifier vos paramètres DNS comme vous le souhaitez. Cela pourrait vous être bénéfique en vous offrant une plus grande stabilité, de meilleures performances et/ou une sécurité si votre configuration DNS actuelle n'est pas à la hauteur.

Lorsque vous modifiez les serveurs DNS dans Windows, vous modifiez les serveurs que Windows utilise pour traduire les noms d'hôte (tels que www.xxx.net) en adresses IP (telles que 2xx.18x.1xx7.40). Étant donné que les serveurs DNS sont parfois la cause de certains types de problèmes Internet, changer de serveur DNS peut être une bonne étape de dépannage.
Étant donné que la plupart des ordinateurs et des appareils se connectent à un réseau local via DHCP, il existe probablement déjà des serveurs DNS configurés automatiquement dans Windows pour vous. Ce que vous ferez ici, c'est remplacer ces serveurs DNS automatiques par d'autres de votre choix.
Vous trouverez ci-dessous les étapes nécessaires pour changer les serveurs DNS utilisés par Windows. Cependant, la procédure est légèrement différente selon la version de Windows que vous utilisez.
Comment changer DNS Windows
Sous Windows, ceci est réalisé en tapant d'abord réseau dans le menu Démarrer pour accéder au centre de réseau et partage. Ensuite, cliquez sur le nom de votre réseau en haut à droite de Liens et choisissez propriété dans la fenêtre résultante.
Pour accéder à vos paramètres DNS, vous devrez double-cliquer Protocole Internet version 4. Si IPv6 est activé, apportez également les mêmes modifications à cette entrée.
Au bas de la fenêtre IPv4 ou IPv6, vous verrez probablement l'adresse du serveur DNS configuration automatiquement de votre FAI. Allez-y et sélectionnez Utilisez les adresses de serveur DNS suivantes, pour saisir le vôtre.
Maintenant, vous devrez en fait fournir une adresse DNS. Heureusement, il y en a beaucoup de disponibles. Jetez un coup d'œil à la liste des serveurs DNS publics, il y en a beaucoup plus que vous ne pourriez jamais souhaiter, ou choisissez l'une de ces deux options, la plus utilisée.
- Google DNS - 8.8.8.8 pour le primaire, 8.8.4.4 pour le secondaire.
- OpenDNS - 208.67.220.220 primaire, 208.67.222.222 secondaire.
Selon l'endroit où vous habitez, changer le DNS Windows il peut également vous permettre d'accéder à du contenu bloqué. Essayez et dites-moi ce que vous en pensez !
Il pourrait être d'intérêt: Comment configurer OpenDns DNS sur votre PC ou ordinateur portable
Comment changer le DNS Windows avec l'invite de commande
Vous pouvez également modifier le serveur DNS préféré dans Windows via l'invite de commande. Ce n'est certainement pas aussi simple que de suivre les instructions ci-dessus car vous devez émettre des commandes via la ligne de commande, mais c'est faisable.
- Ouvrez une invite de commande élevée.
- Digita netsh et appuyez sur Envoi.
- Lorsque vous voyez netsh>, tapez interface ip show configuration, puis appuyez Envoi.
- Recherchez la connexion réseau pour laquelle vous souhaitez modifier le serveur DNS.
- Tapez cette commande suivie de Entrée, mais assurez-vous de remplacer Ethernet0 par le nom de votre connexion et 8.8.8.8 par le serveur DNS que vous souhaitez commencer à utiliser.
interface ip set dns "Ethernet0" statique 8.8.8.8
- La commande a été entrée avec succès si netsh> s'affiche à nouveau. Vous pouvez maintenant fermer l'invite de commande.
N'oubliez pas que la configuration de serveurs DNS personnalisés pour votre ordinateur ne s'applique qu'à cet ordinateur, et non à tous les autres appareils de votre réseau. Par exemple, vous pouvez changer le DNS Windows avec un ensemble de serveurs DNS et utilisez un ensemble complètement différent sur un ordinateur de bureau, un téléphone, une tablette, etc.
N'oubliez pas non plus que les paramètres DNS s'appliquent à l'appareil « le plus proche » sur lequel ils sont configurés. Par exemple, si vous utilisez un ensemble de serveurs DNS sur votre routeur, votre ordinateur portable et votre téléphone les utiliseront également lorsqu'ils se connecteront au Wi-Fi.
Cependant, si le routeur a son propre ensemble de serveurs et que l'ordinateur portable a son propre ensemble séparé, l'ordinateur portable utilisera un serveur DNS différent du téléphone et des autres appareils qui utilisent le routeur. Il en va de même si votre téléphone utilise un ensemble personnalisé.