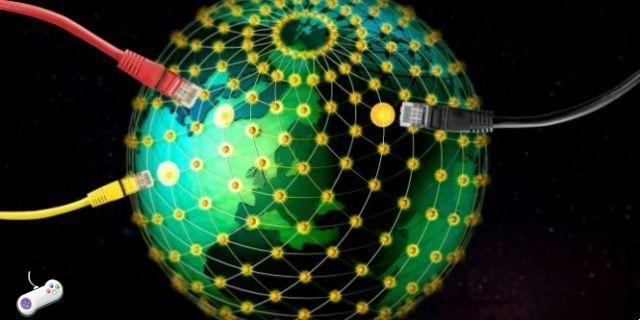
Cambiar la configuración de DNS, aumenta la velocidad de Internet. Puede que no lo sepas, pero hay muchos protocolos y procesos que funcionan en segundo plano y se aseguran de que tu computadora pueda realizar todas las funciones para las que está programada. Un componente importante del acceso a los sitios web son los DNS, que significa Sistema de nombres de dominio.
Obtenga más información sobre las noticias: Cómo resolver el error del servidor DNS que no responde
Básicamente, el DNS traduce las direcciones web que los usuarios pueden recordar fácilmente (p. ej., www.wikipedia.org) en direcciones IP que los navegadores pueden usar para acceder a los sitios (p. ej., 208.80.154.224 es la dirección IP propiedad de Wikipedia).
Es importante tener en cuenta que el DNS no es administrado por un sistema. En un entorno corporativo, puede ser administrado por un servidor de seguridad o un servidor, mientras que en el hogar probablemente lo administre su ISP.
Sin embargo, puede cambiar la configuración de DNS de la forma que desee. Esto podría beneficiarlo brindándole una mayor estabilidad, un mejor rendimiento y/o seguridad si su configuración de DNS actual no está a la altura.

Cuando cambia los servidores DNS en Windows, cambia los servidores que usa Windows para traducir nombres de host (como www.xxx.net) a direcciones IP (como 2xx.18x.1xx7.40). Dado que los servidores DNS a veces son la causa de ciertos tipos de problemas de Internet, cambiar los servidores DNS puede ser un buen paso para solucionar problemas.
Dado que la mayoría de las computadoras y dispositivos se conectan a una red local a través de DHCP, probablemente ya haya servidores DNS configurados automáticamente en Windows para usted. Lo que hará aquí es anular estos servidores DNS automáticos con otros de su elección.
A continuación se muestran los pasos necesarios para cambiar los servidores DNS utilizados por Windows. Sin embargo, el procedimiento es ligeramente diferente según la versión de Windows que esté utilizando.
Cómo cambiar el DNS de Windows
En Windows, esto se logra escribiendo primero red en el menú Inicio para acceder a la redes y recursos compartidos. A continuación, haga clic en el nombre de su red en la parte superior derecha de Conexiones y elige Propiedad en la ventana resultante.
Para acceder a la configuración de DNS, deberá hacer doble clic Protocolo de Internet versión 4. Si IPv6 está habilitado, realice los mismos cambios en esa entrada también.
En la parte inferior de la ventana de IPv4 o IPv6, probablemente verá la dirección del servidor DNS configurado automáticamente de su ISP. Continúe y seleccione Utilice las siguientes direcciones de servidor DNS, para entrar en el tuyo.
Ahora, deberá proporcionar una dirección DNS. Afortunadamente, hay muchos disponibles. Echa un vistazo a la lista de servidores DNS públicos, hay muchos más de los que podrías desear, o elige una de estas dos opciones, la más utilizada.
- google DNS - 8.8.8.8 para primaria, 8.8.4.4 para secundaria.
- OpenDNS - 208.67.220.220 primario, 208.67.222.222 secundario.
Dependiendo de dónde vivas, cambiar DNS de Windows también puede permitirle acceder a contenido bloqueado. ¡Prueba y hazme saber lo que piensas!
Se le puede interesar: Cómo configurar OpenDns DNS en su PC o computadora portátil
Cómo cambiar el DNS de Windows con el símbolo del sistema
También puede cambiar el servidor DNS preferido en Windows a través del símbolo del sistema. Definitivamente no es tan simple como seguir las instrucciones anteriores porque tienes que emitir comandos a través de la línea de comandos, pero es factible.
- Abra un símbolo del sistema elevado.
- Digita netsh y presione Envío.
- Cuando vea netsh>, escriba configuración de la demostración de la IP de la interfaz, entonces presione Envío.
- Busque la conexión de red para la que desea cambiar el servidor DNS.
- Escriba este comando seguido de Enter, pero asegúrese de reemplazar Ethernet0 con el nombre de su conexión y 8.8.8.8 con el servidor DNS que desea comenzar a usar.
interfaz ip set dns “Ethernet0” estático 8.8.8.8
- El comando se ingresó correctamente si netsh> se muestra nuevamente. Ahora puede cerrar el símbolo del sistema.
Recuerde que la configuración de servidores DNS personalizados para su computadora solo se aplica a esa computadora, no a todos los demás dispositivos en su red. Por ejemplo, puedes cambiar DNS de Windows con un conjunto de servidores DNS y use un conjunto completamente diferente en el escritorio, teléfono, tableta, etc.
Además, recuerde que la configuración de DNS se aplica al dispositivo "más cercano" en el que están configurados. Por ejemplo, si usa un conjunto de servidores DNS en su enrutador, su computadora portátil y su teléfono también los usarán cuando se conecten a Wi-Fi.
Sin embargo, si el enrutador tiene su propio conjunto de servidores y la computadora portátil tiene su propio conjunto separado, la computadora portátil usará un servidor DNS diferente al del teléfono y otros dispositivos que usan el enrutador. Lo mismo es cierto si su teléfono usa un conjunto personalizado.


























