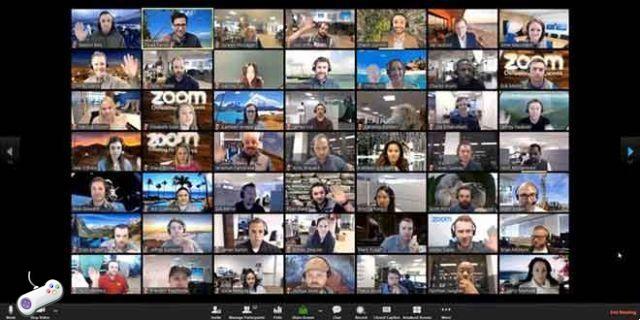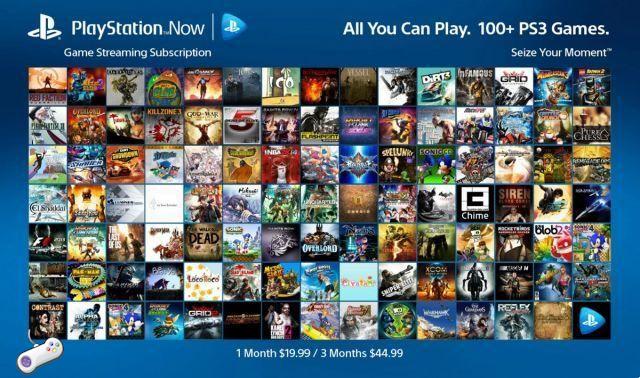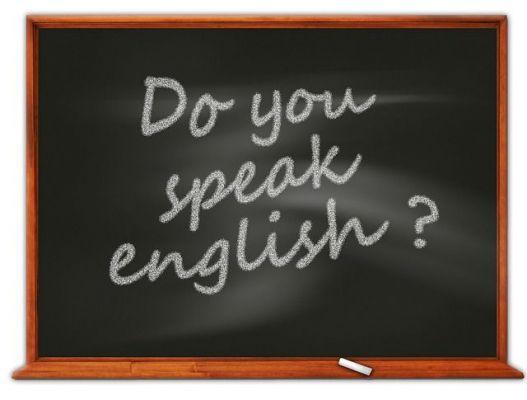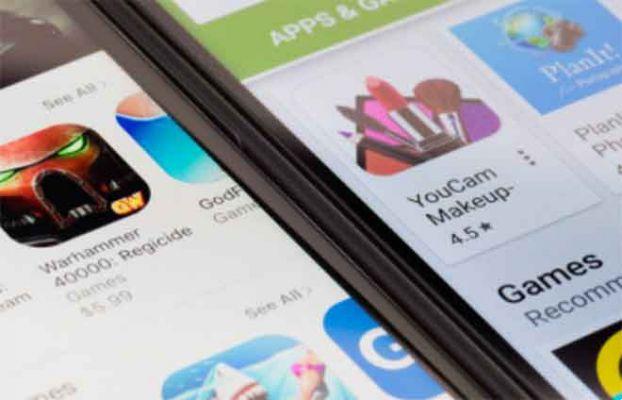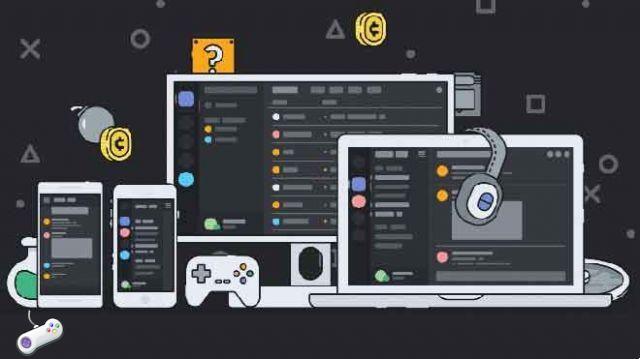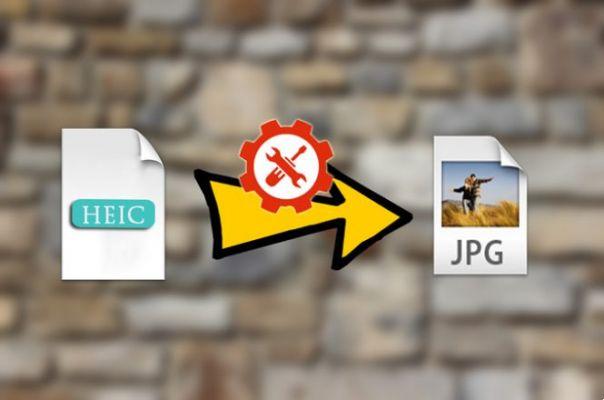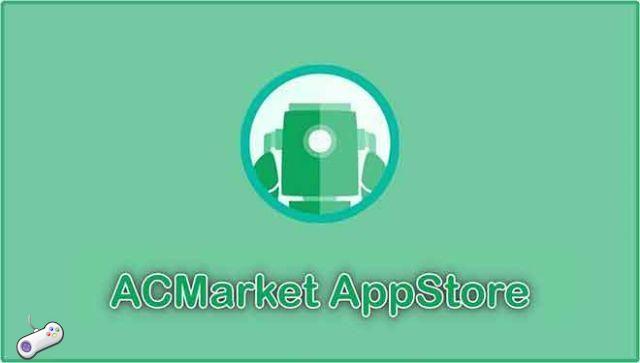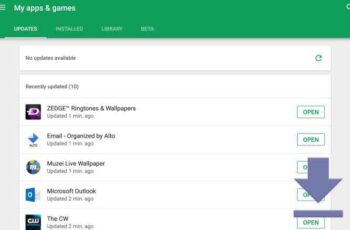
Vous êtes ici parce que vous ne savez pas comment mettre à jour les applications sur votre téléphone Android, peut-être que vous ne connaissez pas encore bien le système d'exploitation, tout cela peut sembler un peu écrasant au début. Que vous soyez nouveau sur les smartphones ou que vous ayez migré d'iOS ou de Windows 10 Mobile, Android a une courbe d'apprentissage pour quiconque n'est pas habitué aux subtilités du système d'exploitation mobile de Google.
Heureusement, une fois que vous avez le contrôle sur Android, il est vraiment facile d'apprendre même les tâches les plus complexes. Aujourd'hui, nous allons voir comment mettre à jour les applications installées sur Android. Assurez-vous que vos applications sont régulièrement mises à jour pour vous protéger contre les plantages, les bugs et les failles de sécurité, tout en gardant votre appareil rapide et fluide.
- 9 solutions lorsque le Google Play Store ne met pas automatiquement à jour les applications
- 5 solutions pour ne pas pouvoir changer de pays dans Google Play Store
Comment mettre à jour des applications sur Android
De nouvelles fonctionnalités sont également ajoutées régulièrement aux applications, ce qui facilite la mise à jour de la bibliothèque d'applications sur Android.
Certaines de vos applications système, telles que le numéroteur téléphonique ou la suite d'applications de Google, sont également mises à jour via le Play Store, de la même manière que les applications installées par l'utilisateur. De plus, Android peut également mettre à jour automatiquement vos applications pour vous, ce qui rend l'ensemble du système de mise à jour sans tracas. Voyons comment tout cela est fait dans notre guide sur la mise à jour des applications sur Android.
1. Ouvrez le Play Store
Le Google Play Store est l'équivalent de l'App Store sur iOS. C'est ici que vous téléchargez toutes vos applications, films, musiques et livres sur votre appareil. Il a subi de nombreux changements au cours des dernières années et chaque version rend le magasin un peu plus facile à gérer et à naviguer.
Si vous n'avez pas beaucoup utilisé le Play Store, vous ne savez peut-être pas comment l'ouvrir. En règle générale, les nouveaux appareils Android auront une icône pour le Play Store sur l'écran d'accueil de l'appareil, mais vous devrez peut-être également ouvrir le tiroir de l'application pour accéder à l'icône. Sur ma tablette, l'icône se trouve dans le dock de mon appareil. Touchez simplement l'icône et le Play Store s'ouvrira sur la page d'accueil.
2. Affichez les mises à jour de votre application
La plupart des applications sur Android utilisent un menu coulissant pour naviguer dans l'application, mais dans cette nouvelle version, le menu coulissant de l'application Play Store avait déjà été supprimé. Pour accéder au menu, appuyez sur l'icône de votre profil dans le coin supérieur droit de l'écran. Cela ouvrira le menu, vous offrant de nombreuses options parmi lesquelles choisir.
Sélectionnez "Gérer les applications et l'appareil", qui devrait être la première sélection de menu à partir du haut. Cela vous mènera aux pages intitulées "Aperçu" et "Gérer". La page Gérer propose plusieurs options, notamment les mises à jour installées, disponibles et les jeux.
L'onglet Installé qui devrait déjà être sélectionné une fois que vous entrez dans ce menu, affichera toutes les applications installées sur votre appareil. L'onglet Mises à jour disponibles affichera les applications avec des mises à jour en attente d'installation. Enfin, l'onglet Jeux affichera toutes les applications de jeu actuellement installées sur votre appareil.
Pour nos besoins, nous nous en tiendrons à l'onglet des mises à jour disponibles, bien qu'il soit bon de savoir ce que font les autres onglets. Le Play Store répertorie toutes les mises à jour disponibles pour votre appareil. Vous remarquerez que chaque application a un bouton à côté qui permet une seule mise à jour.
Il existe également une option pour mettre à jour toutes les applications installées sur votre appareil en une seule fois. Dans l'onglet Vue d'ensemble, sélectionnez l'option "Tout mettre à jour". En règle générale, il s'agit du bouton que vous souhaitez utiliser pour mettre à jour les applications sur Android. Appuyez sur le bouton pour démarrer le processus de mise à jour, chaque mise à jour étant téléchargée et installée une par une dans la liste.
Si vous souhaitez voir ce qui a changé dans chaque mise à jour d'application, vous pouvez sélectionner une application en appuyant dessus et en lisant la section "Quoi de neuf ?" liste en haut de la liste des applications.
3. Application avec mise à jour automatique
La plupart des utilisateurs choisiront probablement d'autoriser l'appareil à mettre à jour automatiquement les applications, plutôt que d'avoir à le faire manuellement.
Heureusement, il est très facile de l'activer, si ce n'est déjà fait. Ouvrez simplement le même menu qu'auparavant et sélectionnez les paramètres en bas de la liste. Il y a une tonne de paramètres utiles ici, mais pour l'instant, nous verrons comment nous assurer que l'option de mise à jour automatique de l'application est cochée.
Heureusement, nous n'avons pas à plonger trop loin dans les paramètres pour le trouver. La deuxième option en haut du menu, dans les Préférences réseau, est "Mise à jour automatique de l'application". Appuyez sur cette icône pour afficher une fenêtre contextuelle.
Ici, vous avez deux options pour mettre à jour automatiquement les applications : sur n'importe quel réseau et sur Wi-Fi uniquement. Google Play avertit que des frais de données peuvent s'appliquer lorsque la mise à jour automatique sur n'importe quel réseau est sélectionnée, mais je trouve que l'application est assez bonne pour attendre que vous soyez connecté au Wi-Fi pour la mise à jour.
Si une mise à jour se produit alors que vous êtes sur des données mobiles, vous pouvez arrêter les mises à jour en affichant le même affichage des mises à jour que nous avons vu précédemment.
Une fois que vous avez autorisé les mises à jour automatiques des applications, vous verrez généralement les mises à jour des applications se déployer une fois par jour ou deux.
Si vous préférez avoir un contrôle total sur le moment et les applications mises à jour, vous pouvez laisser ce paramètre désactivé (ou le désactiver s'il est déjà activé). Enfin, vous pouvez également désactiver ou activer les mises à jour automatiques basées sur l'application en visitant la liste Play Store de l'application et en appuyant sur le menu à trois points dans le coin supérieur droit et en sélectionnant ou désélectionnant "Activer la mise à jour automatique".
Google et Google Play facilitent la mise à jour des applications sur Android. Les applications de mise à jour automatique sont également un excellent moyen de maintenir votre système à jour sans avoir à vous soucier de la gestion manuelle de la bibliothèque. Le Play Store a parcouru un long chemin depuis l'époque de l'Android Market, et la gestion de votre bibliothèque d'applications n'a jamais été aussi simple.