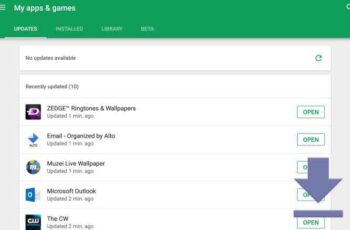
Você está aqui porque não sabe como atualizar aplicativos no seu telefone Android, talvez ainda não conheça bem o sistema operacional, tudo pode parecer um pouco esmagador no começo. Se você é novo em smartphones ou fez a transição do iOS ou do Windows 10 Mobile, o Android tem uma curva de aprendizado para quem não está acostumado com as complexidades do sistema operacional móvel do Google.
Felizmente, uma vez que você tem controle sobre o Android, é muito fácil aprender até mesmo as tarefas mais complexas. Hoje veremos como atualizar os aplicativos instalados no Android. Garantir que seus aplicativos sejam atualizados regularmente ajudará a protegê-lo contra falhas, bugs e falhas de segurança, mantendo seu dispositivo rápido e tranquilo.
- 9 soluções para quando a Google Play Store não atualiza aplicativos automaticamente
- 5 soluções para não conseguir mudar de país na Google Play Store
Como atualizar aplicativos no Android
Novos recursos também são adicionados aos aplicativos regularmente, o que facilita muito a atualização da biblioteca de aplicativos no Android.
Alguns de seus aplicativos do sistema, como o discador de telefone ou o conjunto de aplicativos do Google, também são atualizados pela Play Store, da mesma forma que os aplicativos instalados pelo usuário. Além disso, o Android também pode atualizar automaticamente seus aplicativos para você, tornando todo o sistema de atualização descomplicado. Vamos dar uma olhada em como tudo isso é feito em nosso guia sobre como atualizar aplicativos no Android.
1. Abra a Play Store
A Google Play Store é o equivalente da App Store no iOS. É aqui que você baixa todos os seus aplicativos, filmes, músicas e livros para o seu dispositivo. Ele passou por muitas mudanças nos últimos anos e cada lançamento torna a loja um pouco mais fácil de gerenciar e navegar.
Se você não usou muito a Play Store, talvez não saiba como abri-la. Normalmente, os novos dispositivos Android terão um ícone para a Play Store na tela inicial do dispositivo, mas também pode ser necessário abrir a gaveta de aplicativos para acessar o ícone. No meu tablet, o ícone está no dock do meu dispositivo. Basta tocar no ícone e a Play Store será aberta na primeira página.
2. Veja as atualizações do seu aplicativo
A maioria dos aplicativos no Android usa um menu deslizante para navegar dentro do aplicativo, mas nesta nova versão o menu deslizante do aplicativo Play Store já havia sido removido. Para acessar o menu, toque no ícone do seu perfil no canto superior direito da tela. Isto irá abrir o menu, dando-lhe muitas opções para escolher.
Selecione "Gerenciar aplicativos e dispositivo", que deve ser a primeira seleção de menu a partir do topo. Isso o levará às páginas intituladas "Visão geral" e "Gerenciar". A página Gerenciar tem várias opções, incluindo Instalados, Atualizações Disponíveis e Jogos.
A aba Instalado, que já deve estar selecionada ao entrar neste menu, mostrará todos os aplicativos instalados no seu dispositivo. A guia Atualizações disponíveis mostrará aplicativos com atualizações aguardando instalação. Por fim, a guia Jogos mostrará todos os aplicativos de jogos atualmente instalados no seu dispositivo.
Para nossos propósitos, ficaremos com a guia de atualizações disponíveis, embora seja bom saber o que as outras guias fazem. A Play Store listará todas as atualizações disponíveis para o seu dispositivo. Você notará que cada aplicativo tem um botão ao lado que permite uma única atualização.
Há também uma opção para atualizar todos os aplicativos instalados no seu dispositivo de uma só vez. Na guia Visão geral, selecione a opção "Atualizar tudo". Normalmente, este é o botão que você deseja usar para atualizar aplicativos no Android. Pressionar o botão iniciará o processo de atualização, com cada atualização baixada e instalada uma de cada vez na lista.
Se você quiser ver o que mudou em cada atualização de aplicativo, você pode selecionar um aplicativo tocando nele e lendo a seção "O que há de novo?" lista na parte superior da lista de aplicativos.
3. App com atualização automática
A maioria dos usuários provavelmente optará por permitir que o dispositivo atualize aplicativos automaticamente, em vez de ter que fazer isso manualmente.
Felizmente, é muito fácil ativá-lo, se já não for. Basta abrir o mesmo menu de antes e selecionar as configurações na parte inferior da lista. Existem várias configurações úteis aqui, mas por enquanto veremos como garantir que a opção de atualização automática de aplicativos esteja marcada.
Felizmente, não precisamos mergulhar muito nas configurações para encontrá-lo. A segunda opção na parte superior do menu, em Preferências de Rede, é “Auto Update App”. Pressione este ícone para exibir um pop-up.
Aqui você tem duas opções para atualizar aplicativos automaticamente: em qualquer rede e apenas em Wi-Fi. O Google Play avisa que cobranças de dados podem ser aplicadas quando a atualização automática em qualquer rede é selecionada, mas acho que o aplicativo é muito bom em esperar até que você esteja conectado ao Wi-Fi para a atualização.
Se ocorrer uma atualização enquanto estiver usando dados móveis, você pode interromper as atualizações visualizando a mesma exibição de atualizações que vimos anteriormente.
Depois de permitir atualizações automáticas de aplicativos, você normalmente verá as atualizações de aplicativos sendo lançadas uma vez por dia ou dois.
Se preferir ter controle total sobre quando e quais aplicativos são atualizados, você pode deixar essa configuração desabilitada (ou desativá-la se já estiver habilitada). Por fim, você também pode desativar ou ativar as atualizações automáticas com base no aplicativo visitando a listagem da Play Store do aplicativo e tocando no menu de três pontos no canto superior direito e selecionando ou desmarcando “Ativar atualização automática”.
O Google e o Google Play facilitam muito a atualização de aplicativos no Android. Os aplicativos de atualização automática também são uma ótima maneira de manter seu sistema atualizado sem ter que se preocupar em gerenciar manualmente a biblioteca. A Play Store percorreu um longo caminho desde os dias do Android Market e gerenciar sua biblioteca de aplicativos nunca foi tão fácil.










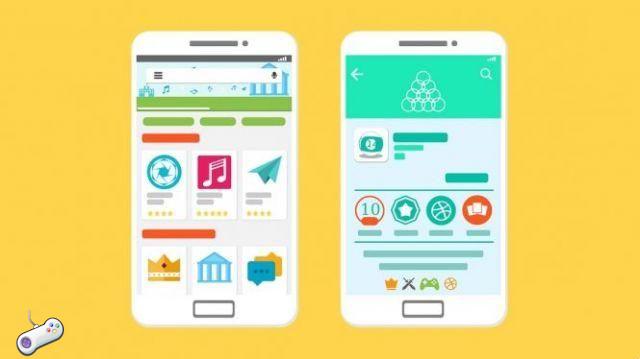

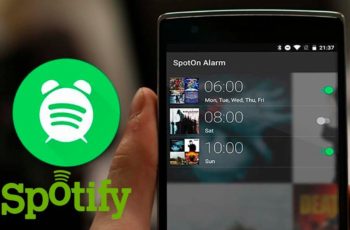









![Sem Play Store na Smart TV - Como instalar aplicativos? [Resolvido]](/images/posts/b1ebfe8e4db68374ba2eabfd4559db96-0.jpg)



