Minecraft est désormais entré dans l'imaginaire collectif comme l'un des jeux vidéo qui a marqué une époque. Depuis son lancement en 2009, le jeu développé par Mojang a conquis des millions d'utilisateurs à travers le monde et continue d'innover au fil du temps avec de nouvelles fonctionnalités intéressantes. Si vous êtes sur ce guide, je suppose que vous avez entendu parler de la possibilité d'activer le Traçage de rayons (RTX), la technologie NVIDIA qui permet d'avoir des effets de lumière et des reflets réalistes, dans certains mondes créés ad hoc.
Les vidéos en ligne présentant le nouveau mode sont incroyables, et vous vous demandez certainement comment vous pouvez l'essayer par vous-même. Pas de problème, dans ce guide je vais vous montrer comment télécharger Minecraft RTX sur ton ordinateur. Malheureusement, cependant, Ray Tracing ne peut être activé que sur des ordinateurs dotés de fonctionnalités matérielles et logicielles assez avancées, ce que je vous expliquerai plus tard. De plus, vous devrez télécharger des mondes pour lesquels ce mode est activé.
En tout cas, vous verrez que bientôt tout sera plus clair pour vous. Si vous êtes curieux de savoir ce que vous devez faire pour obtenir cette version de Minecraft, quelles fonctionnalités votre ordinateur doit avoir et comment l'activer, tout ce que vous avez à faire est de vous asseoir et de prendre cinq minutes pour lire ce guide. Bonne lecture et amusez-vous!
index
- Informations préliminaires
- Comment télécharger Minecraft RTX
- Comment télécharger ou créer des mondes Minecraft RTX
- Comment activer RTX dans Minecraft
Informations préliminaires

Il Lancer de rayons c'est une technologie qui rend la luminosité au sein d'animations tridimensionnelles dynamique, et donc très réaliste (permettant par exemple de visualiser des reflets "réels" sur le verre reproduits dans des environnements 3D).
Il est utilisé depuis longtemps dans les logiciels de rendu 3D professionnels, mais ces dernières années, il est entré avec force sur le marché du jeu, suite au développement par NVIDIA de certaines cartes vidéo prenant en charge ce mode.
Minecraft annoncé en août 2019 la mise en place du Ray Tracing dans la version pour fenêtres 10 du jeu (parlons de la version base), activant un programme de bêta qui permettait aux utilisateurs disposant d'ordinateurs compatibles de jouer sur des mondes développés pour prendre en charge la nouvelle fonctionnalité graphique.
À partir de la version 1.16.200 du jeu, Ray Tracing est dans les options de chaque version de Minecraft pour Windows 10, vous n'avez donc plus besoin de participer au programme Beta pour l'essayer.
Cependant, si vous avez l'intention de tester cette version du jeu, vous aurez besoin d'un ordinateur assez puissant, car les exigences minimales pour activer le RTX sont assez élevées.
Plus précisément, vous aurez besoin d'une carte graphique NVIDIA RTX 20 Series ou 30 Series. NVIDIA RTX 2060, sortie en 2018, est la première carte vidéo compatible avec la technologie Ray Tracing.
Vous aurez également besoin d'au moins un processeur Intel i5, une version de Windows 10 64 bits, Au moins 2 Go d'espace disque et au moins 8GB RAM.
Les fonctionnalités sont destinées aux ordinateurs haut de gamme, mais si vous possédez une machine avec ces fonctionnalités, vous ne pouvez pas ne pas essayer la nouvelle version de ce jeu. Continuez à lire pour découvrir en détail comment le faire.
Au cas où vous vous poseriez la question, il n'existe actuellement aucun package officiel pour activer le Ray Tracing sur la version Minecraft Java, cependant, grâce aux mods publiés par la communauté, des effets similaires peuvent être obtenus. En particulier, je vous recommande de jeter un œil au shaderpack SEUS (Sonic Ether's Unbelievable Shaders), qui est actuellement encore au stade embryonnaire de développement mais semble très prometteur. Plus d'informations sur les shaders Minecraft sont disponibles dans mon tutoriel dédié.
Comme pour le version console de minecraft, même si les consoles de dernière génération, comme Xbox Series X (fabriqué par Microsoft, qui possède également Minecraft) e PS5 prennent en charge des technologies similaires à RTX, pour le moment aucune mise à jour n'a été annoncée qui introduit leur utilisation dans le jeu. Je mettrai à jour ce guide dès qu'il y aura des nouvelles à ce sujet.
Comment télécharger Minecraft RTX
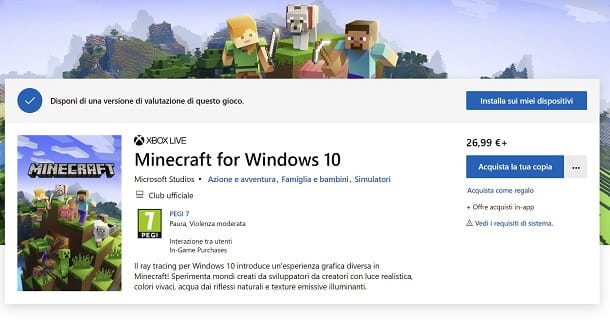
Si vous allez télécharger Minecraft RTX, vous devez vous rendre sur la page officielle de la boutique Windows 10 et, le cas échéant, accepter l'ouverture de la boutique en question.
De là, vous pouvez cliquer sur le bouton ACHETEZ, pour l'acheter au prix de 26,99€. Sinon, si vous avez un code promotionnel à utiliser, vous devrez cliquer sur le bouton gris avec trois points noirs, puis cliquez sur l'élément Utiliser le code. Dans les deux cas, vous devrez vous connecter avec votre compte Microsoft.
Une fois connecté, vous devrez choisir votre méthode de paiement préférée pour finaliser votre achat de jeu. Les paiements par carte et PayPal sont disponibles. Alors cliquez sur le bouton Sauver, pour confirmer le mode de paiement et procéder à l'achat.
Si vous ne comprenez aucune étape, je vous suggère de consulter mon guide sur la façon d'installer Minecraft. Je répète qu'actuellement, la version Minecraft Java il n'a pas la possibilité d'activer Ray Tracing.
Une fois que vous avez acheté le jeu, il vous suffit d'appuyer sur le bouton Installer sur mes appareils. Vous obtiendrez ainsi la liste des appareils sur lesquels votre compte Microsoft est présent, y compris votre ordinateur. Sélectionnez-le dans le menu qui est apparu et appuyez sur le bouton Installer maintenant.
Depuis le menu Début de votre ordinateur, vous pourrez suivre la progression de l'installation. Une fois terminé, cliquez sur l'icône du jeu et attendez qu'il s'ouvre avant de passer au point suivant de ce guide.
Comment télécharger ou créer des mondes Minecraft RTX
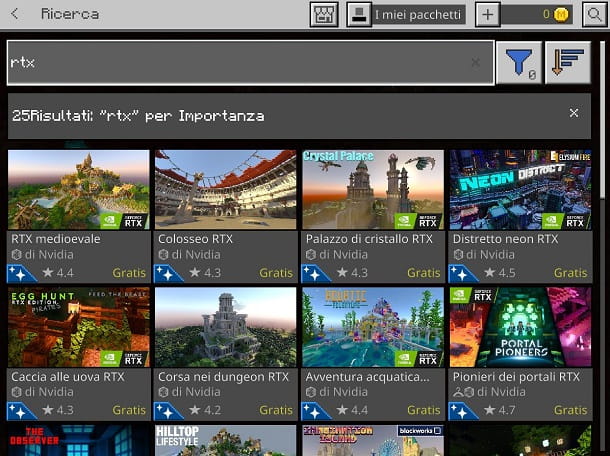
Une fois que vous avez installé Minecraft, vous devrez installer un trousse de ressources, afin de créer des mondes compatibles avec le Ray Tracing ; sinon vous devrez installer des mondes prêts à l'emploi, sur lesquels vous pourrez activer l'option.
Pour installer un pack de ressources, vous devrez suivre quelques étapes très précises, mais ne vous inquiétez pas, c'est plus simple qu'il n'y paraît. Allez d'abord ici et cliquez sur le lien Pack de ressources de base HD, pour télécharger le pack de ressources développé par NVIDIA pour le RTX (si vous ne trouvez pas le lien, vous pouvez essayer de télécharger le fichier directement en cliquant ici).
Après avoir téléchargé learchive .zip du pack de ressources, extrayez-le dans un dossier de votre choix et vous aurez alors accès à un dossier nommé HD_Foundational_Resource_Pack: cliquez dessus avec le bouton droit de la souris et sélectionnez l'élément Copia depuis le menu contextuel.
Maintenant, affichez le panneau Cours ... Windows en appuyant sur la combinaison de touches Win + R (Gagner est la touche avec le drapeau Windows sur le clavier de votre PC), tapez % userprofile% dans la case qui apparaît à l'écran et appuyez sur le bouton Envoi.
Un dossier s'ouvrira, à l'intérieur duquel vous devrez appuyer sur la touche Voir, placé en haut. Cochez ensuite l'option Afficher les éléments cachés et cliquez sur le dossier AppData, qui apparaîtra dans la liste des dossiers. Si vous n'arrivez pas à activer l'affichage des dossiers cachés, lisez le guide que j'ai dédié au thème.
À ce stade, allez dans les sous-dossiers Local > Paquets > Microsoft.MinecraftUWP_8wekyb3d8bbwe > LocalState > jeux > com.mojang > resource_packs. Une fois que vous atteignez ce chemin, collez le dossier précédemment décompressé (clic droit > coller).
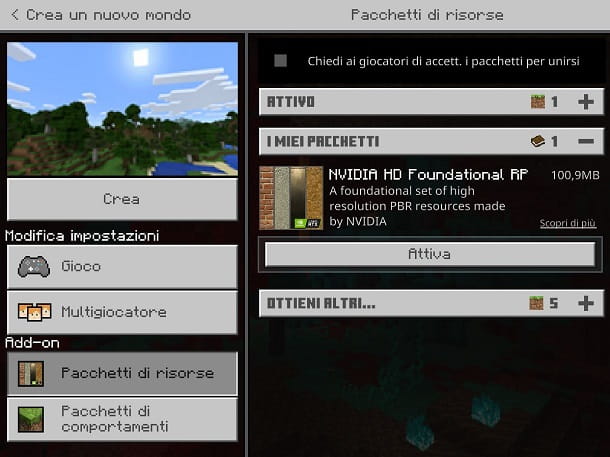
Ouvert Minecraft et cliquez sur le bouton jouer placé au centre de l'écran, puis montez Créer un nouveau. Cliquez ensuite sur l'option Nouveau monde, ensuite Trousses de ressources et dans le menu Mes forfaits vous devriez trouver le pack de ressources que vous venez de télécharger. Cliquez sur Attiva e Créer et vous avez terminé.
Vous avez enfin créé un monde compatible RTX, où vous pouvez sélectionner l'option de jouer avec Ray Tracing. Je vais vous montrer comment l'activer sous peu, en attendant je vais vous expliquer comment jouer sur des mondes créés par les utilisateurs.
Si vous avez l'intention de télécharger des mondes prêts à l'emploi avec l'option Ray Tracing activée, ouvrez le jeu et cliquez sur le bouton Marché. Appuyez ensuite sur la touche Mondi et monte Tous les mondes.
Dans la barre de recherche qui apparaît en haut, tapez « RTX ». De cette façon, tous les mondes compatibles avec l'option apparaîtront. Certains seront gratuits, et vous les reconnaîtrez au lettrage Toujours placé en bas à droite, tandis que d'autres devront être achetés.
Pour les installer, ouvrez celui qui vous intéresse, enfin il vous suffit d'appuyer sur le bouton Toujours gris, ou sur celui correspondant à pièces de jeu ou euros, et terminez votre achat.
Une fois l'installation terminée, que vous pourrez suivre grâce à une barre de chargement présente à l'écran, à la place du bouton Toujours o ACHETEZ, vous pourrez cliquer dessus Créer ce monde. Appuyez dessus et attendez quelques secondes, puis cliquez à nouveau Créer entrer.
Comment activer RTX dans Minecraft
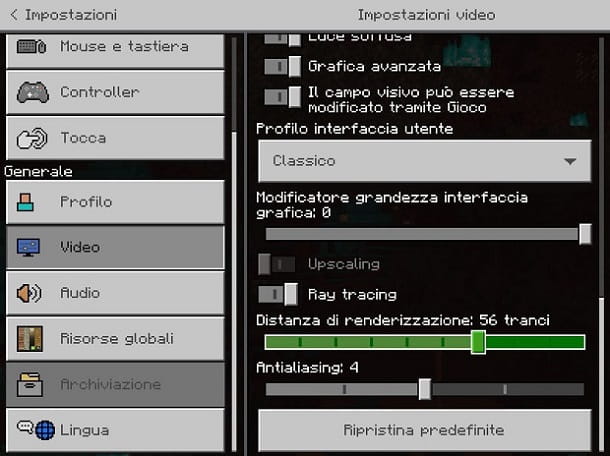
Une fois que vous avez téléchargé un monde compatible ou un pack de ressources qui vous permet d'activer le Ray Tracing, ouvrez le jeu, cliquez sur le bouton jouer et sélectionnez le monde correspondant, sinon créez-en un nouveau avec le pack de ressources téléchargé actif.
Une fois que vous entrez dans l'écran de jeu, Ray Tracing devrait déjà être actif. Sinon, pour activer le RTX, appuyez sur la touche ESC sur votre clavier, puis passez à la voix réglages. Sur l'écran qui est apparu, cliquez sur l'option Ajouter une vidéo.
Maintenant, allez tout en bas, jusqu'à ce que vous voyiez le réglage Lancer de rayons: Une fois que vous l'avez localisé, cliquez dessus bâton gris placé à côté, puis cliquez, en haut à gauche, sur la petite flèche près de l'écriture réglages; cliquez enfin sur l'option Reprendre le jeu.
Vous pouvez également activer l'option RTX via le sous-menu Vidéo avancée. Vous devriez voir l'option nommée Traçage de rayons DirectX, qui peut être activé via un levier qui peut virer au vert lorsqu'on clique dessus. De là, vous pouvez ajuster d'autres paramètres, tels que le Distance de rendu dans le lancer de rayons et la Distance de redirection des particules.
Rien de plus simple ! La différence avec la version de base du jeu est remarquable, il ne vous reste plus qu'à l'essayer et à choisir celle à laquelle vous préférez jouer.








![Jusqu'à l'aube : guide pour sauver TOUS les personnages [PS4 - Ils vivent]](/images/posts/06d458f562ba0cdafc1cf7af5820740c-0.jpg)




![Naruto Shippuden Ultimate Ninja Storm 3 - Guide des personnages à débloquer [360-PS3]](/images/posts/ba99b37bcb83dfc1e26cc77fae176cec-0.jpg)
![Dynasty Warriors 8 : Comment débloquer TOUS les personnages [360-PS3]](/images/posts/cb4fc7fdf0b54187c2710a49ee27af8b-0.jpg)
![Solution vidéo One Piece Pirate Warriors 3 [PS4-PS3]](/images/posts/07ec3b497998b110bd4cd13537cca0e6-0.jpg)


![Deus Ex Mankind Divided : battez le boss final sans le tuer [PS4 - Xbox One - PC]](/images/posts/e8ba9fb51fbbd068014a877c3a4e608f-0.jpg)
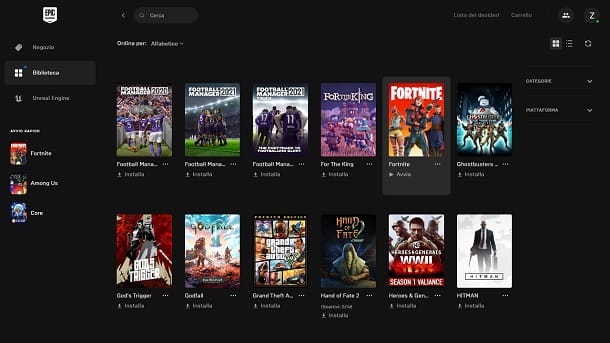



![Battlefield 3 - Comment gagner de l'XP et passer au niveau supérieur [Guide multijoueur]](/images/posts/4f11e697f2b05f1fd465701c6ac25a09-0.jpg)

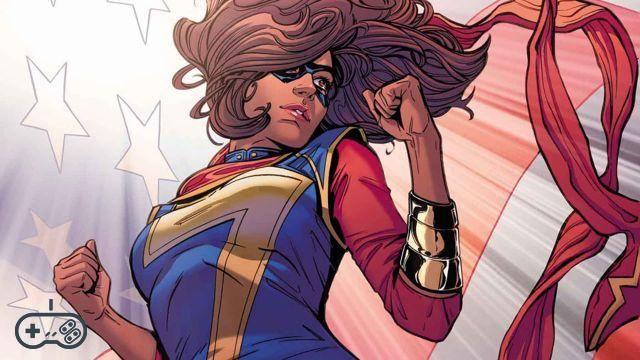
![Bleach Soul Resurrection - Solution vidéo en mode mission avec Rank S [PS3]](/images/posts/43021a70a1e8f14a5398ffafb834d981-0.jpg)