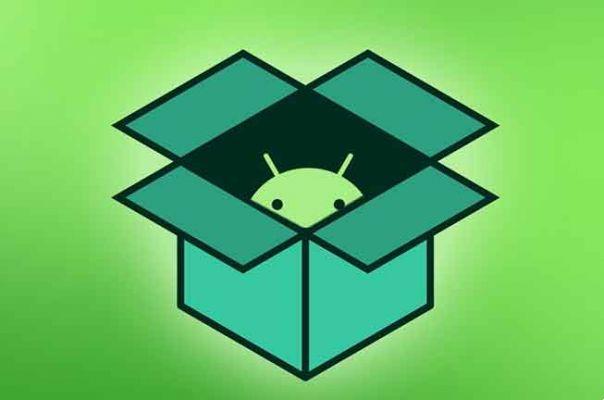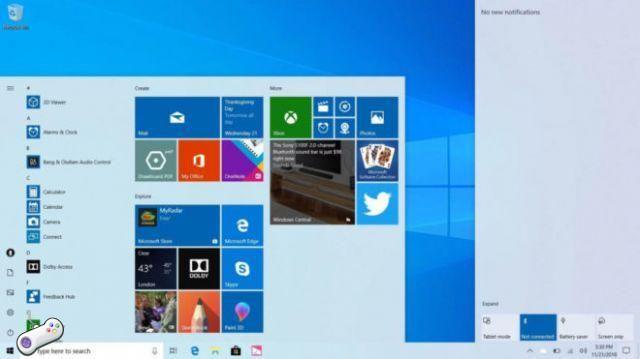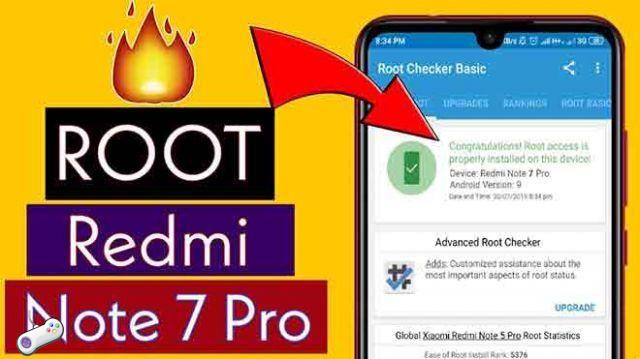Après y avoir réfléchi pendant des jours et des jours, vous avez finalement pris votre décision : vous allez formater votre PC avec Windows 8.1 installé. Si en faisant cela vous pensez résoudre tous les problèmes divers et possibles que vous rencontrez avec votre ordinateur, vous vous en sortez très bien, je ne peux pas vous en dire plus. Cependant, si vous êtes ici en train de lire ce guide, c'est probablement parce que vous ne trouvez plus l'e-mail ou la notice indiquant la clé de produit de votre copie du système d'exploitation. Si les choses sont vraiment comme ça, cependant, vous n'avez aucune raison de vous inquiéter, je peux vous donner un coup de Comment trouver votre clé de produit Windows 8.1.
En recourant à l'utilisation de certains programmes conçus à cet effet et en effectuant quelques étapes spécifiques sur votre système d'exploitation en question, trouver la clé de produit Windows 8.1 devient possible et est également très simple. Comment dit-on? Avez-vous peur d'échouer ? Mais non, vous n'avez pas à vous inquiéter ! Contrairement aux apparences, trouver la clé de produit Windows 8.1 est une véritable promenade, croyez-moi.
Donc, si vous êtes intéressé à savoir quelles sont les étapes à suivre pour pouvoir trouver la clé de produit Windows 8.1, je vous suggère de prendre quelques minutes de temps libre, de vous asseoir confortablement devant votre ordinateur et de vous concentrer sur la lecture des informations que je suis sur le point de vous donner. Es-tu prêt? Oui? Super, alors commençons.
Comment trouver votre clé de produit Windows 8.1 avec Lazesoft Windows Key Finder
Si vous avez l'intention de trouver la clé de produit Windows 8.1, je vous suggère tout d'abord de recourir à l'utilisation de Lazesoft Windows Key Finder. C'est une application gratuite et open source pour trouver des clés de produit pour Windows 8.1 mais aussi pour toutes les autres versions du système d'exploitation Microsoft et Office. Le programme ne nécessite pas d'installations pour fonctionner et vous permet également d'exporter et d'imprimer les codes qu'il trouve.
Pour trouver la clé de produit Windows 8.1 avec Lazesoft Windows Key Finder, cliquez ici pour vous connecter à la page Web officielle du logiciel, puis appuyez sur le bouton Gratuit Télécharger maintenant et attendez que la procédure de téléchargement démarre et se termine.
Une fois le téléchargement terminé, double-cliquez sur le fichier WindowsKeyFinder.exe qui vient d'être téléchargé et attendez que la fenêtre du logiciel s'ouvre. Une fois la fenêtre Lazesoft Windows Key Finder affichée, la clé de produit Windows 8.1 devrait s'afficher à l'écran, sous l'en-tête fenêtres 8.1 dans la case située sur le côté gauche.
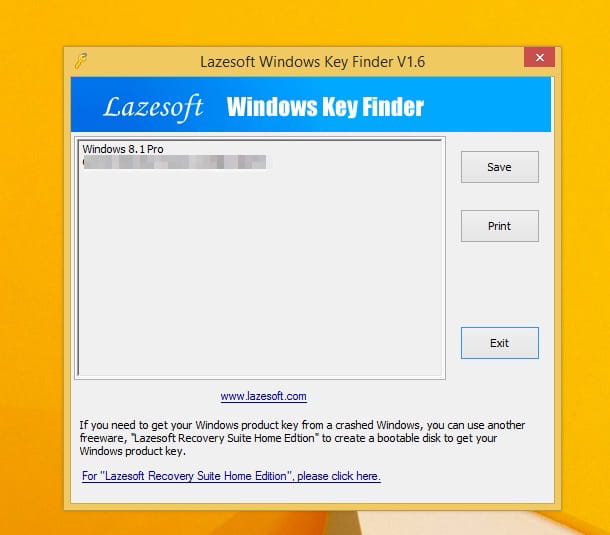
Selon vos besoins, vous pouvez alors choisir d'enregistrer le numéro de série dans un fichier texte en appuyant sur le bouton Enregistrer ou vous pouvez l'imprimer immédiatement en cliquant simplement sur Impression.
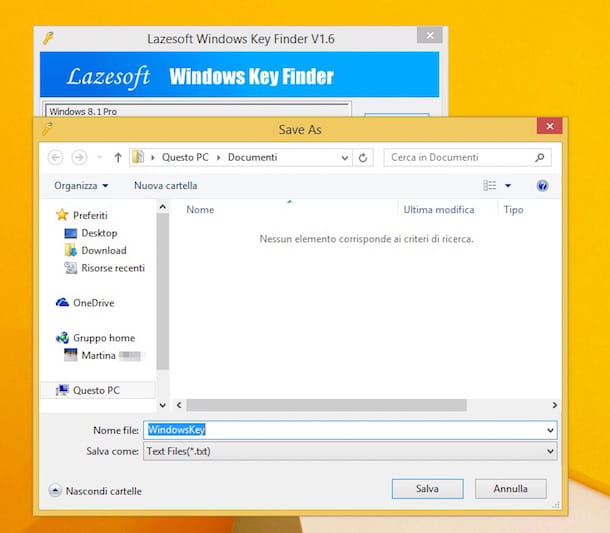
Comment trouver votre clé de produit Windows 8.1 avec NirSoft ProduKey
Si le logiciel pour trouver la clé de produit Windows 8.1 que j'ai déjà suggéré ne vous convenait pas et que vous recherchez donc toujours une solution permettant de visualiser le numéro de série du système d'exploitation, je vous invite à essayer NirSoft ProduKey. C'est l'un des programmes les plus célèbres appartenant à ce genre qui vous permet de trouver la clé de produit Windows 8.1 mais aussi le numéro de série d'autres systèmes d'exploitation Windows et produits de la famille Office. Notez que le programme ne vous permet pas d'afficher les informations souhaitées si vous utilisez Microsoft Volume Licensing.
Pour trouver la clé de produit Windows 8.1 avec NirSoft ProduKey, la première chose que vous devez faire est de cliquer ici afin de pouvoir vous connecter immédiatement au site officiel du logiciel. Ensuite, faites défiler vers le bas de la page Web qui vous est présentée, puis cliquez sur le lien Télécharger ProduKey (en fichier Zip). Attendez ensuite quelques instants que le téléchargement du package au format ZIP contenant le programme soit d'abord démarré puis terminé, puis ouvrez le fichier produkey.zip, extrayez le contenu dans n'importe quel dossier et lancez l'exécutable ProductKey.exe.
Attendez donc que la fenêtre du programme s'ouvre et une fois qu'elle s'affiche sur le bureau, vous trouverez la clé de produit Windows 8.1 à côté de l'élément. fenêtres 8.1 à la colonne clé de produit.
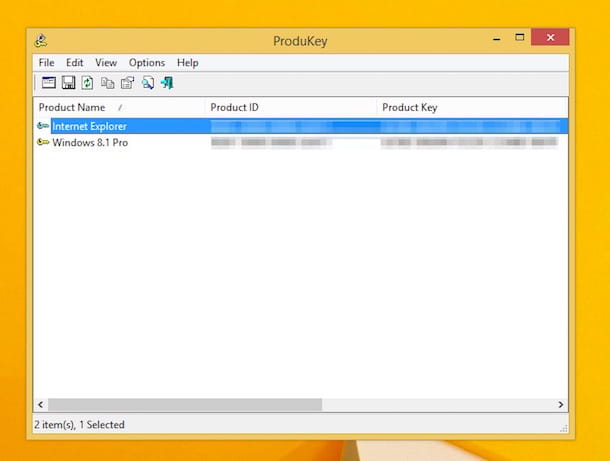
Maintenant que vous avez réussi à trouver la clé de produit Windows 8.1 pour pouvoir l'enregistrer sous forme de fichier texte, sélectionnez-la avec la combinaison de touches Ctrl+A puis cliquez sur l'icône de la disquette située en haut à gauche. Si au lieu d'enregistrer la clé de produit, vous souhaitez la copier dans le presse-papiers de Windows, cliquez dessus avec le bouton droit de la souris, puis sélectionnez l'élément Copier la clé de produit dans le menu qui s'affiche. Collez ensuite la série obtenue à l'aide de la combinaison de touches CTRL+Voù vous le jugez le plus approprié.
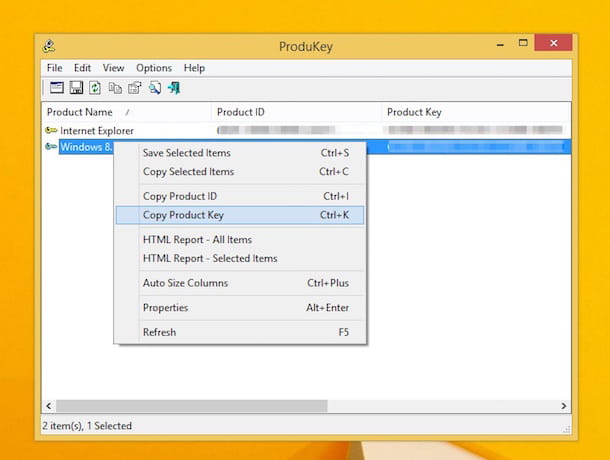
Comment trouver votre clé de produit Windows 8.1 avec Magical Jelly Bean Keyfinder
Un autre excellent outil par lequel vous pouvez trouver la clé de produit Windows 8.1 est sans aucun doute Magical Jelly Bean Keyfinder. C'est un programme gratuit qui récupère le numéro de série du système d'exploitation directement à partir du registre Windows. Son utilisation est extrêmement simple et il est possible qu'il soit également disponible dans une version payante incluant quelques fonctionnalités supplémentaires. Pour être utilisé, le programme nécessite une installation rapide.
Pour trouver la clé de produit Windows 8.1 avec Magical Jelly Bean Keyfinder, vous devez d'abord télécharger le logiciel sur l'ordinateur sur lequel vous avez l'intention d'agir. Pour ce faire, cliquez ici afin de pouvoir vous connecter immédiatement à la page Web principale de Magical Jelly Bean Keyfinder, puis appuyez sur le bouton Télécharger que vous trouvez placé à côté de l'article Programme d'installation v2.0.10.10 (1.1 Mo) et attendez que le programme soit téléchargé sur votre ordinateur.
Une fois le téléchargement terminé, double-cliquez sur le fichier KeyFinderInstaller.exe, puis appuyez sur Si et par la suite sur Suivant. Ensuite, placez une coche à côté de l'élément I accept the agreement puis cliquez à nouveau sur le bouton Suivant Trois fois à la suite. Appuyez maintenant sur la case à côté de l'article Installation personnalisée avancée) supprimez les deux mésanges des cases ci-dessous afin d'éviter l'installation de programmes supplémentaires et indésirables sur votre ordinateur puis cliquez sur Suivant. Pour terminer, appuyez d'abord sur Installer puis sur le bouton Récapitulatif.
Lorsque l'installation est terminée, démarrez le programme, sélectionnez l'élément fenêtres 8.1 dans la colonne de gauche de la fenêtre de la même et dans la partie droite, vous trouverez le numéro de série à côté de l'article Clé CD:.
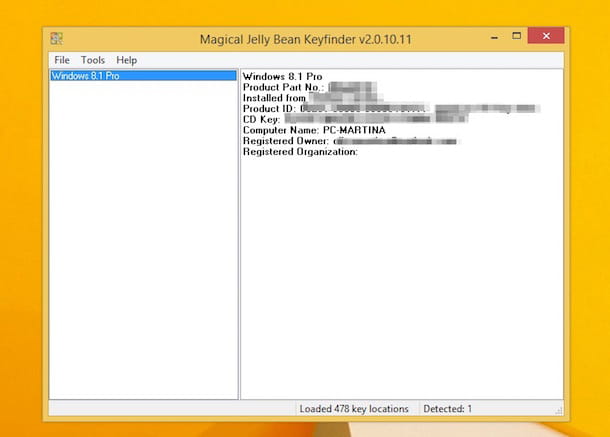
Si vous le souhaitez, vous pouvez sauvegarder les données indiquées dans un fichier texte ou vous pouvez les imprimer en appuyant sur la rubrique Déposez le attaché à la fenêtre du programme, puis en cliquant, respectivement, sur Enregistrer sous… ou sur Impression….
Trouver le numéro de série
Si au lieu de trouver la clé de produit Windows 8.1, vous souhaitez découvrir le numéro de série vous pouvez agir directement depuis votre ordinateur sans recourir à l'utilisation de ressources supplémentaires ou à la "sorcellerie" de toutes sortes. Tout ce que vous avez à faire est d'accéder à la section appropriée de Panneau de configuration.
Observation: Au cas où vous vous poseriez la question, le numéro de série Windows est un numéro généré après l'installation réussie du système d'exploitation. Les numéros de série sont utilisés par les services de support technique Microsoft pour identifier le produit lorsque les clients contactent Microsoft pour obtenir de l'aide. Ainsi, le numéro de série diffère de la clé de produit en ce que cette dernière est une combinaison unique de chiffres et de lettres qui est utilisée lors de l'installation du logiciel Microsoft pour « déverrouiller » ou ouvrir le produit.
Afin de trouver le numéro de série de Windows 8.1 la première chose à faire est donc d'appuyer sur le bouton Début attaché à la barre d'état système du système d'exploitation, tapez panneau de commande dans le champ de recherche situé en haut à droite de l'écran d'accueil puis appuyez sur le premier résultat qui s'affiche.
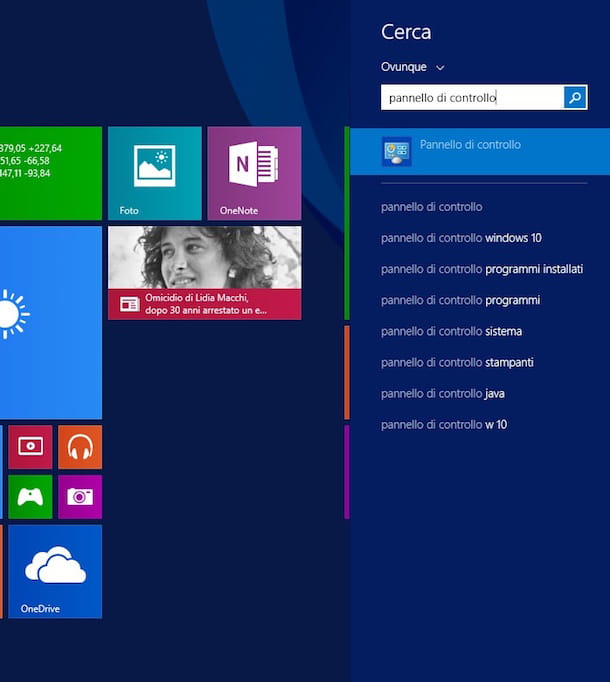
Dans la fenêtre qui s'ouvrira à ce stade, cliquez sur Système et sécurité, puis appuie sur l'élément Système et faites défiler l'écran qui s'affiche à ce stade jusqu'à ce que vous trouviez la section Activation de Windows.
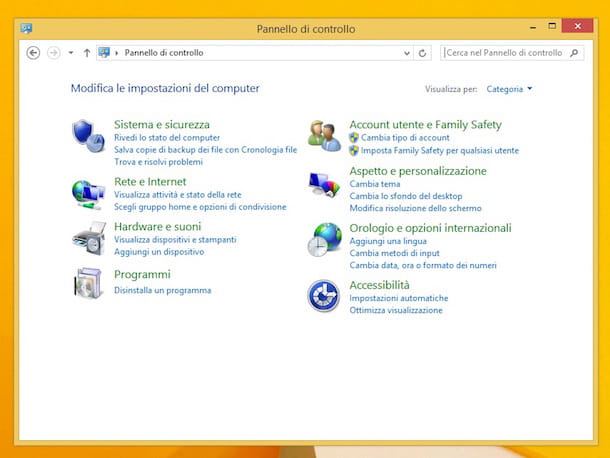
Localisez maintenant l'entrée Numéro de série: et notez l'ensemble de chiffres et de lettres qui s'affiche à côté de vous… c'est le numéro de série de Windows 8.1 !
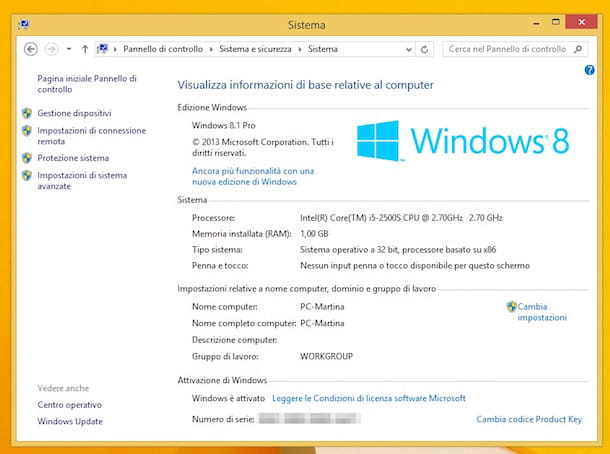
Malheureusement la fonction copier-coller est désactivée pour cette section de Windows mais vous pouvez toujours écrire le numéro de série du système d'exploitation sur un post-it ou vous pouvez le taper "à la main" en créant un nouveau fichier texte sur Windows 8.1. Par la suite, pensez à conserver les données obtenues avec un soin extrême.