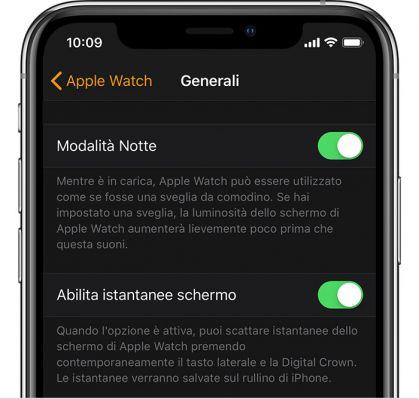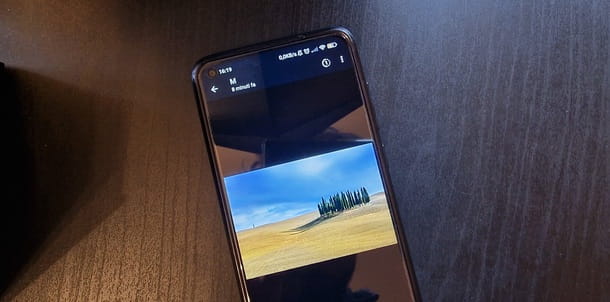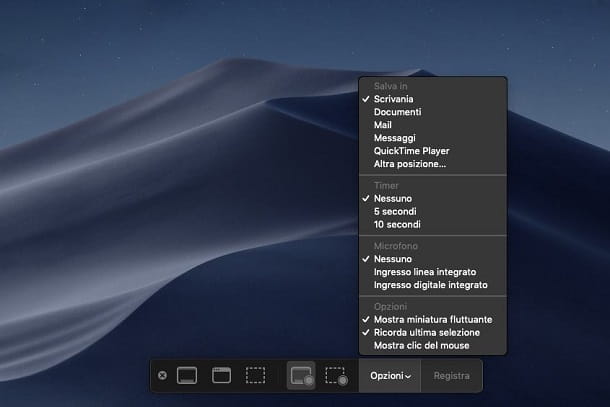- Partie 1 : Comment faire une capture d'écran sur Lenovo ThinkPad
- Partie 2 : Comment faire une capture d'écran sur Lenovo Yoga
- Partie 3 : Comment faire une capture d'écran sur Lenovo avec Snipping Tool
- Partie 4 : La meilleure méthode pour prendre une capture d'écran sur Lenovo
- Partie 5 : FAQ sur la capture d'écran sur Lenovo
Partie 1 : Comment faire une capture d'écran sur Lenovo ThinkPad
1. Comment faire une capture d'écran de tout l'écran sur Lenovo
Appuyez sur la touche PrtSc de votre clavier pour prendre une capture d'écran de l'intégralité de la capture d'écran sur votre Lenovo. Il sera automatiquement enregistré dans le presse-papiers. Après cela, vous pouvez simplement appuyer sur Ctrl + V pour coller la capture d'écran dans un éditeur d'image ou Ctrl + S pour enregistrer directement la capture d'écran.
2. Comment faire une capture d'écran d'une fenêtre active sur Lenovo
Basculez vers la fenêtre que vous souhaitez capturer sur Lenovo ThinkPad, appuyez sur les touches Alt + PrtSc du clavier pour capturer la fenêtre active. Vous pouvez ouvrir le programme Paint sur votre Lenovo et coller l'image avec Ctrl + V ou même enregistrer la capture d'écran sur votre disque dur avec Ctrl + S.
3. Comment faire une capture d'écran personnalisée sur Lenovo
Lorsque vous devez prendre une capture d'écran personnalisée sur un Lenovo, vous devez utiliser Windows 10 version 1809 ou ultérieure. Appuyez simultanément sur le logo Windows + Maj + S pour appeler l'application Snip & Sketch intégrée à Windows 10. Il vous suffit de cliquer et de faire glisser la souris et de sélectionner la zone souhaitée de l'écran. Ensuite, vous pouvez afficher les captures d'écran sous C:Users [Your Name] Pictures Screenshot.
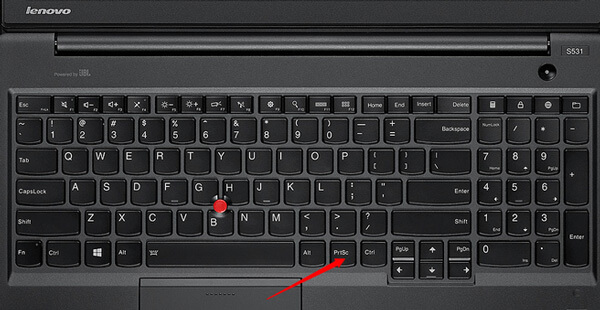
Voyez où vont les captures d'écran sur votre ordinateur.
Partie 2 : Comment faire une capture d'écran sur Lenovo Yoga
Peut-on utiliser les mêmes touches pour faire une capture d'écran sur Lenovo Yoga ? Vous pouvez maintenir enfoncé le bouton ON OFF et le volume vers le bas en même temps pour effectuer une capture d'écran sur la tablette Lenovo. Dans quelques secondes, le bord de l'écran clignotera, confirmant la création de la capture d'écran. Plus tard, vous pourrez trouver la capture d'écran dans Galerie ou Mes fichiers. Différent de la version de bureau, il vous permet uniquement de capturer le plein écran de la tablette sans éditeur d'image intégré.
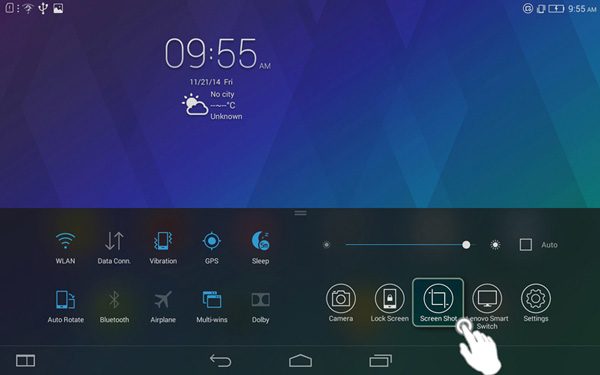
faire une capture d'écran sur iPhone.
Partie 3 : Comment faire une capture d'écran sur Lenovo avec Snipping Tool
Après avoir appelé l'application Snip & Sketch intégrée dans Windows 10, comment faire une capture d'écran sur Lenovo avec Snipping Tool ? Apprenez-en plus sur les différents instantanés avec l'excellent programme ci-dessous.
Étape 1 Appuyez sur le bouton Démarrer de votre ordinateur Lenovo. Vous pouvez entrer la ligne de commande Snipping et cliquer sur la barre de recherche, ce qui vous montrera l'application Snipping Tool.
Étape 2 Après avoir lancé l'outil de capture, vous pouvez cliquer sur Nouveau pour choisir le mode de capture d'écran souhaité, tel que Free Form Snip, Rectangular Snip, Windows Snip et Full Screen Snip.
Étape 3 Ensuite, vous pouvez cliquer et faire glisser la souris pour sélectionner une certaine zone de l'écran. Relâchez ensuite le bouton de la souris. Dans la fenêtre contextuelle, vous pouvez cliquer sur l'icône Enregistrer la capture d'écran pour enregistrer votre capture d'écran personnalisée.
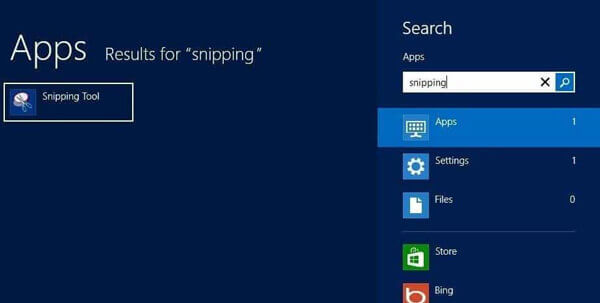
Partie 4 : La meilleure méthode pour prendre une capture d'écran sur Lenovo
Quelle est la meilleure méthode pour capturer facilement les activités à l'écran, y compris les captures d'écran, les vidéos et les fichiers audio ? Existe-t-il une méthode pour prendre et modifier gratuitement un instantané sur Lenovo ? AnyMP4 Screen Recorder fournit une solution gratuite pour prendre des captures d'écran sur Lenovo ThinkPad, ajouter des annotations et éditer des photos en toute simplicité. En outre, vous pouvez également utiliser le programme pour enregistrer des fichiers vidéo et audio à l'écran.
- 1. Capturez des captures d'écran, des captures d'écran vidéo et des fichiers audio avec la zone souhaitée.
- 2. Outil d'annotation intégré avancé, dessinant sur des captures d'écran et plus encore.
- 3. Personnalisez les formats de photo, capturez avec les raccourcis clavier et modifiez la zone.
- 4. Créez facilement une image GIF animée avec toute une série d'images.
- 1
- 2
- 3
- 4
- 5
excellent
Note : 4.9 / 5 (79 votes)
Étape 1 Assurez-vous d'ouvrir la fenêtre souhaitée dans laquelle vous souhaitez prendre la capture d'écran. Téléchargez et installez l'outil de capture gratuit, lancez le programme sur votre ordinateur. Accédez à l'interface d'accueil, vous pouvez simplement choisir le bouton Capture d'écran pour une capture d'écran gratuite sur Lenovo ThinkPad.
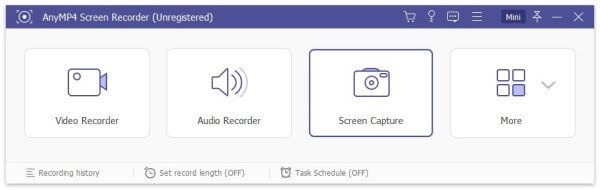
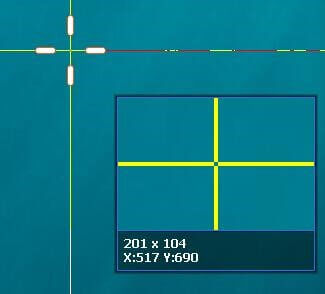
Étape 3 Pendant le processus, vous pouvez dessiner sur la capture d'écran avec une flèche, des textes, un cercle et d'autres éléments sur la capture d'écran. Il existe plusieurs paramètres qui vous permettent d'ajuster facilement les polices, les couleurs, les styles et plus encore en fonction de vos besoins.
Étape 4 Si vous êtes satisfait de la capture d'écran, vous pouvez cliquer sur Enregistrer pour enregistrer la capture d'écran sur Lenovo. Plus tard, vous pouvez ouvrir la capture d'écran dans la médiathèque pour gérer les captures d'écran et modifier ou transférer la capture d'écran en quelques clics.
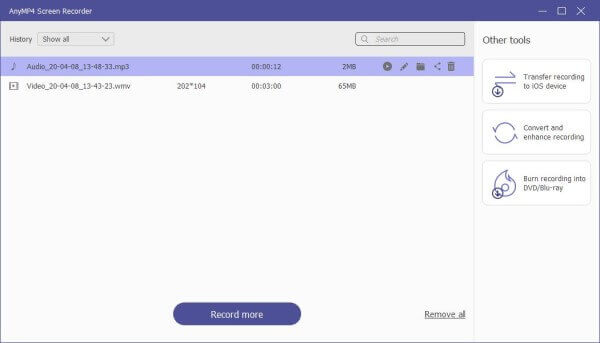
Partie 5 : FAQ sur la capture d'écran sur Lenovo
1. Comment faire une capture d'écran sur un smartphone Lenovo ?
Semblable à la tablette Lenovo Yoga, lorsque vous ouvrez l'écran souhaité, vous pouvez appuyer simultanément sur les boutons d'alimentation et de réduction du volume pour prendre une capture d'écran sur les smartphones Lenovo. Après cela, vous pouvez également ouvrir le dossier de capture d'écran enregistré dans la Galerie du téléphone Android.
2. Où sont les captures d'écran prises sur Windows 7 Lenovo ?
Comment localiser les captures d'écran capturées dans Windows 7 ? Allez dans le menu Démarrer, puis sélectionnez Tous les programmes, puis vous trouverez l'option Outil de capture dans le dossier Accessoires. Vous permet de localiser directement la capture d'écran capturée sur Lenovo. De plus, les captures d'écran seront enregistrées dans le chemin C: / Utilisateurs / [Votre nom] / Images / Captures d'écran.
3. Comment faire une capture d'écran sur Lenovo Chromebook ?
Bien sûr, vous pouvez également prendre une capture d'écran sur votre Lenovo Chromebook avec la combinaison de touches d'alimentation et de réduction du volume. Vous pouvez utiliser Ctrl + []]] pour prendre une capture d'écran de tout l'écran et Ctrl + Maj + []]] pour prendre une capture d'écran d'une partie spécifique de l'écran. Ensuite, vous utiliserez votre souris ou votre curseur pour sélectionner la zone de l'écran que vous souhaitez capturer.
Conclusion
Une fois que vous avez appris les méthodes de captures d'écran sur les appareils Lenovo, vous pouvez toujours capturer facilement la capture d'écran souhaitée. Bien sûr, la méthode par défaut pour effectuer une capture d'écran sur Lenovo avec une combinaison de touches est la méthode la plus simple, mais les fonctionnalités d'édition et les outils d'annotation sont limités. Vous pouvez toujours utiliser AnyMP4 Screen Recorder pour capturer facilement l'image d'écran, le fichier audio et la vidéo souhaités.