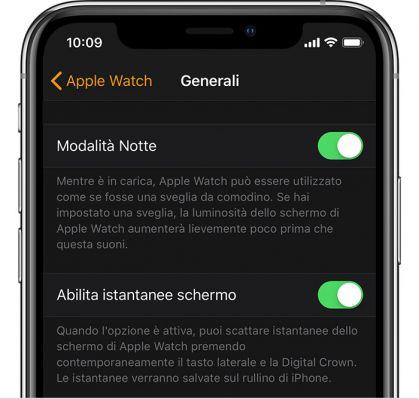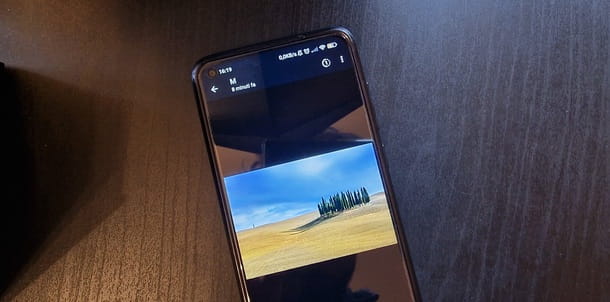Vous devez montrer certaines procédures à effectuer sur votre smartphone, votre tablette ou un ordinateur et vous avez pensé qu'il pourrait être utile d'enregistrer une vidéo de votre écran. Plusieurs solutions adaptées à cet effet vous ont été recommandées, mais elles nécessitent l'installation de logiciels tiers, alors que vous vous sentiriez plus à l'aise si vous pouviez utiliser des outils intégrés au système d'exploitation exécuté sur votre appareil, n'est-ce pas ? Super, alors sachez que vous êtes au bon endroit au bon moment !
En fait, dans ce guide, je vais vous illustrer comment faire une capture d'écran vidéo grâce aux fonctionnalités intégrées sur les PC et Mac Windows. De plus, je vais vous expliquer comment utiliser votre smartphone Android ou iOS pour capturer une vidéo de l'écran, sans avoir à installer d'application. Si vous souhaitez tout de même télécharger et installer des solutions tierces, je vous recommanderai quelques outils utiles pour atteindre votre objectif, parmi les meilleurs disponibles sur le marché.
Courage : asseyez-vous confortablement et accordez-moi quelques minutes de votre temps libre. Je suis sûr qu'à la fin de la lecture, vous aurez toutes les informations dont vous avez besoin pour enregistrer l'écran de votre appareil et vous obtiendrez des vidéos d'excellente qualité. Donc? Es-tu prêt à commencer? Super, alors commençons immédiatement ! Il ne me reste plus qu'à vous souhaiter une bonne lecture et à vous amuser !
index
- Comment faire une capture d'écran vidéo sur PC
- Comment faire une capture d'écran vidéo sur Mac
- Comment faire une capture d'écran vidéo sur Android
- Comment faire une capture d'écran vidéo sur iPhone
Comment faire une capture d'écran vidéo sur PC
Si vous devez faire une capture d'écran vidéo sur un PC équipé de fenêtres 10, vous pouvez utiliser une fonctionnalité intégrée au système d'exploitation appelée Barre de jeux: cet outil vous permet d'enregistrer l'écran du logiciel en cours d'exécution sur votre PC. La condition pour que cette fonctionnalité soit exploitée est qu'une carte vidéo avec prise en charge de l'encodage soit présente dans l'ordinateur Synchronisation rapide Intel H.264, NVidia NVENC o AMD VCE.
Pour utiliser le Barre de jeux de Windows 10, appuyez sur la combinaison de touches Gagner+I ou cliquez sur leicône avec engrenage que vous trouvez dans le menu Début, pour ouvrir l'écran de réglages de Windows. Maintenant, sélectionnez les éléments Jeux > Barre de jeux et localiser la voix Enregistrez les clics de jeu, les captures d'écran et diffusez-les à l'aide de la barre de jeu. Déplacez ensuite le manche de SUR a ON en correspondance avec ce dernier libellé, de manière à activer la fonction.
À ce stade, il vous suffit de démarrer un jeu vidéo ou tout autre logiciel installé sur votre ordinateur et d'appuyer sur la combinaison de touches Gagner+G. Ce faisant, vous verrez le panneau de la Barre de jeux, sur lequel se trouve le bouton d'enregistrement, ce qui est utile pour démarrer la capture d'une capture d'écran vidéo.
Dans le cas où cette fonctionnalité ne peut pas être activée sur votre PC ou que vous utilisez une version de Windows antérieure à 10, vous pouvez vous fier à certains logiciels utilisés pour capturer des captures d'écran vidéo du bureau. À cet égard, je vous suggère de lire mon guide sur les programmes pour enregistrer le bureau.
Comment faire une capture d'écran vidéo sur Mac
Si vous devez prendre une capture d'écran vidéo sur Mac, vous pouvez agir directement via les outils intégrés à ce système d'exploitation. Dans les prochains chapitres, je vous recommanderai d'utiliser Capture d'écran, présent depuis la version 10.14 de macOS (Mojave), Et QuickTime Player, qui vous permet de prendre des captures d'écran vidéo de votre Mac avec n'importe quelle version de macOS.
Capture d'écran
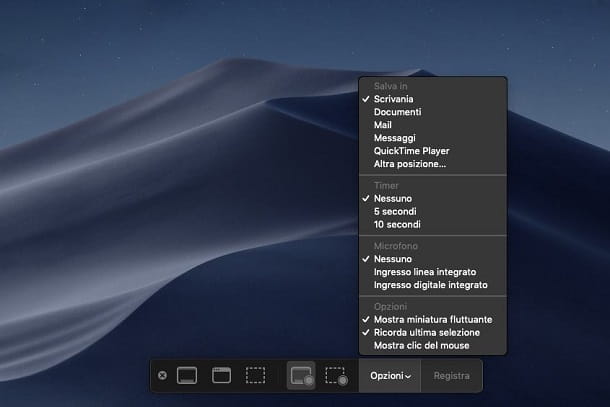
La fonctionnalité est présente sur les versions plus récentes de macOS (10.14 et versions ultérieures). Capture d'écran, qui a pour but de prendre des captures d'écran vidéo de l'écran du Mac. L'activation de cette fonctionnalité est très simple : il vous suffit d'appuyer sur la combinaison de touches cmd+décalage+5 et son panneau apparaîtra dans la zone inférieure de l'écran.
Une fois cela fait, appuyez sur le bouton Enregistrer tout l'écran, pour capturer la totalité de l'écran du Mac, ou cliquez sur Enregistrez votre sélection, si vous souhaitez limiter l'enregistrement à une partie de l'écran uniquement. A ce stade, appuyez sur la touche S'inscrire ou cliquez sur l'écran pour commencer l'enregistrement.
Pour arrêter la capture d'écran, appuyez sur l'icône Arrêter, situé en haut à droite de la barre de menus. La vidéo capturée vous sera prévisualisée dans le coin inférieur droit de l'écran, et en cliquant dessus, vous pourrez la lire.
QuickTime Player
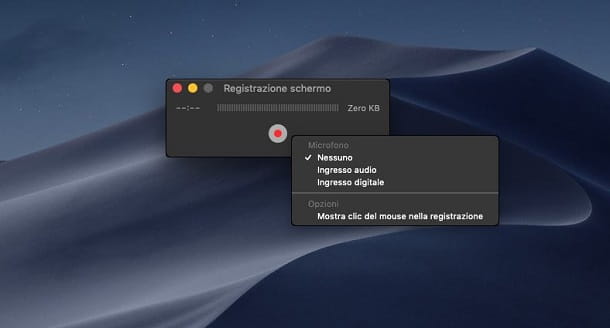
Comme je vous l'ai déjà dit en introduction, le fameux logiciel de lecture, QuickTime Player, présent dans toutes les versions de macOS, permet également de prendre des captures d'écran vidéo de l'écran de votre ordinateur.
Pour enregistrer l'écran avec QuickTime Player, lancer le programme via son icône présente dans le Launchpad puis cliquez sur les éléments Déposez le > Nouvel enregistrement d'écran, dans la barre de menu supérieure. Dans l'écran qui s'affiche, appuyez sur la toucheicône d'enregistrement puis cliquer sur l'écran, pour enregistrer toute la zone, ou faire glisser la souris pour créer un rectangle de sélection et ainsi n'en acquérir qu'une partie.
Si vous souhaitez arrêter l'enregistrement, cliquez sur le bouton Arrêter trouve dans la barre de menus. Pour enregistrer le fichier, il vous suffit ensuite de sélectionner les éléments Déposez le > Exporter en tant que dans le menu supérieur et choisissez la résolution de sortie que vous préférez. À ce stade, indiquez le dossier où enregistrer la vidéo et appuyez sur le bouton Sauver.
En plus des logiciels dont je vous ai parlé dans les lignes précédentes, il est possible d'en installer d'autres pour faire une capture d'écran vidéo de l'écran du Mac, à ce propos, je vous propose de lire mon guide dédié au sujet.
Comment faire une capture d'écran vidéo sur Android
Smartphones et tablettes équipés du système d'exploitation Android, viennent généralement avec une fonctionnalité intégrée pour prendre des captures d'écran vidéo, dont je vous parlerai sous peu. Cependant, si votre appareil n'est pas équipé de cet outil, plus loin dans le guide, je vous recommanderai des solutions tierces qui peuvent certainement vous convenir.
Fonctionnalité intégrée d'Android
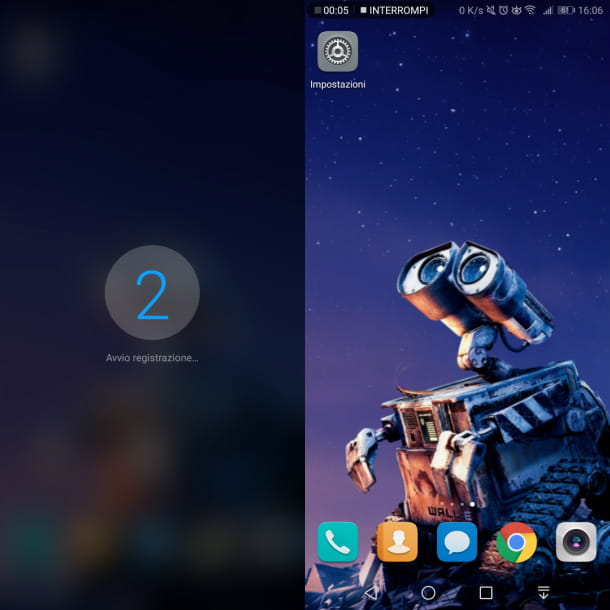
Si votre smartphone ou votre tablette Android est livré avec une fonction d'enregistrement d'écran, vous pouvez agir facilement sans avoir à installer d'applications tierces. Un exemple est les smartphones Huawei, avec lequel vous pouvez prendre une capture d'écran vidéo à l'aide de l'outil Écran d'enregistrement.
Pour activer cette fonction, utilisez la combinaison de touches Monter le son + Fermer ou appuyez sur l'icône appropriée dans le Centre de notification d'Androïd. Cela lancera un compte à rebours, après quoi l'enregistrement commencera. À ce stade, vous pouvez utiliser votre smartphone pour enregistrer toutes les activités que vous souhaitez montrer dans la vidéo.
Pour arrêter l'enregistrement, appuyez sur le bouton Arrêter, situé au sommet. Ce faisant, la vidéo sera automatiquement enregistrée dans la galerie multimédia de l'appareil, dans la section Enregistrements d'écran.
Application pour prendre une capture d'écran vidéo sur Android
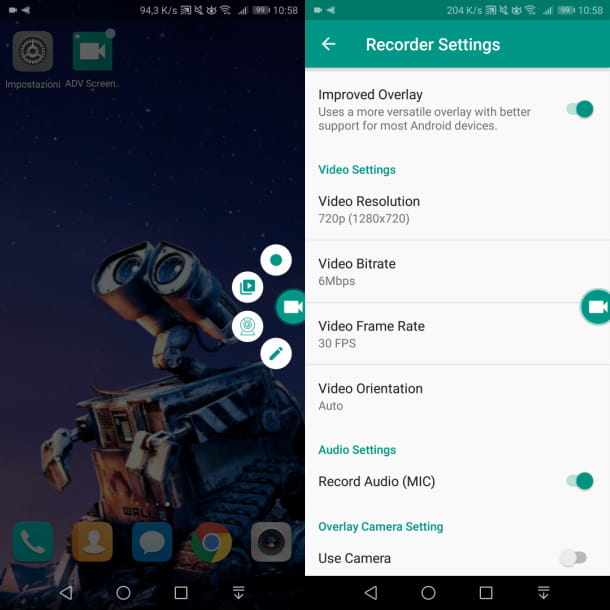
Si votre smartphone ou tablette Android n'a pas de fonction de capture vidéo native, vous pouvez vous fier à des applications tierces telles que Enregistreur d'écran ADV, qui est disponible gratuitement sur le Play Store. Cette application est principalement prise en charge par les bannières publicitaires, mais vous pouvez les supprimer en mettant à niveau la version Pro, qui coûte 1,82 euros.
Si vous voulez installer Enregistreur d'écran ADV, accédez au lien que j'ai fourni, puis appuyez sur les touches Installer e Avri. Après avoir lancé l'application, appuyez sur le bouton Accepter et alors OK, en acceptant, vous pouvez toutes les demandes qui vous sont présentées à l'écran, pour vous permettre d'accéder à toutes les fonctionnalités de l'appareil.
Après avoir atteint l'écran principal de Enregistreur d'écran ADV, appuyez sur laicône de l'obturateur et, dans la nouvelle section qui s'affiche, déplacez le levier de SUR a ON pour accorder les autorisations de superposition d'application.
Une fois cela fait, revenez à l'écran principal de l'application et appuyez suricône de l'obturateur, permettant d'accéder aux fonctionnalités de l'appareil. Vous verrez maintenant un écran dans lequel vous devrez appuyer sur l'élément Commencez maintenant, pour minimiser l'application de superposition (leicône de la caméra). Appuyez sur ce dernier et, parmi les options qui s'offrent à vous, sélectionnez celle avec leicône d'enregistrement.
Si vous avez correctement effectué la procédure que j'ai indiquée, l'enregistrement d'écran commencera, que vous pouvez arrêter à tout moment en appuyant sur leicône de la caméra et en choisissant l'option Arrêter. La vidéo sera alors disponible dans la galerie photo Android, dans la rubrique Enregistrements d'écran, prêt à être partagé.
Si vous avez besoin d'autres solutions pour enregistrer l'écran sur les smartphones et tablettes Android, je vous propose de lire mon guide dédié à ce sujet.
Comment faire une capture d'écran vidéo sur iPhone
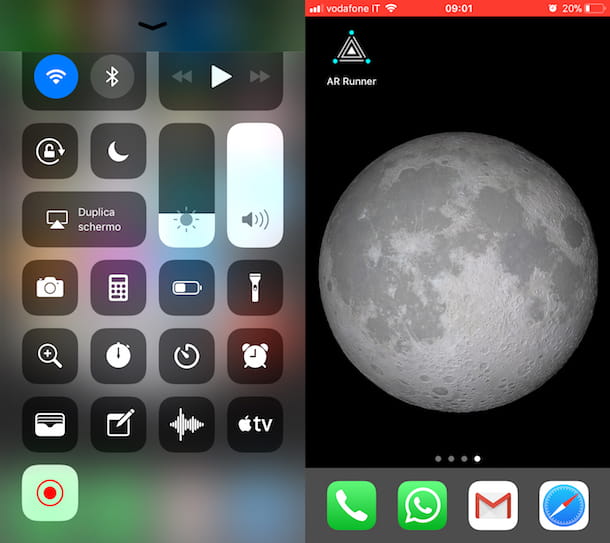
Su iPhone e iPad avec iOS 11 et versions ultérieures, il existe une fonctionnalité nommée Créer un compte écran, qui vous permet de prendre des captures d'écran vidéo de l'affichage de l'appareil.
Pour démarrer un enregistrement d'écran avec cet outil, connectez-vous au Centre de contrôle d'iOS : balayez ensuite de bas en haut sur le bord inférieur de l'écran ou, si vous avez un iPhone X ou version ultérieure ou un iPad équipé d'iOS 12 ou version ultérieure, balayez de bas en haut vers le coin supérieur droit de l'écran.
Dans l'écran que vous visualisez, appuyez suricône d'enregistrement, pour afficher un compte à rebours, après quoi la capture d'écran commencera. Si vous souhaitez arrêter l'enregistrement, vous pouvez simplement verrouiller l'écran de l'iPhone ou de l'iPad, en utilisant le bouton latéral physique approprié, ou appuyer sur la barre rouge en haut de l'écran, puis appuyer sur Arrêter. La capture d'écran vidéo que vous venez d'enregistrer sera accessible via l'application Photo d'iOS, dans l'album Ajouter une vidéo.