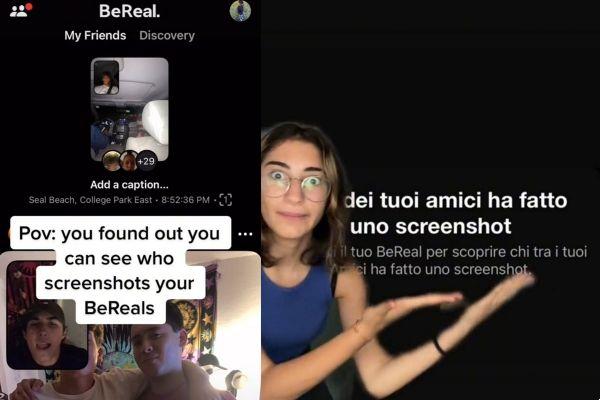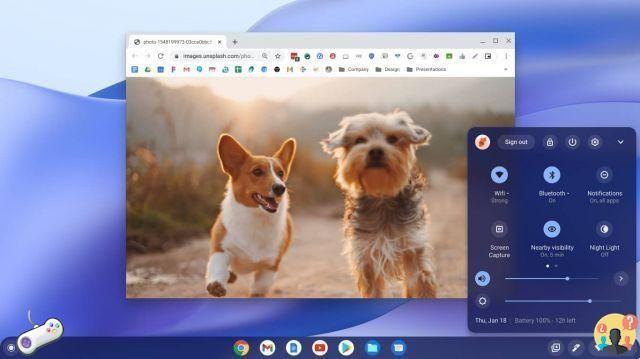- Parte 1: Como fazer uma captura de tela no Lenovo ThinkPad
- Parte 2: Como fazer uma captura de tela no Lenovo Yoga
- Parte 3: Como fazer capturas de tela no Lenovo com a ferramenta de recorte
- Parte 4: O melhor método para tirar uma captura de tela no Lenovo
- Parte 5: Perguntas frequentes sobre como fazer capturas de tela no Lenovo
Parte 1: Como fazer uma captura de tela no Lenovo ThinkPad
1. Como fazer uma captura de tela da tela inteira no Lenovo
Pressione a tecla PrtSc em seu teclado para fazer uma captura de tela de toda a captura de tela em seu Lenovo. Ele será salvo automaticamente na área de transferência. Depois disso, você pode simplesmente pressionar Ctrl + V para colar a captura de tela em um editor de imagens ou Ctrl + S para salvar a captura de tela diretamente.
2. Como fazer uma captura de tela de uma janela ativa no Lenovo
Alterne para a janela que deseja capturar no Lenovo ThinkPad, pressione as teclas Alt + PrtSc no teclado para capturar a janela ativa. Você pode abrir o programa Paint no seu Lenovo e colar a imagem com Ctrl + V ou até mesmo salvar a captura de tela em seu disco rígido com Ctrl + S.
3. Como fazer uma captura de tela personalizada no Lenovo
Quando você precisar fazer uma captura de tela personalizada em um Lenovo, precisará usar o Windows 10 versão 1809 ou posterior. Pressione o logotipo do Windows + Shift + S ao mesmo tempo para invocar o aplicativo Snip & Sketch embutido no Windows 10. Basta clicar e arrastar o mouse e selecionar a área desejada da tela. Em seguida, você pode visualizar as capturas de tela em C: Users [Your Name] Pictures Screenshot.
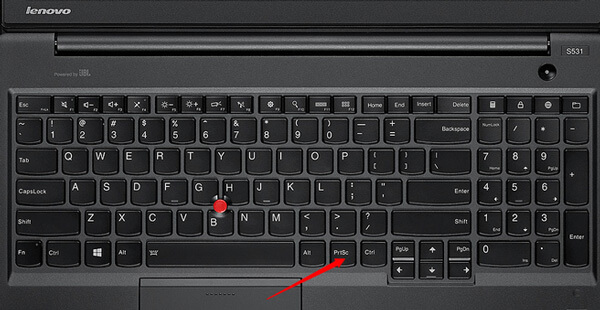
Veja onde as capturas de tela vão no seu computador.
Parte 2: Como fazer uma captura de tela no Lenovo Yoga
Você pode usar as mesmas teclas para fazer uma captura de tela no Lenovo Yoga? Você pode segurar o botão ON OFF e o volume para baixo ao mesmo tempo para capturar a tela no tablet Lenovo. Em alguns segundos, a borda da tela piscará, confirmando a criação da captura de tela. Mais tarde, você pode encontrar a captura de tela na Galeria ou em Meus arquivos. Diferente da versão desktop, permite apenas capturar a tela inteira do tablet sem um editor de imagem embutido.
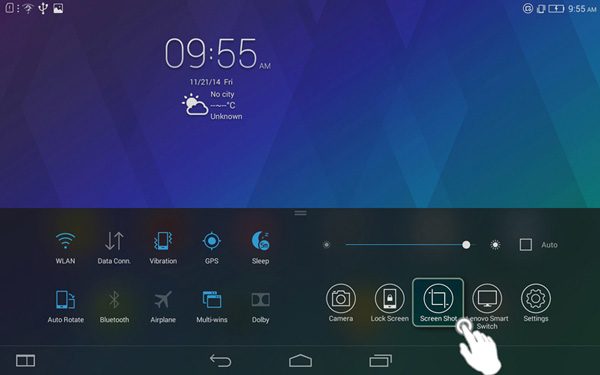
faça uma captura de tela no iPhone.
Parte 3: Como fazer capturas de tela no Lenovo com a ferramenta de recorte
Depois de chamar o aplicativo Snip & Sketch integrado no Windows 10, como fazer uma captura de tela no Lenovo com a ferramenta Snipping? Apenas aprenda mais sobre os diferentes instantâneos com o excelente programa abaixo.
Etapa 1 Pressione o botão Iniciar em seu computador Lenovo. Você pode inserir a linha de comando Snipping e clicar na barra de pesquisa, que mostrará o aplicativo Snipping Tool.
Etapa 2 Depois de iniciar a ferramenta de captura, você pode clicar em Novo para escolher o modo de captura de tela desejado, como Captura de forma livre, Captura retangular, Captura do Windows e Captura de tela inteira.
Passo 3 Em seguida, você pode clicar e arrastar o mouse para selecionar uma determinada área da tela. Em seguida, solte o botão do mouse. Na janela pop-up, você pode clicar no ícone Salvar recorte para salvar sua captura de tela personalizada.
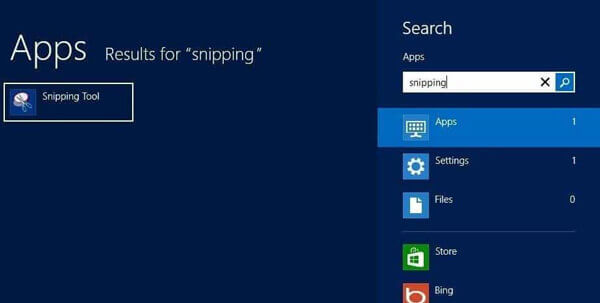
Parte 4: O melhor método para tirar uma captura de tela no Lenovo
Qual é o melhor método para capturar facilmente as atividades da tela, incluindo capturas de tela, vídeos e arquivos de áudio? Existe algum método para tirar e editar um instantâneo no Lenovo gratuitamente? AnyMP4 Screen Recorder fornece uma solução gratuita para tirar screenshots no Lenovo ThinkPad, adicionar anotações e editar fotos com facilidade. Além disso, você também pode usar o programa para gravar arquivos de vídeo e áudio na tela.
- 1. Capture capturas de tela, capturas de tela de vídeo e arquivos de áudio com a área desejada.
- 2. Ferramenta de anotação integrada avançada, com base em capturas de tela e muito mais.
- 3. Personalize formatos de fotos, capture com teclas de atalho e área de edição.
- 4. Crie facilmente uma imagem GIF animada com toda uma série de imagens.
- 1
- 2
- 3
- 4
- 5
Grande
Pontuação: 4.9 / 5 (79 votos)
Etapa 1 Certifique-se de abrir a janela desejada onde deseja fazer a captura de tela. Baixe e instale a ferramenta de recorte gratuita, inicie o programa em seu computador. Vá para a interface inicial, basta escolher o botão Captura de tela para capturar a tela gratuitamente no Lenovo ThinkPad.
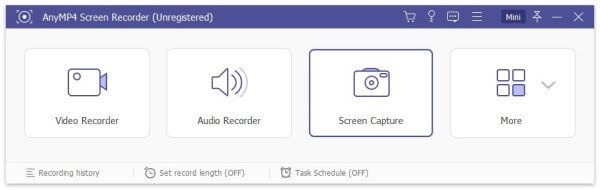
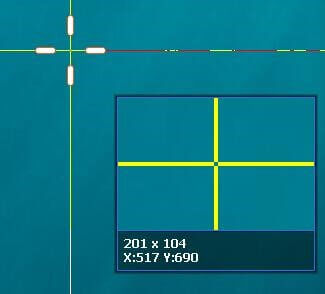
Etapa 3 Durante o processo, você pode desenhar na captura de tela com setas, textos, círculos e outros elementos na captura de tela. Existem vários parâmetros que permitem ajustar facilmente fontes, cores, estilos e muito mais de acordo com suas necessidades.
Etapa 4 Se estiver satisfeito com a captura de tela, você pode clicar em Salvar para salvar a captura de tela na Lenovo. Mais tarde, você pode abrir a captura de tela na biblioteca de mídia para gerenciar as capturas de tela e editar ou transferir a captura de tela com apenas alguns cliques.
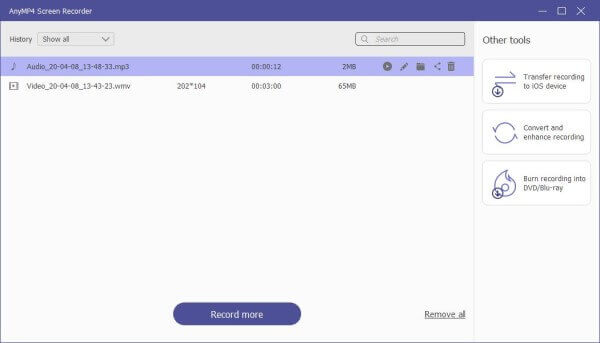
Parte 5: Perguntas frequentes sobre como fazer capturas de tela no Lenovo
1. Como fazer uma captura de tela em um smartphone Lenovo?
Semelhante ao tablet Lenovo Yoga, ao abrir a tela desejada, você pode pressionar os botões de energia e diminuir o volume simultaneamente para fazer uma captura de tela nos smartphones Lenovo. Depois disso, você também pode abrir a pasta de captura de tela salva na Galeria do telefone Android.
2. Onde estão as capturas de tela feitas no Windows 7 Lenovo?
Como localizar as capturas de tela capturadas no Windows 7? Vá para o menu Iniciar, selecione Todos os programas e encontre a opção Ferramenta de recorte dentro da pasta Acessórios. Permite que você localize a captura de tela capturada diretamente no Lenovo. Além disso, as capturas de tela serão salvas no caminho C: / Users / [Your Name] / Pictures / Screenshots.
3. Como fazer uma captura de tela no Lenovo Chromebook?
Claro, você também pode fazer uma captura de tela em seu Lenovo Chromebook com a combinação de teclas Power e diminuir volume. Você pode usar Ctrl + []]] para capturar a tela inteira e Ctrl + Shift + []]] para capturar uma parte específica da tela. Em seguida, você usará o mouse ou o cursor para selecionar a área da tela que deseja capturar.
Conclusão
Depois de aprender os métodos de capturas de tela em dispositivos Lenovo, você sempre pode capturar a captura de tela desejada com facilidade. Obviamente, o método padrão de captura de tela no Lenovo com combinação de teclas é o método mais fácil, mas há recursos de edição e ferramentas de anotação limitados. Você sempre pode usar o AnyMP4 Screen Recorder para capturar facilmente a imagem da tela desejada, o arquivo de áudio e o vídeo.