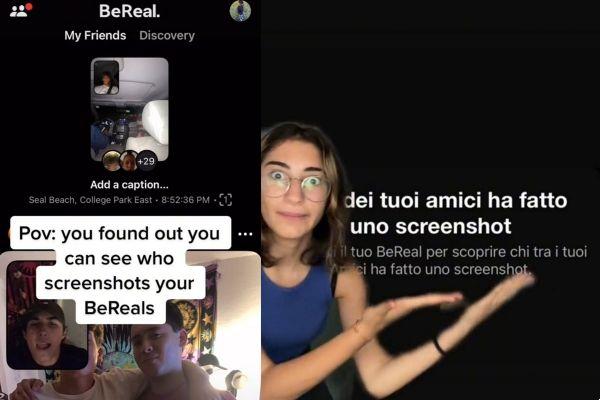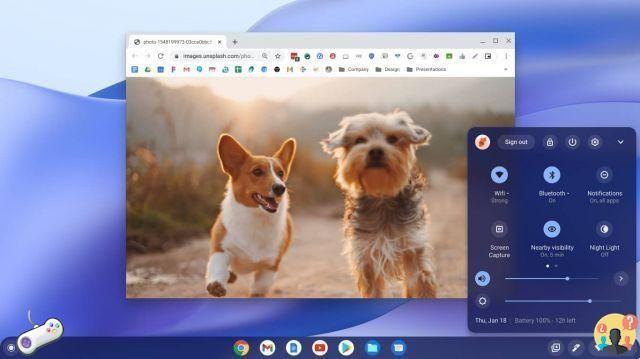Os teclados Dell oferecem a mesma combinação de teclas para captura de tela em um laptop ou desktop Dell como em outros PCs com Windows. Quando você deseja compartilhar informações com outras pessoas em seu computador, fazer capturas de tela deve ser uma boa opção a ser considerada. O artigo compartilha os 5 melhores métodos para captura de tela na Dell. Saiba mais sobre o processo e escolha o desejado de acordo com a sua necessidade.

- Parte 1: Captura de tela no Dell com atalhos de captura de tela
- Parte 2: A melhor ferramenta de recorte gratuita para obter na Dell
- Parte 3: 3 métodos mais online para tirar instantâneos na Dell
- Parte 4: perguntas frequentes sobre como fazer capturas de tela no Dell
Parte 1: Captura de tela no Dell com atalhos de captura de tela
1. Para capturar uma tela inteira no Dell, você pode pressionar PrtScn para salvar a captura de tela na área de transferência. Para alguns notebooks Dell, você deve manter as teclas Fn e PrtScn para captura de tela no Dell.
2. Para capturar uma janela ativa no Dell, você pode manter pressionada a tecla Alt e pressionar PrtScn para copiar a captura de tela para a área de transferência.
3. Para tirar uma captura de tela de uma área específica da Dell, você pode segurar o logotipo do Windows e Shift e, em seguida, pressionar a tecla S, que pode ser usada com o mouse para desenhar um retângulo para especificar o que capturar.
4. Para capturar e salvar a captura de tela, você pode pressionar o logotipo do Windows e as teclas PrtScn, que salvarão a imagem em C:/Usuários e, em seguida, selecione Capturas de tela na pasta Imagens do seu PC.
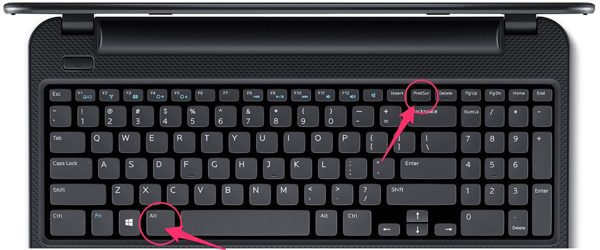
Veja onde as capturas de tela vão no seu PC e Mac
Parte 2: A melhor ferramenta de recorte gratuita para obter na Dell
Como fazer uma captura de tela no Dell com a ferramenta de recorte profissional gratuita? Blu-ray Screen Recorder Master é um gravador de tela desejado que você pode levar em consideração. Ele não apenas permite que você tire instantâneos gratuitamente, mas também permite que você altere os formatos das fotos, defina uma programação, anote/edite a captura de tela e até mesmo gerencie as fotos dentro do programa.
- 1. Capture todas as atividades na tela do Dell, como vídeo, áudio e instantâneos.
- 2. Mude o formato da foto; personalize a área de gravação ou janela ativa.
- 3. Adicione anotações, formas, linhas, texto e muito mais com a cor ou tamanho desejado.
- 4. Gerencie capturas de tela, como editar, renomear, compartilhar, adicionar à pasta, etc.
- 1
- 2
- 3
- 4
- 5
Grande
Pontuação: 4.8 / 5 (80 votos)
Etapa 1 Baixe e instale a ferramenta de recorte gratuita, inicie o programa em seu computador. Quando quiser alterar o formato da foto, clique no ícone de engrenagem para escolher a opção Saída no menu à esquerda. Em seguida, selecione o formato de foto desejado de acordo.
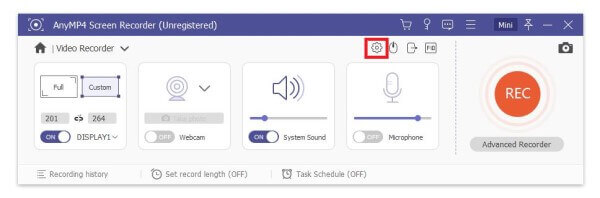
Etapa 2 De volta à interface inicial do gravador de tela, você pode escolher Captura de tela para selecionar a área em forma de cruz. Quando precisar capturar uma janela ativa, basta mover o cursor do mouse sobre a janela desejada.
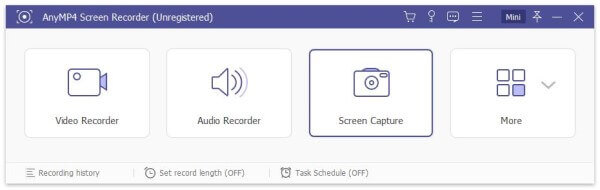
Etapa 3 Depois de tirar a captura de tela, você pode encontrar uma pequena barra para desenhar na captura de tela, como borda, linha, seta e qualquer forma. Além disso, você também pode selecionar facilmente o tamanho e a cor dos elementos para um resultado satisfatório.
Etapa 4 Em seguida, você pode salvar a captura de tela diretamente na Dell. Se você precisar gerenciar fotos, basta clicar no ícone Record History no canto inferior esquerdo. Ele permite que você visualize, renomeie, adicione à pasta, compartilhe nas mídias sociais e exclua o arquivo.
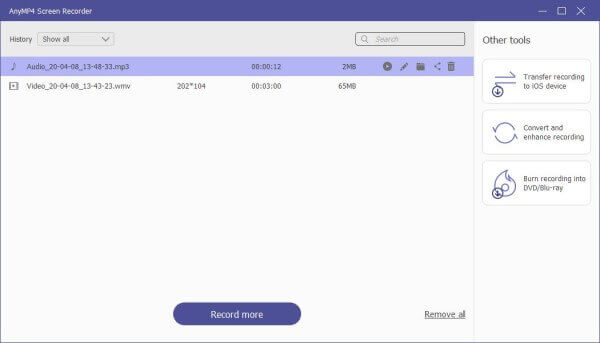
Parte 3: 3 métodos mais online para tirar instantâneos na Dell
1. Como fazer uma captura de tela no Dell com o complemento Nimbus Capture Browser
O Nimbus Capture é uma ferramenta de captura versátil para capturar capturas de tela facilmente no Dell. A versão gratuita fornece apenas 100 MB de tráfego de upload, 10 MB de tamanho para anexo único e 50 MB de tamanho máximo de nota. Quando você precisa tirar algumas capturas de tela simples, é uma ótima solução.
Etapa 1 Vá para nimbusweb.me para baixar a versão do navegador relacionado, como Chrome, Firefox, Opera e até Microsoft Edge. Depois de instalar o complemento, há um ícone de captura nimbus no canto superior esquerdo.
Etapa 2 Clique no ícone de captura nimbus, que fornecerá uma lista de ferramentas de captura de tela, como parte visível da página, trecho de captura, área de seleção, seleção e rolagem e muito mais. Escolha um e selecione a área.
Etapa 3 Depois de fazer a captura de tela no Dell, você pode editar ainda mais a foto com anotações, adicionar formas/legendas/textos ou até mesmo compartilhá-la em um site de mídia social. No entanto, você precisa prestar atenção à limitação de tamanho da ferramenta de recorte ao usar a versão gratuita.
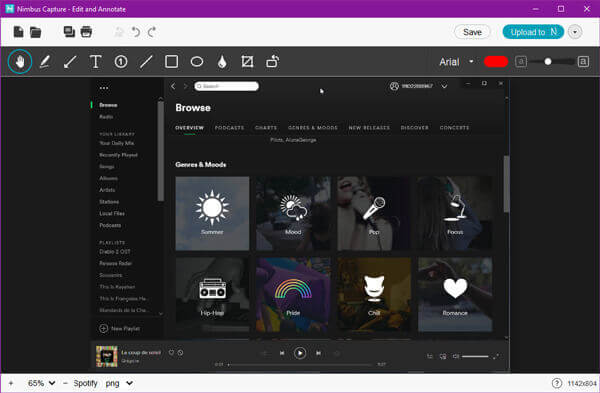
2. Como fazer uma captura de tela no Dell por meio da ferramenta de recorte on-line Captura de tela
Screenshot.net é outra ferramenta popular de captura de tela para Dell e outros computadores. Ele permite que você tire uma captura de tela, edite a imagem, carregue o arquivo em sites de mídia social e outros recursos para retocar fotos com facilidade.
Passo 1 Quando você quiser fazer uma captura de tela no Dell online, primeiro você precisa instalar um arquivo pkg no seu computador. Depois disso, você pode iniciar o instalador para tirar um instantâneo.
Passo 2 Depois de abrir a janela de captura, clique no ícone desta extensão na barra de ferramentas e escolha a opção Tela visível para capturar a tela em seu Dell de acordo.
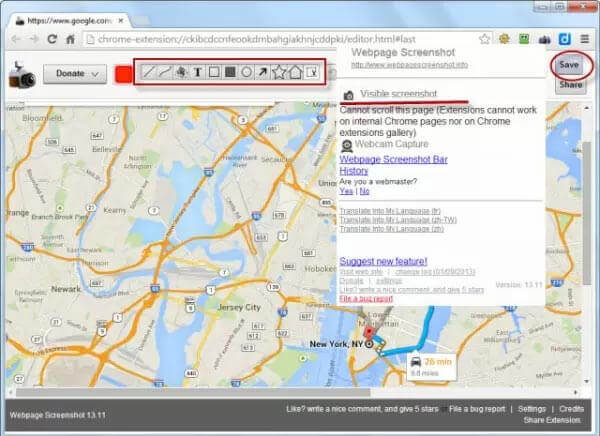
3. Como capturar a página da Web na Dell pela captura de tela on-line
Se você não instalar nenhum programa para tirar um instantâneo, o Online Screenshot fornece uma ferramenta de recorte gratuita para capturar a página da web com alta qualidade, bem como algumas opções avançadas para obter um formato de imagem satisfatório apenas com o URL da página da web.
Etapa 2 Em seguida, você também pode escolher o dispositivo, como laptop Dell, plataforma, navegador, resolução e formato. Além disso, você também pode selecionar as Opções Avançadas para configurar o servidor proxy.
Etapa 3 Clique no botão Capturar para obter uma captura de tela no Dell para páginas da web. Agora você pode escolher o formato de saída como PNG, JPEG ou até mesmo PDF no disco rígido do seu Dell.
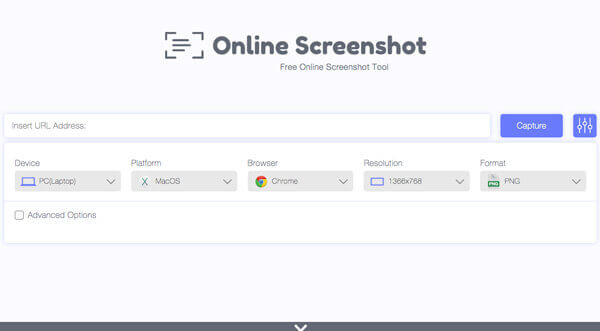
Parte 4: perguntas frequentes sobre como fazer capturas de tela no Dell
1. O que é uma captura de tela no Dell?
A captura de tela também é conhecida como captura de tela, que é uma imagem digital do que deve ser visível em um monitor de computador, smartphone ou tablet. Basta tirar a captura de tela no Dell, por exemplo. Você sempre pode usar os métodos padrão para obter as informações e compartilhá-las com outras pessoas.
2. Como encontrar a combinação de teclas?
Onde está a chave PrtScn para captura de tela no Dell? Quando você não estiver usando um teclado diferente, poderá encontrar a tecla com um nome diferente, como Print Screen, localizada no canto superior direito do teclado, localizada ao lado da tecla ScrLk com o teclado.
3. Você escolherá uma ferramenta de recorte online?
Se você apenas tirar uma captura de tela no Dell, a ferramenta de recorte online é uma boa opção. Mas quando você precisar alterar o formato da foto, adicionar anotações ou até mesmo gerenciar fotos, você deve usar a ferramenta de recorte profissional, como o Blu-ray Master Screen Recorder.