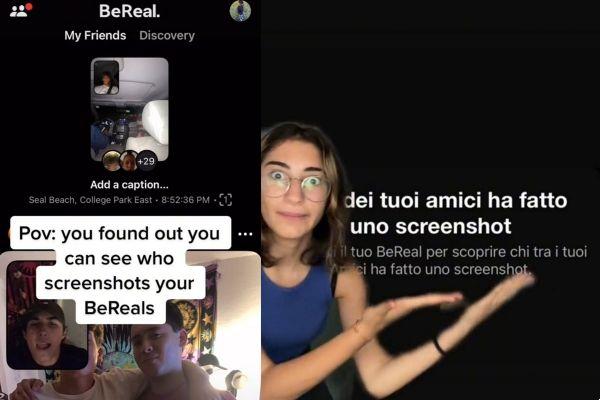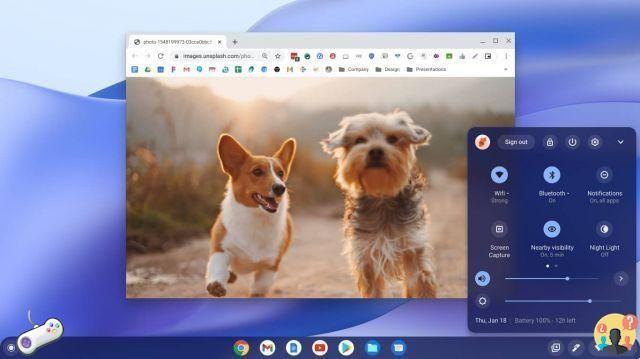Como criar capturas de tela no Windows 10: um breve guia para combinações de teclas prontas para uso.
Nas versões mais antigas do sistema operacional da Microsoft, havia basicamente uma única chave para capturar uma captura de tela: pressionando a tecla PrtSc no teclado todo o conteúdo da tela foi e ainda hoje é salvo na área de transferência.
Isso significa que abrindo um software gráfico, um processador de texto ou um cliente de e-mail e usando a combinação de teclas CTRL+V é possível colar o que é exibido na tela em forma de imagem.
Tenha em mente "o peso" de uma captura de tela com todo o conteúdo da tela. É óbvio que com conexões modernas de banda larga e ultra banda larga 2-4 MB são praticamente nada, mas alguns usuários podem ficar irritados ao ver, por exemplo, e-mails muito grandes chegando, talvez com várias capturas de tela anexadas.
Como regra geral, as capturas de tela, especialmente se anexadas a e-mails, devem ser adequadamente reduzidas em termos de peso.
Oferecemos todos eles abaixo combinações de teclas mais úteis que podem ser exploradas no Windows 10 para tirar screenshots. Você pode capturar em tela cheia, janela ativa, fazer uma captura retangular ou de forma livre sem usar aplicativos de terceiros.
Como tirar screenshots no Windows 10: todas as combinações de teclas que você precisa saber
1) Print Screen Pressionar Print Screen cria uma captura de tela da tela inteira. A imagem é armazenada temporariamente na área de transferência do Windows 10.
Para acessar o histórico da área de transferência do Windows 10, você pode pressionar Windows + V.
2) Combinação de teclas Windows+Shift+SA que no Windows 10 traz uma barra de opções na parte superior da tela.
Ao clicar nos vários ícones que são exibidos, da esquerda para a direita, você pode usar a ferramenta de captura para capturar uma área retangular, desenhar a área a ser capturada "à mão livre", capturar a janela atual ou tela inteira.
Se a combinação parecer muito "complexa" e difícil de lembrar, sugerimos escrever Teclado na caixa de pesquisa do Windows 10 e selecionar Configurações de teclado de acessibilidade.
Ao percorrer a lista que aparece à direita e, em seguida, definir a opção do link Print Screen como Enabled, a barra para criar capturas de tela no Windows 10 aparecerá na parte superior da tela simplesmente pressionando a tecla Print Screen.
3) ALT+Print Screen Permite criar uma captura de tela da janela aberta no momento. O conteúdo da imagem será copiado para a área de transferência do Windows 10 e pode ser colado em outro lugar pressionando CTRL+V ou recuperado do histórico com Windows+V.
4) Windows+Stamp Crie uma captura de tela no Windows 10 da tela inteira e, em vez de armazená-la na área de transferência, salva-a como um arquivo em uma pasta "ad hoc". Para encontrar rapidamente a captura de tela, recomendamos pressionar Windows + R e digitar %userprofile%PicturesScreenshots.
5) Windows+ALT+Print Neste caso, uma captura de tela da janela atual é criada.
No entanto, as imagens capturadas são salvas na pasta %userprofile%VideosCaptures, pois é usada a funcionalidade integrada na barra de jogos do Windows 10.
O procedimento ilustrado no caso do Chrome também é aplicável no Microsoft Edge (versão baseada no Chromium).