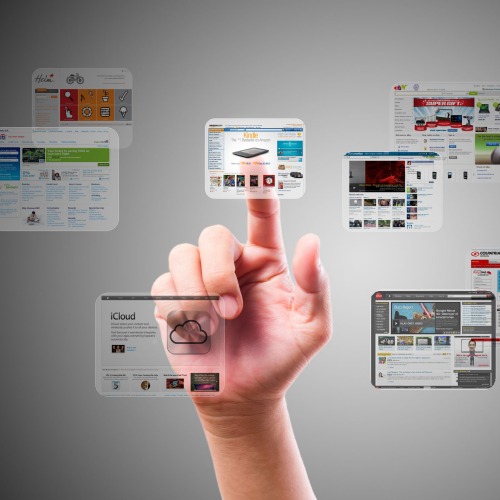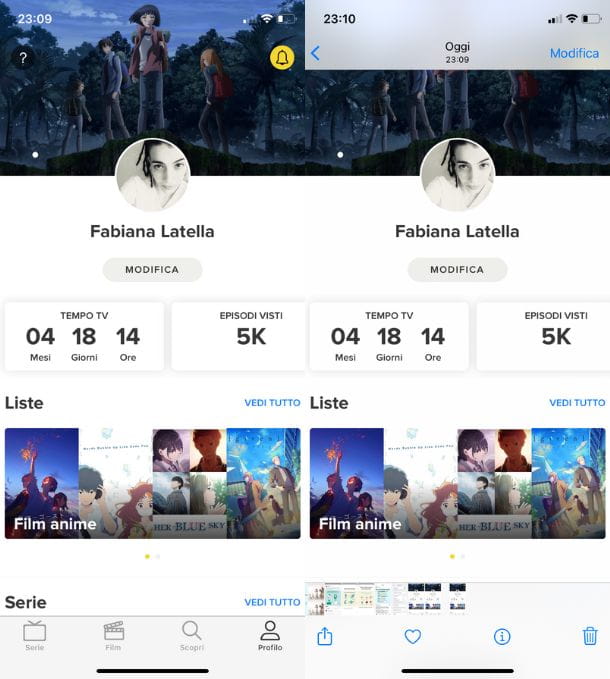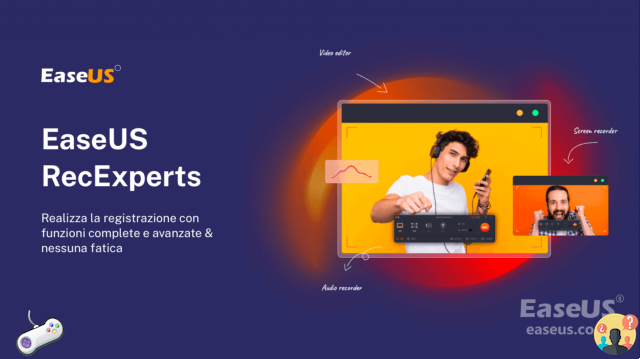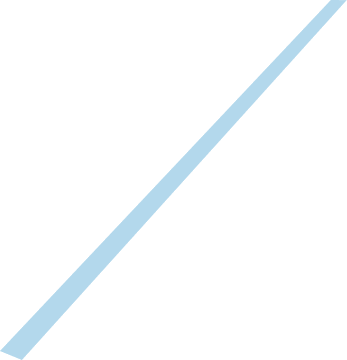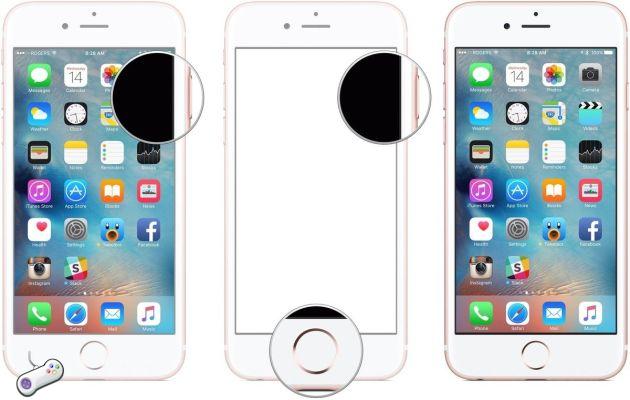How to create screenshots in Windows 10: a short guide to ready-to-use key combinations.
In older versions of the Microsoft operating system, there was basically a single key for capture a screenshot: pressing the PrtSc key on the keyboard all the contents of the screen were and are still saved today in the clipboard area.
This means that by opening a graphics software, a word processor or an email client and using the key combination CTRL+V it is possible to paste what is displayed on the screen in the form of an image.
Keep in mind "the weight" of a screenshot with the entire screen content. It is obvious that with modern broadband and ultra-broadband connections 2-4 MB are practically nothing but some users could get annoyed by seeing, for example, very large emails arriving, perhaps with several screenshots attached.
As a good rule, screenshots, especially if attached to emails, should be suitably reduced in terms of weight.
We offer all of them below most useful key combinations that can be exploited in Windows 10 to take screenshots. You can capture full screen, active window, take a rectangular capture or free-form capture without using third-party applications.
How to take screenshots in Windows 10: all the key combinations you need to know
1) Print Screen Pressing Print Screen creates a screenshot of the entire screen. The image is temporarily stored in the Windows 10 clipboard.
To access the Windows 10 clipboard history you can press Windows+V.
2) Windows+Shift+S A key combination that in Windows 10 brings up a choice bar at the top of the screen.
By clicking on the various icons that are displayed, from left to right, you can use the capture tool to capture a rectangular area, draw the area to be captured "freehand", capture the current window or full screen.
If the combination seems too "complex" and difficult to remember, we suggest writing Keyboard in the Windows 10 search box and then selecting Accessibility keyboard settings.
By scrolling through the list that appears on the right and then setting the Print Screen link option to Enabled, the bar for creating screenshots in Windows 10 will appear at the top of the screen simply by pressing the Print Screen key.
3) ALT+Print Screen Allows you to create a screenshot of the currently open window. The image content will be copied to the Windows 10 clipboard area and can be pasted elsewhere by pressing CTRL+V or retrieved from history with Windows+V.
4) Windows+Stamp Create a screenshot in Windows 10 of the entire screen and instead of storing it in the clipboard, it saves it as a file in an "ad hoc" folder. To quickly find the screenshot we recommend pressing Windows+R then typing %userprofile%PicturesScreenshots.
5) Windows+ALT+Print In this case a screenshot of the current window is created.
However, the captured images are saved in the %userprofile%VideosCaptures folder since the functionality integrated into the Game bar of Windows 10 is used.
The procedure illustrated in the case of Chrome is also applicable in Microsoft Edge (version based on Chromium).