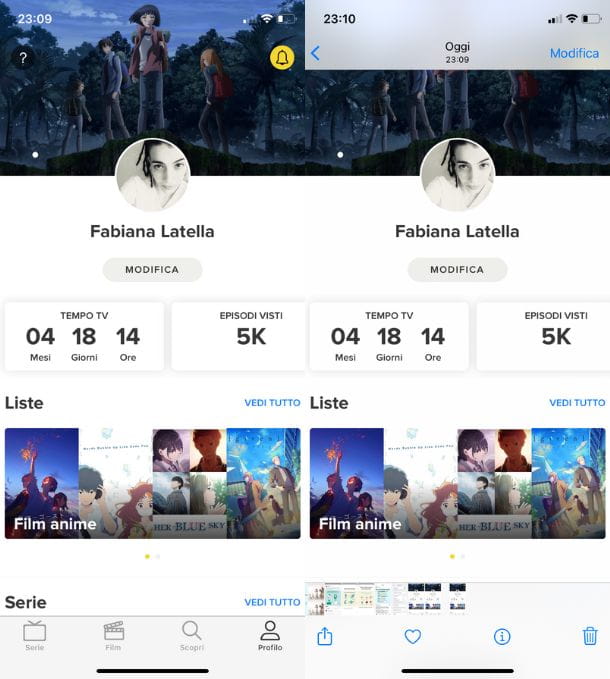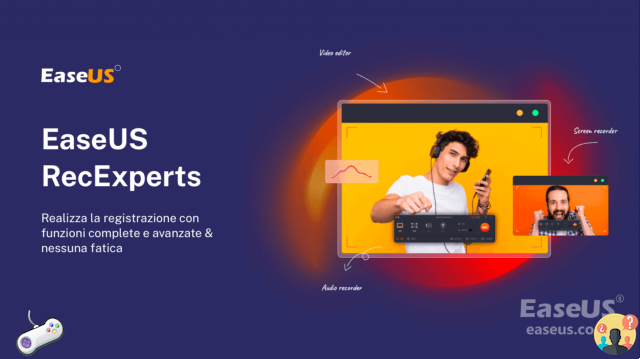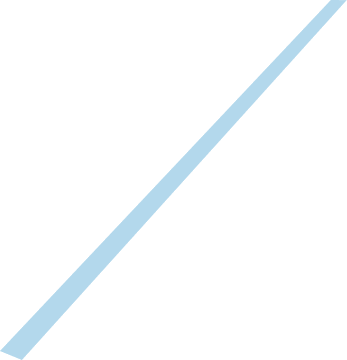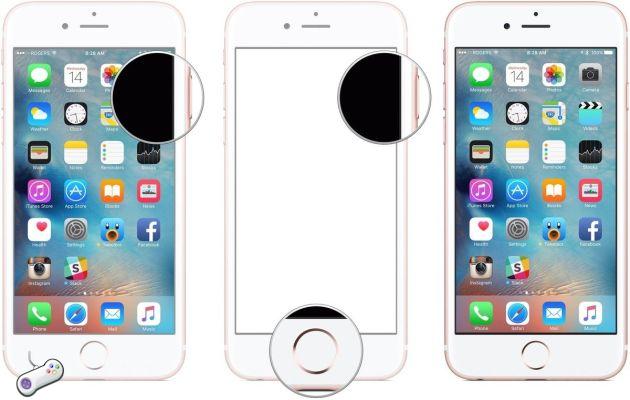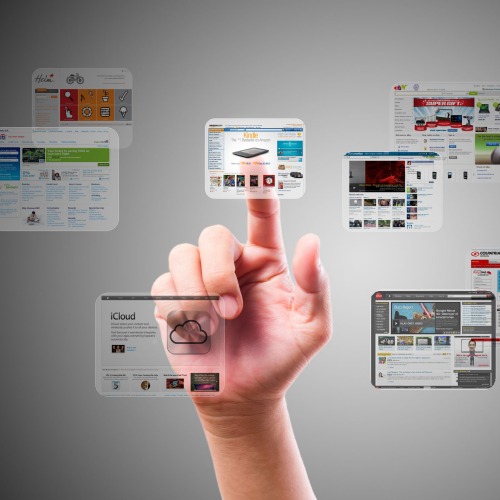
How to capture a web page without installing any extensions
Capturing screenshots on PC and saving web pages as an image: some simple procedures that allow you to take a screenshot of any web page, in its entirety, without having to install any add-ons with Chrome, Edge and Firefox.
How to take screenshots on PC is now well known: the Print Screen key on the keyboard allows you to copy the entire screen to the clipboard area. By opening a graphics software and then pressing the key combination CTRL+V the previously acquired image can be processed or cut then saved or copied directly elsewhere.
- screenshot su Windows 10 and 11 can be kept in memory, in the clipboard area, in multiple copies or versions accessible by pressing Windows+V. To change your Windows clipboard preferences, just type Clipboard Settings in your operating system's search box.
Saving a web page in its entirety with Chrome, Edge and Firefox: this is how it's done
If to take a screenshot in Windows just press the Print Screen key or use one of the many methods for capturing the Windows screen, save a web page without the interface elements and perhaps simulating a scrolling it is a little less immediate.
Most will tell you that to capture a web page from the browser you need to install an extension, contact a special program or, again, refer to specialized websites.
To create it screenshot of an entire web page, regardless of its length, you can use the features built into Google Chrome, Microsoft Edge and Mozilla Firefox.
In all cases it is not necessary to install anything: just a feature integrated in the browser that can be activated simply by pressing a combination of keys.
Capturing a web page from Chrome
capture an entire web page from the Google browser, simply press the F12 key to invoke the appearance of the Developer Tools.
At this point you must press the key combination CTRL+SHIFT+P then type screenshot in the appropriate box.
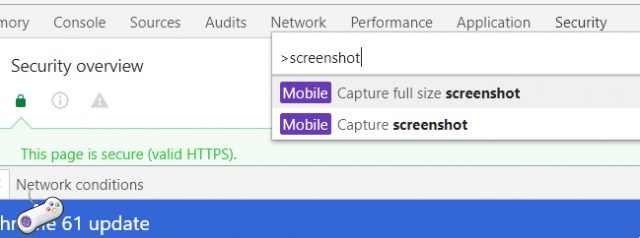
As a final step just click on the item Capture full size screenshot.
After a few seconds of waiting, Chrome will ask where you prefer to store it screenshot of the web page in PNG format.
The item Capture full size screenshot allows you to capture an entire web page while selecting Capture screenshot the Chrome snipping tool saves only the visible portion of the page as a PNG file.
Capture web pages with Microsoft Edge
Microsoft's browser integrates an excellent tool for capturing web pages and saving them as images.
To use it, just press CTRL+SHIFT+S then click on Acquisition area to select only a precise area or Acquire complete page to save all the page content as an image.
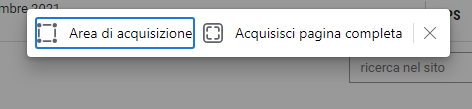
In the preview that is proposed by Edge, different elements can be highlighted using the drawing tool and various colors. Any errors can be removed by clicking the clear button.
Pressing Save at the top right captured web page can be stored as a JPEG image. Alternatively, you can add it to a "collection" in Edge or, by clicking on the dots, copy it to the clipboard or share it with other users.
The key combination CTRL+SHIFT+S will soon also be used to save and copy the contents of PDF documents opened with Edge.
Turn on and use Screen Capture in Firefox to capture web pages
The function built into Mozilla's browser is called Take Screenshot and allows save the complete web page as an image or select only a very specific portion of it.
To use the tool, just right-click on the Web page of your interest and then choose the item Take Screenshot.
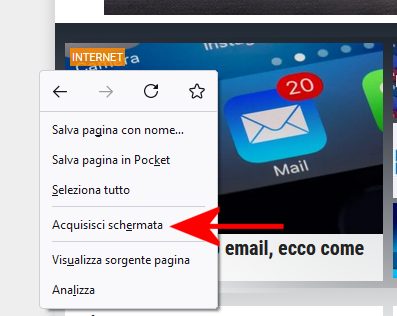
We can define thearea of the web page to capture (just carry out a drag-and-drop operation) possibly also acting on the appropriate "handles".
Clicking on the Save Entire Page or Save Visible Area buttons will save Firefox locally the contents of the entire page or the currently visible area.
As soon as the image is captured, you can cancel the operation, copy the information to the clipboard area (Copy button) or download the screenshot as a PNG file (Download).
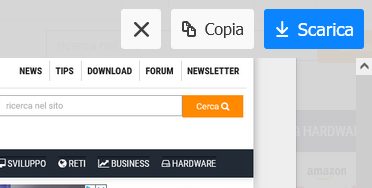
If you clicked Download, you can press CTRL+J to find out in which folder the image was stored.
Take screenshots from the command prompt in Chrome
Chrome allows you to save visited web pages as images even from the command prompt.
When used, this special feature allows you to start the browser in headless mode: the Chrome window will be completely hidden and web pages will be captured as an image without interfering with other activities.
In both cases, we suggest pressing the key combination Windows+R then typing cmd. At the prompt you can write the following:
"C:Program FilesGoogleChromeApplicationchrome.exe" --headless --hide-scrollbars --window-size=1280,2048 --screenshot="C:TEMPimage.png" "https://www.Web.com"
Instead of C:Program FilesGoogleChromeApplication, the full path referring to the Chrome executable must be indicated. In some cases, while using the 64-bit version of Chrome, the correct path could be C:Program Files (x86)GoogleChromeApplicationchrome.exe.
You can replace 1280,2048 with the size of the image you want; the --hide-scrollbars option allows you to hide scrollbars from appearing in the captured image; instead of https://www.{marca_origen}.it you can indicate the web page to capture while C:TEMPimage.png should be replaced with the path of the image to save.
Using node.js you can further customize the capture operation (see this article). Also because Chrome by default may not be able to acquire all the graphic elements that make up the page.