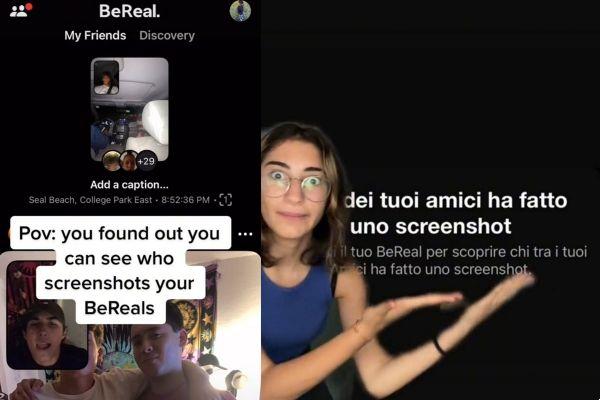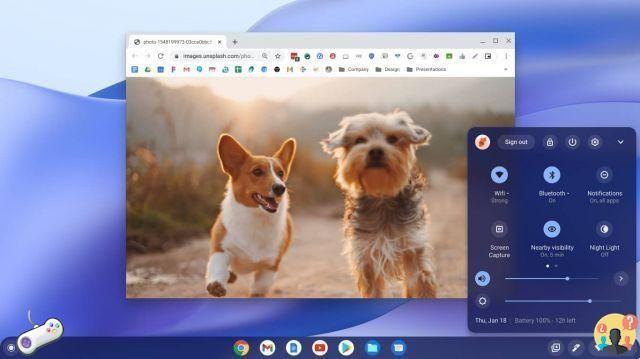Tem um MacBook e gostaria de "fotografar" o ecrã do seu portátil Apple mas, como ainda não está muito familiarizado com a informática e as novas tecnologias, não tem a menor ideia de como o fazer? Eu diria então que, felizmente para você, você chegou ao tutorial certo, na hora certa.
Na verdade, se você me permitir alguns momentos do seu precioso tempo, posso explicar para você como fazer uma captura de tela no macbook. Vou te dizer desde já que não é uma operação complicada e, principalmente, que você não precisa necessariamente recorrer a ferramentas de terceiros, já que o macOS já inclui funções especificamente desenhadas para esse fim.
Naquela hora? Posso saber o que você ainda está fazendo parado aí? Posicione-se confortavelmente, tire um tempo livre só para você e comece imediatamente a se concentrar na leitura deste meu guia focado no tema. Tenho certeza que no final você poderá dizer que está muito feliz e satisfeito com o que aprendeu. Que tal apostarmos?
Índice
- Como tirar screenshots no MacBook
- Como tirar screenshot no macbook online
- Programas para tirar screenshots no MacBook
Como tirar screenshots no MacBook
Como previsto no início, para faça uma captura de tela no MacBook você só precisa aproveitar as ferramentas especiais oferecidas diretamente pelo sistema operacional: o macOS, de fato, inclui uma ferramenta especial para capturar capturas de tela e permite que você faça o mesmo também usando atalhos de teclado ad hoc. Para saber mais, continue lendo.
Screenshot
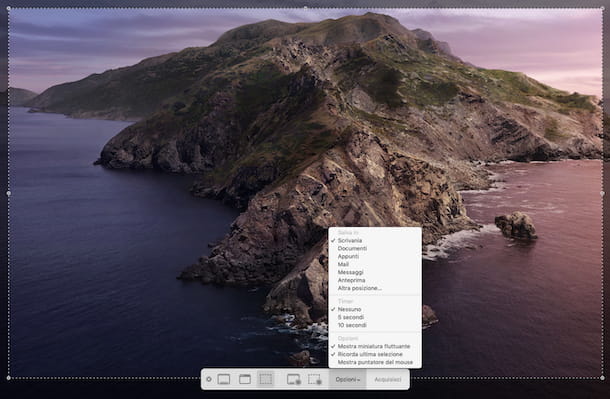
Para fazer capturas de tela no MacBook, você pode aproveitar Screenshot, a ferramenta padrão do macOS para fazer capturas de tela e o que está acontecendo na área de trabalho do Mac. É muito fácil de usar e vem com muitas opções interessantes.
Para poder utilizá-lo, acesse o Launchpadselecionando o relevante ícone (Aquele com o foguete espacial) que você encontra em Barra de ancoragem, abra a pasta Outros anexado a ele e clique no botãoÍcone de captura de tela (Quella com a janela do macOS e a câmera). Como alternativa, você pode acessar o aplicativo simplesmente pressionando cmd + deslocamento + 5 no teclado.
Neste ponto, na parte inferior da área de trabalho, você deve ver a barra de ferramentas do utilitário. No lado esquerdo do mesmo você encontrará os botões Capture a tela inteira, Capturar a janela selecionada e Capturar a seleção que permitem, respectivamente, fazer uma captura de tela da tela inteira, de uma janela selecionada ou de uma parte da área de trabalho de sua escolha.
Embora isso não lhe interesse no momento, informo também, ainda na barra de ferramentas, na extrema direita, também existem os botões Grave a tela inteira e Grave sua seleção, que permitem gravar um vídeo da tela inteira ou apenas uma parte dela.
Também no lado direito da barra de ferramentas Captura de tela, você também encontrará o botão opções, que permite escolher, por meio do menu apropriado que se abre, se deseja mostrar o ponteiro do mouse na imagem resultante e se deseja tornar a miniatura flutuante visível após a captura, definir um cronômetro para atrasar a captura de tela e selecionar o local para salvar a captura de tela.
Dito isto, para proceder à captura do ecrã, escolha o modo que preferir entre os disponíveis, selecione, se necessário, a zona do ecrã do seu interesse ou janela, e clique no botão Adquirir. Uma vez capturado, confirmando o sucesso da operação, você ouvirá o som do obturador de uma câmera.
Se, por outro lado, você não abriu a captura de tela capturada usando a imagem de visualização relativa e ainda deseja alterá-la, pode fazê-lo clicando duas vezes na relativa ícone de arquivo presente no local de sua escolha para a saída e, em seguida, usando as ferramentas e funções oferecidas pelo visualização, o visualizador padrão de imagens e arquivos PDF do macOS, que também permite inserir textos e desenhos, girar imagens, etc.
Tenha em mente que as indicações que acabei de dar são válidas para o Versões do macOS iguais ou superiores a 10.14 (Mojave). No Versões préviasNo entanto, está disponível uma variante menos versátil do Screenshot, que não permite ajustar as preferências relacionadas à captura de tela e nem oferece a possibilidade de gravar a tela.
Atalhos de teclado

Se você preferir o uso de atalhos de teclado, você também pode fazer capturas de tela no MacBook usando as combinações de teclas apropriadas, sem necessariamente ter que acessar a ferramenta Captura de tela. Se isso lhe interessa, abaixo você encontrará uma lista daqueles que você pode usar para ter sucesso na empresa.
- Para tirar uma captura de tela da tela inteira, use a combinação de teclas comando+shift+3.
- Para tirar uma captura de tela de uma parte da tela, use a combinação de teclas comando+shift+4.
- Para tirar uma captura de tela de uma única janela, use a combinação de teclas comando+shift+4, aperte o barra de espaço e clique em janela para "imortalizar".
- Para tirar uma captura de tela e salvá-la na área de transferência do macOS, use os atalhos de teclado que já indiquei para você juntamente com o uso da tecla ao controle, depois cole a imagem resultante usando a combinação de teclas controle+v.
Observe que, por padrão, todas as capturas de tela são salvas na área de trabalho do macOS no formato PNG.
Se você quiser mudar o comportamento acima, basta agir através do terminalatravés da emissão de comandos específicos. Se isso lhe interessa, portanto, chame o Terminal, acessando o Launchpadclicando no relevante ícone (Aquele com o foguete espacial) que você encontra em Barra de ancoragem, e então emícone com janela preta e linha de código localizado na pasta Outros.
Assim que a janela do Terminal aparecer na sua área de trabalho, insira as seguintes strings, dependendo das alterações que você pretende fazer na captura de tela do seu MacBook, seguidas pressionando a tecla Enviar no teclado do computador.
- Para alterar o formato de arquivo no qual as capturas de tela são salvas, digite o comando defaults write com.apple.screencapture type format (ao invés do formato você deve digitar a extensão do arquivo em que pretende salvar as capturas de tela, os formatos JPG, BMP, TUF, TGA, JP2, PICT e PDF são suportado).
- Para desativar o sombreamento das capturas de tela, digite o comando defaults write com.apple.screencapture disable-shadow -bool true. Se mudar de ideia, você pode restaurar a sombra emitindo o comando defaults write com.apple.screencapture disable-shadow -bool false.
- Para alterar o local de saída das capturas de tela, digite o comando default write com.apple.screencapture location folder (em vez da pasta você deve inserir o caminho completo da pasta na qual deseja salvar as imagens).
- Para escolher o nome padrão dos instantâneos, digite o comando default write com.apple.screencapture name "nome do arquivo" (em vez de "nome do arquivo" você deve digitar o nome que pretende atribuir às capturas de tela, se o nome consistir em um único termo também não pode usar o citações)
Em todos os casos, para garantir que as alterações feitas sejam realmente aplicadas, reinicie o processo SystemUIServer no macOS, digitando o comando killall SystemUIServer na janela Terminal e pressionando a tecla Enviar no teclado. Como alternativa, saia da sua conta de usuário clicando no símbolo maçã no canto superior esquerdo da barra de menu e selecionando o item Sair da conta nome (em vez de nome da conta você verá o nome que usou para a conta) e faça o login novamente.
Informo também que, uma vez capturada uma captura de tela, se desejar editá-la antes de salvá-la, adicionando anotações, desenhos etc., poderá fazê-lo clicando no respectivo visualização que você vê aparecendo no canto inferior direito da tela e, posteriormente, usando o editor especial que se abre, procedendo da mesma forma que indiquei na etapa anterior.
Se, por outro lado, a captura de tela que você deseja editar já foi salva e você deseja editá-la, pode fazê-lo clicando duas vezes no botãoícone de arquivo e então usando visualização, novamente como expliquei para você nas linhas anteriores.
Como tirar screenshot no macbook online
Precisa fazer uma captura de tela no MacBook de uma página da web em sua totalidade? Nesse caso, os instrumentos "padrão" que indiquei nas linhas anteriores não são adequados, pois não suportam esse recurso. No entanto, você pode conseguir isso aproveitando os serviços online usado especificamente para o que eu continuei a apontar para você nas etapas abaixo.
Captura da Web
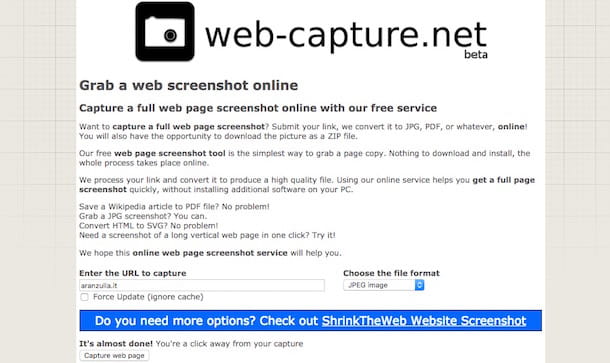
Captura da Web é um serviço online, gratuito, utilizável sem registro e funcionando a partir de qualquer navegador, que, de fato, permite capturar imagens de páginas inteiras da web, permitindo também escolher o formato de saída desejado entre JPG, PNG, PDF e outros.
Para poder usá-lo, visite sua página inicial e digite o URL da página da web que você deseja fazer uma captura de tela completa no campo de texto localizado sob o título Digite a URL para capturar.
Depois, escolha o formato de saída através do menu suspenso Escolha o formato do arquivo e clique no botão Capturar página da web que está no fundo. Depois de obter a captura de tela, pressione o botão Baixar para baixar a imagem obtida no seu computador para o seu MacBook. Et voilá!
Snapito
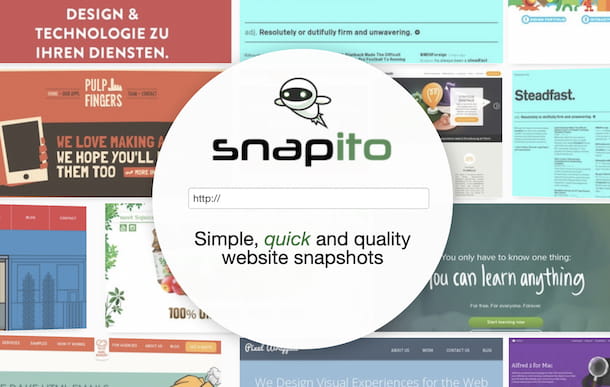
Como alternativa ao serviço online de captura de tela de páginas inteiras da web que já sugeri, considere entrar em contato com Snapito, que também é gratuito, funciona sem registro e é compatível com qualquer navegador. No entanto, lembre-se de que as capturas de tela só podem ser salvas no formato JPG.
Para poder usá-lo, vá para sua página inicial, clique no campo de texto localizado no centro e digite o endereço da página da web que deseja capturar a captura de tela. Se antes de prosseguir desejar ajustar as configurações relativas ao tamanho e atraso na captura, pressione o botão com o botão roda de engrenagem e intervir através dos menus disponíveis.
Depois disso, clique novisualização da captura de tela que é mostrada na parte inferior da página. Na nova guia que se abre, clique com o botão direito do mouse na imagem retornada e escolha, no menu de contexto que aparece, a opção para prossiga com o download. Como alternativa, você pode copiar o link da captura de tela para a área de transferência do macOS para poder compartilhá-la clicando no botão Copiar na página do Snapito.
Programas para tirar screenshots no MacBook
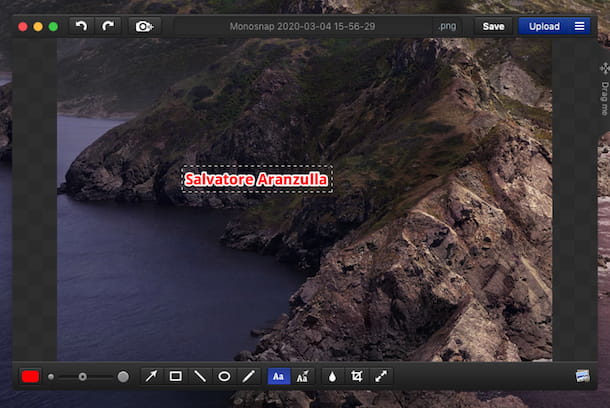
Caso as ferramentas padrão disponibilizadas pelo macOS não o tenham convencido, considere fazer capturas de tela no MacBook usando um dos métodos apropriados programas de terceiros que incluí na lista abaixo. Identifique aquele que você acha que pode ser mais adequado para você e prossiga imediatamente com o download.