
Embora existam muitos programas de backup para manter seus arquivos favoritos seguros, muito poucos são capazes de fazer uma cópia exata do seu disco rígido, completa com senhas, favoritos e quaisquer outras configurações que você configurou.
O Clonezilla Live é um programa gratuito de recuperação e clonagem de dados que permite fazer exatamente isso. A imagem especial “ao vivo” do Clonezilla pode ser copiada para um pendrive ou DVD. À medida que o Clonezilla inicializa na memória RAM, ele pode copiar facilmente os dados do disco rígido para uma unidade externa.
Como iniciar o Windows 10 no modo de segurança
Baixe o Clonezilla e prepare a mídia inicializável
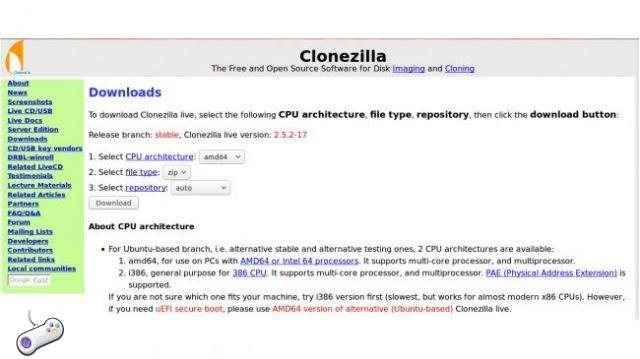
Visite a página de download do Clonezilla. Em 'CPU Architecture' selecione 'amd64' se você tiver um processador de 64 bits. Em 'tipo de arquivo' escolha 'zip' se você deseja instalar o Clonezilla em um pendrive e 'iso' para gravá-lo em um DVD.
O Windows tem suporte embutido para gravar imagens ISO em DVD. Os usuários de Mac também podem usar o sistema Disk Utility para gravar um DVD. Se você baixou o arquivo ZIP e deseja iniciar o Clonezilla Live a partir do USB, siga as etapas no site. Recomendamos o uso do Linux Live USB Creator.
Prepare a unidade de backup e inicie o Clonezilla
Conecte sua unidade de backup ao computador, certificando-se de que seja maior que o disco rígido interno. Lembre-se de que todos os arquivos que já estão na unidade de backup serão perdidos se você clonar o disco rígido interno com o Clonezilla.
Insira seu Clonezilla Live USB ou DVD e inicialize seu computador. Pode ser necessário alterar as configurações de UEFI do seu dispositivo para carregá-las da unidade externa. Entre em contato com o fabricante do computador para obter ajuda com isso.
Quando o Clonezilla for carregado pela primeira vez, pressione "Enter" para aceitar as configurações padrão.
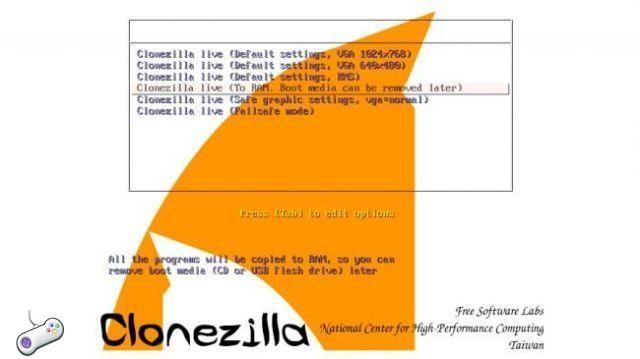
Como alterar o navegador padrão no Windows 10
Inicie o assistente
O Clonezilla pedirá que você primeiro escolha seu idioma. Use as teclas de seta para mover para cima e para baixo e enter para selecionar.
A tela a seguir perguntará sobre as opções do teclado. Pressione “Enter” para escolher a opção padrão “não toque no mapa de teclas”. A tela a seguir perguntará se você deseja “Iniciar o Clonezilla” ou “Inserir Shell”. Pressione "Enter" para iniciar o próprio Clonezilla.
Escolha o modo
O Clonezilla agora solicitará que você escolha seu modo de operação. Se você quiser fazer uma cópia do seu disco rígido como uma imagem de disco, escolha a primeira opção 'imagem do dispositivo'. Isso permitirá que você crie um arquivo de imagem, que você pode salvar em um diretório em uma unidade externa.
O objetivo deste guia, no entanto, é criar uma cópia exata do seu disco rígido em outra unidade, o que você pode fazer selecionando a segunda opção “dispositivo-dispositivo”. Como o nome sugere, isso permite clonar partições diretamente de um disco para outro.
Definir parâmetros
O Clonezilla solicitará que você escolha os parâmetros antes de executar o assistente. Se você quiser apenas fazer uma cópia direta de uma partição ou unidade, selecione “Modo Iniciante”. O modo 'Expert' permite definir opções mais avançadas, como executar no modo somente texto ou clonar tudo, exceto o carregador de inicialização. Como tal, você deve sempre escolher o modo 'Iniciante'.
Você também pode escolher 'Sair' para retornar ao prompt da linha de comando. Você pode usá-lo para executar scripts preparados para automatizar a tarefa de clonagem e backup. Consulte o site do Clonezilla para obter mais informações sobre isso.
Windows Sandbox: o que é e como ativá-lo
Escolha o método de clonagem
O Clonezilla agora pedirá que você escolha como clonar seus discos. A primeira opção criará uma cópia exata do seu disco rígido, incluindo partições como bootloader e quaisquer outras que você definiu anteriormente. Esta é a maneira mais simples e simples de fazer uma cópia exata do seu disco rígido.
Escolha a segunda opção se você quiser apenas copiar uma partição de disco rígido externa para sua lista.
Isso realmente faz sentido se todos os seus dados pessoais estiverem nessa partição, como algumas configurações do Linux que armazenam informações do usuário em "/ home" e possuem áreas separadas para arquivos do sistema.
Escolha o disco local como a origem
Nesta fase, o Clonezilla solicitará que você escolha o disco que deseja clonar, que provavelmente é seu disco rígido interno.
Para quem não está acostumado com Linux, estes são feitos em ordem alfabética, então o primeiro disco rígido é chamado de "sda", o segundo "sdb" e assim por diante.
Se você não tiver certeza, também poderá confirmar qual unidade está correta verificando sua capacidade no lado esquerdo. O disco local que você deseja copiar deve ser menor que a unidade externa.
Escolha um disco local como destino
O Clonezilla agora pedirá que você escolha a unidade externa onde os dados serão clonados. Se você tiver apenas uma unidade externa conectada, esta será a única opção que o Clonezilla apresentará.
Lembre-se de que a unidade de destino deve ter uma capacidade maior que o disco local, caso contrário, o processo de clonagem falhará.
Depois que o disco de destino for selecionado, você será solicitado a definir parâmetros adicionais. Em termos mais simples, essas são uma maneira de verificar e reparar interativamente o sistema de arquivos local antes da clonagem.
Pressione Enter para escolher a opção padrão, que é pular esta etapa.
Como ver o processador do seu PC (e quão rápido ele é)
Escolha o que fazer quando terminar
O Clonezilla perguntará o que fazer quando o processo de clonagem estiver concluído. A primeira opção (padrão) é continuar executando e oferecer a opção de reinicializar ou desligar a máquina. As outras opções são simplesmente reiniciar ou desligar, respectivamente, quando o processo de cópia estiver concluído.
Pressione "Enter" para confirmar sua escolha, depois "Enter" mais uma vez para continuar.
O Clonezilla exibirá um aviso de que todos os dados já presentes na unidade de destino serão excluídos durante o processo de clonagem. Digite "Y" e pressione "Enter" para prosseguir.
O Clonezilla perguntará se você deseja clonar o carregador de inicialização do disco local. Se você quiser fazer uma cópia exata da unidade, digite 'Y' e pressione a tecla 'Enter'.
A clonagem começa!
O Clonezilla agora começa a coletar informações sobre partições da unidade.
O Clonezilla pode copiar uma variedade de sistemas de arquivos usando 'dd'. Isso é tratado por um programa chamado 'Partclone'. Partclone iniciará automaticamente nesta fase e iniciará o processo de clonagem para copiar os blocos de dados de uma unidade para outra.
Quando o processo estiver concluído, o Clonezilla solicitará que você o desligue ou reinicie ou faça isso automaticamente com base nas configurações escolhidas na etapa anterior.
Para restaurar o disco local a partir do backup recém-criado, basta seguir as etapas deste guia novamente, certificando-se de escolher a unidade local como disco de destino em vez da unidade clonada.

























