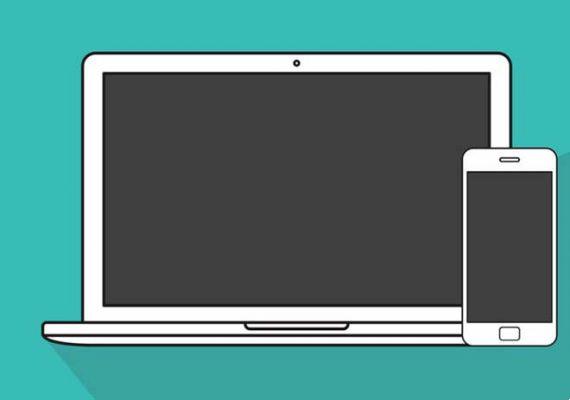
Como conectar o telefone ao PC. Neste tutorial vou te mostrar como conectar um telefone a um computador através do uso de software proprietário e recursos integrados aos sistemas operacionais Windows e macOS. Com o Fall Creators Update, você pode conecte um telefone iPhone ou Android ao seu PC para que você possa começar a navegar em seu telefone e continuar em seu computador.
Quem quer ler um longo artigo em uma pequena tela de telefone? O Windows 10 Fall Creators Update adiciona uma nova seção de telefone no aplicativo Configurações que permite que você conecte o telefone ao computador. Uma vez conectado, você pode enviar artigos - longos ou curtos - do seu telefone para o seu PC e terminar de ler.
Como conectar seu telefone ao seu PC com Windows 10
Embora o aplicativo Seu telefone precise ser pré-carregado ou baixado automaticamente na maioria dos PCs, você precisará baixar o aplicativo complementar para o telefone, conhecido como Companion no telefone. A Microsoft enviará um SMS para o seu telefone com o link de download.
Lembre-se de que você precisará configurar o Companion em seu telefone e PC essencialmente ao mesmo tempo, certificando-se de que seu telefone e PC estejam atualizados, ativando o Bluetooth em ambos os dispositivos e iniciando ambos os aplicativos. Você passará rapidamente por uma pequena série de etapas que permitirão que o telefone e o PC se conectem.
Para conectar o Windows 10 ao seu telefone Android, comece com o aplicativo Windows 10 Your Phone.
- No Windows 10, abra o aplicativo Seu Telefone, toque em Android à direita e toque em Continuando.
- Digite seu número de celular e toque em submeter para permitir que a Microsoft lhe envie um link que você usará para conectar seu telefone Android ao seu PC.
- No seu dispositivo Android, abra a mensagem de texto e toque no link da mensagem, que o levará à página do aplicativo no Google Play.
- Após a instalação, toque em Instalar, em seguida, toque Apri (ou encontre o aplicativo Companion do seu telefone na tela inicial do Android e toque para abrir).
- No aplicativo, insira as informações da sua conta da Microsoft e toque em log in .
- Na próxima janela, toque em Continue, em seguida, toque permitir se você quiser permitir que o aplicativo acesse seus contatos, gerencie chamadas telefônicas, acesse arquivos em seu telefone e envie e visualize mensagens SMS.
- Em seguida, toque em Continuando e, em seguida permitir se você quiser que o aplicativo seja executado em segundo plano.
- Finalmente, toque permitir para permitir seu dispositivo Android para se conectar ao seu PC e, em seguida, toque em Continuando e finalmente toca final .
- No Windows 10, em Configurações de chamada, talvez seja necessário autorizar o aplicativo Telefone a fazer chamadas.
Como navegar por fotos e mensagens do Android no seu PC com Windows 10
O aplicativo de telefone permite que você gerencie fotos, visualize e envie mensagens do seu telefone. No Windows 10, abra o aplicativo Seu Telefone. No painel esquerdo, toque em Fotos, Mensagens ou Notificações para gerenciar esses itens do seu telefone. Se você não vir nada, toque em refrescar para ver fotos e mensagens.
Como fazer e receber chamadas telefônicas Android no Windows
Com tudo configurado, agora você pode começar a gerenciar as funções do seu telefone Android no seu PC usando seu telefone. No seu telefone, no painel esquerdo, toque em Chamada. Para fazer uma chamada, procure contatos ou use o discador. Quando uma chamada é recebida, aparece uma caixa de diálogo que permite aceitar ou recusar uma chamada ou enviar uma mensagem em vez de atender.
Como conectar o telefone ao PC através de uma porta USB
Com o Windows, as coisas são tão simples quanto podem ser. Basta conectar o telefone ao PC por meio de uma porta USB aberta no computador, ligar a tela do telefone e desbloquear o dispositivo.
- Deslize de cima para baixo na tela e você verá uma notificação sobre a conexão USB atual. Neste ponto, ele provavelmente informará que seu telefone está conectado apenas para carregar.
- Depois de conectar o telefone ao computador, uma notificação (no telefone) permitirá que você o prepare para a transferência de arquivos.
- Toque na notificação e selecione "File Transfer" ou "File Transfer" no menu que aparece. Se você planeja mover arquivos de mídia, também pode usar a opção “Transferir fotos” (às vezes listada como “PTP”), que tratará seu telefone como uma câmera digital. Depois de fazer sua seleção, vá para a área de trabalho e abra uma janela do Explorador de Arquivos usando o método que fizer mais sentido para sua configuração do Windows:
- Clique no ícone do Explorador de Arquivos na bandeja do sistema
- Abra o menu Iniciar e clique em Este PC ou Computador
- Clique no ícone Este PC, Computador ou Meu Computador na área de trabalho
Em seguida, procure um ícone que represente seu telefone junto com outros dispositivos e unidades portáteis. Clique ou clique duas vezes nesse ícone e ta-da! Você está olhando para a memória interna do seu telefone Android. Agora você pode clicar e navegar pelas pastas, arrastar e soltar arquivos entre o telefone e o PC ou manipular os dados da maneira que desejar.
Como conectar um telefone Android a um MAC
Você tem um Mac? O processo de transferência de arquivos do Android é um pouco mais complicado, mas não tenha medo, porque ainda é muito fácil. A principal diferença é que antes que as coisas funcionem, você precisará baixar e instalar um programa oficial do Google chamado Android File Transfer. Para usar o programa, seu Mac deve estar executando o macOS 10.7 ou posterior e seu dispositivo Android deve estar executando o Android 3.0 ou posterior.
- Depois que o programa estiver instalado no seu Mac, basta conectar o telefone ao PC, ligar a tela do telefone e desbloquear o dispositivo, depois procurar a mesma notificação de status USB descrita acima.
- Toque na notificação e selecione "Transferência de arquivos" ou "Transferência de arquivos". O programa Android File Transfer deve abrir automaticamente no seu Mac e você poderá navegar no armazenamento do telefone e transferir arquivos.
Como conectar um iPhone a um PC com Windows 10: instale o iTunes
Para sincronizar seu iPhone com um computador Windows 10, você precisará do iTunes. O music player da Apple também é usado para gerenciar iDevices, como iPhones e iPads (e iPods mais antigos).
O iTunes da Apple é instalado em novos Macs, mas em um computador com Windows 10, você precisará baixar uma cópia da Apple.
- Abra seu navegador (clique no ícone do Microsoft Edge no Gerenciador de Tarefas).
- Visite www.apple.com/itunes
- Clique em Baixar iTunes. Ser-lhe-á perguntado se pretende ativar ou desativar a newsletter.
- Clique em Baixar agora.
- Abra a pasta Downloads e inicie o instalador iTunessetup.exe.
- Siga as instruções de instalação e abra o iTunes. Clique em Concordo para a janela de licença. Aceite na janela de boas-vindas.
Depois que o iTunes estiver instalado no seu computador, você poderá usá-lo para gerenciar seus arquivos e fazer backup do seu iPhone. Quando o iTunes é iniciado pela primeira vez, ele buscará arquivos de mídia em seu computador. Ele coletará todas as músicas e vídeos que encontrar no seu sistema. Estes podem então ser transferidos para o seu iPhone.
Como conectar um iPhone a um PC com Windows 10: sincronize seu iPhone com o Windows 10
Agora que você configurou o iTunes em seu computador com Windows 10, é hora de sincronizar seu computador com seu iPhone.
- Você pode sincronizar um iPhone com um computador Windows 10 sem fio (através de sua rede Wi-Fi local) ou por meio do cabo Lightning. Na primeira vez, você precisará usar o cabo para conectar o iPhone ao computador.
- Confiar neste computador? aparecerá no seu iPhone. Clique em Confiar.
- "Você quer que este computador acesse seu iPhone?" aparecerá no Windows. Clique em Continuar.
- Abra o iTunes no Windows 10.
- Conecte seu iPhone (ou iPad ou iPod) ao computador usando um cabo Lightning (ou um conector antigo de 30 pinos).
- Clique em Dispositivo no iTunes e escolha seu iPhone.
A primeira coisa a fazer é clicar em Fazer backup agora para fazer backup do seu iPhone. Certifique-se de que Backup automático para este computador esteja selecionado.
Você verá muitas opções em Configurações para aplicativos, músicas, filmes e outros conteúdos que podem ser sincronizados. Escolha os itens desejados e clique em Sincronizar quando estiver pronto.
O arquivo de mídia será copiado do seu computador Windows 10 para o seu iPhone. Observe que qualquer música ou vídeo no seu iPhone será substituído por um do Windows, portanto, transfira seus arquivos de mídia primeiro. Um aplicativo como o Copytrans pode ajudá-lo se você tiver mídia no seu iPhone que precisa copiar.
Como conectar o iPhone ao Mac usando o iTunes
Uma das maneiras mais fáceis de conectar o iPhone ao Mac é o iTunes. A sincronização de dispositivos via iTunes permite mover músicas, vídeos, livros, arquivos e outros conteúdos. Existem duas maneiras de sincronizar usando o iTunes:
- Conecte o iPhone ao Mac com um cabo. Basta pegar o cabo que veio com seu iPhone, conectar seu telefone ao seu PC, uma extremidade ao telefone e a outra a uma porta USB no seu Mac. Então o iTunes deve abrir automaticamente.
Certifique-se de ter o cabo correto. Cabos diferentes requerem dispositivos diferentes. O iPhone 5 e os modelos mais recentes usam o conector Lightning (os modelos mais antigos usam o conector dock maior). O cabo que vem com o seu iPhone se encaixa perfeitamente. Seu Mac é outra história. Todos os Macs modernos têm portas USB, mas MacBooks de 2015 em diante, MacBook Pros de 2016 em diante, MacBook Airs de 2018 em diante usam USB-C. Certifique-se de que o cabo de sincronização tenha um conector Lightning e o tipo de USB correto para o seu Mac (ou adquira um adaptador).
- Conecte o iPhone ao Mac via Wi-Fi. Esta é uma alternativa simples ao uso de um cabo. Se o Mac e o iPhone estiverem conectados à mesma rede Wi-Fi, eles poderão sincronizar sem fio.
Como conectar o iPhone ao Mac usando o iCloud
Se você preferir a sincronização sem fio, tire o iTunes da equação e use o iCloud. Apenas certifique-se de que seu Mac e iPhone estejam conectados à mesma conta do iCloud e tenham as mesmas configurações de sincronização. Assim, quaisquer alterações nos dados de um dispositivo serão sincronizadas com o iCloud e depois com o outro dispositivo, para que estejam sempre sincronizados.
Faça login no iCloud usando seu ID Apple. Você provavelmente fez isso quando configurou seu iPhone e Mac, mas se não o fez, siga estas etapas.
Faça login no iCloud no iPhone
- continuar Configurações.
- Toque no seu nome na parte superior da tela.
- Toque iCloud.
- Faça login com seu nome de usuário e senha do ID Apple.
Faça login no iCloud no MAC
- Clique no menu de maçã no canto superior esquerdo.
- Clique em Preferências do Sistema.
- Clique em iCloud.
- Faça login usando seu nome de usuário e senha do ID Apple.
- Siga as instruções na tela para configurar o iCloud.
Como conectar o iPhone ao Mac usando o Continuity
Uma das grandes coisas sobre os dispositivos da Apple é o quão bem eles funcionam juntos. Os recursos de continuidade da Apple permitem que você faça coisas como atender chamadas do iPhone usando seu Mac ou escrever um e-mail em um Mac e enviá-lo do seu iPhone.
Para usar a Continuidade, você precisa:
- Faça login na mesma conta do iCloud em todos os dispositivos.
- Tenha todos os dispositivos conectados à mesma rede Wi-Fi.
- Ative o Bluetooth em ambos os dispositivos.
- Habilite o Handoff em ambos os dispositivos. Em um Mac, suba Preferências do Sistema > Geral > marque a caixa Permitir transferência entre este Mac e seus dispositivos iCloud.
- É um iPhone, vai su Configurações > Geral > Não Interferir > mova o cursor Não Interferir su em / verde.
Outras maneiras de conectar o iPhone e o Mac
A sincronização não é a única maneira de conectar iPhone e Mac. Ambos os dispositivos incluem recursos para compartilhar serviços e conteúdo para facilitar sua vida digital. Alguns exemplos incluem:
- hotspot pessoal. Isso transforma seu iPhone em um ponto de acesso Wi-Fi e compartilha sua conexão de internet com o seu Mac.
- Lançamento aéreo. Você precisa trocar rapidamente alguns arquivos entre dispositivos? Use esta ferramenta de transferência de arquivos sem fio rápida.
- iMessage. Você sabia que pode enviar e receber iMessages do seu Mac? Abra o Mensagens no Mac e faça login na sua conta do iMessage.
- Biblioteca de música do iCloud. Se você assina o Apple Music ou o iTunes Match, ou comprou músicas na iTunes Store, todos os seus dispositivos podem ter a mesma música usando a Biblioteca de Música do iCloud. Basta ativar a opção no seu iPhone ( Configurações > música > mova o cursor Biblioteca de música ICloud aceso / verde) e no Mac (abra o menu iTunes> iTunes > Preferenze > Geral > marque a caixa Biblioteca de música ICloud ).


























