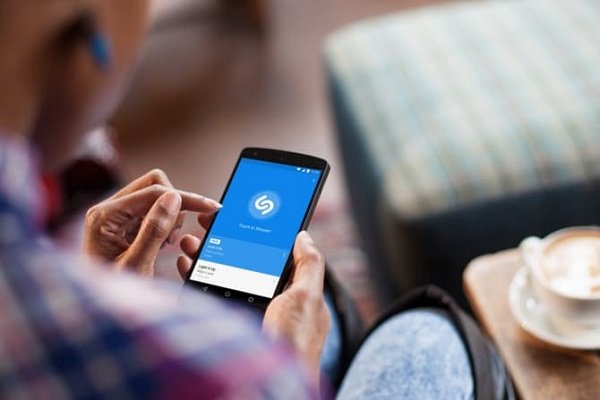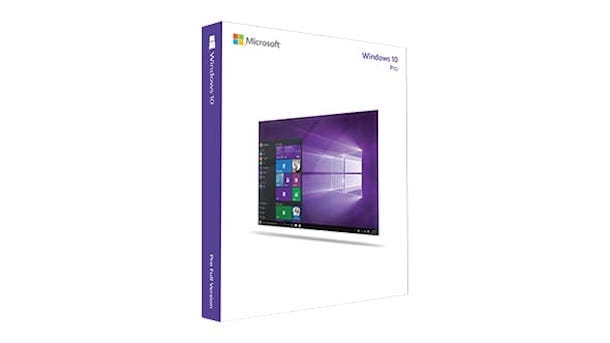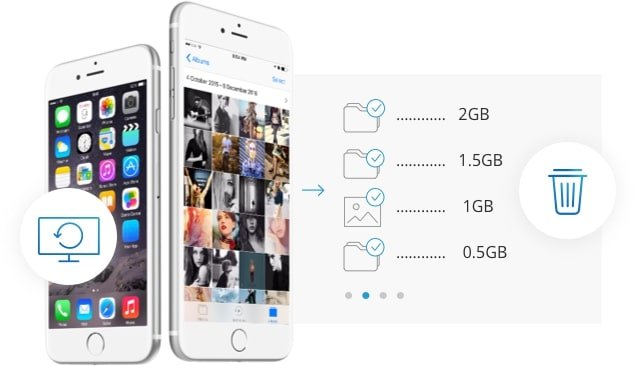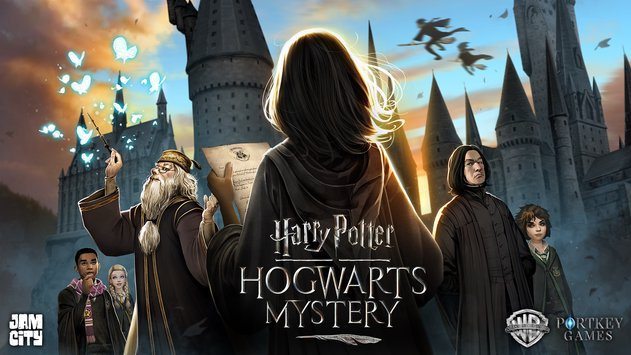Roblox é um jogo incrível que tem outros jogos nele. Esses jogos são projetados sob medida para diferentes usuários e também permitem que você construa seus próprios mundos virtuais. Os personagens se parecem muito com blocos de Lego e permitem aos usuários programar jogos e codificá-los.
No entanto, muitos usuários reclamaram que o Roblox continua desligando em seus computadores. Este guia mostra algumas etapas sobre como evitar que o Roblox falhe no PC com Windows 10.
Etapas sobre como consertar o Roblox continua travando
Antes de passar para as etapas de solução de problemas, deixe-nos entender por que o Roblox congela? Você ainda não descobriu o motivo específico pelo qual o Roblox continua travando no seu sistema operacional. No entanto, drivers desatualizados, antivírus e outros fatores desconhecidos podem ser os culpados. Vamos começar nossa jornada sobre como fazer com que o Roblox pare de travar no seu computador.
Método 1: feche todos os aplicativos indesejados
Você pode não acreditar, mas quando você pressiona o símbolo X no canto superior direito de um aplicativo para fechá-lo, o aplicativo não fecha completamente e continua sendo executado em segundo plano. A execução de aplicativos em segundo plano consome RAM de outros recursos do sistema, mesmo quando você não está usando o aplicativo. Para fechar completamente um aplicativo, você pode seguir estas etapas:
- Clique com o botão direito do mouse na barra de tarefas (em qualquer lugar sem ícones) e, no menu de contexto que se abre, escolha Gerenciador de Tarefas.
- Na nova janela que se abre, na guia Processos, você verá todos os aplicativos ainda em execução. Clique com o botão direito do mouse no aplicativo que deseja fechar e selecione Finalizar tarefa.
- Feche todos os aplicativos que você sabe que ainda podem estar funcionando em segundo plano e sobrecarregando o sistema, um por um, e deixe os aplicativos desconhecidos. Além disso, não feche os processos em segundo plano visíveis na seção Aplicativos.
Depois que todos os aplicativos são fechados, esse método oferece algum alívio aos recursos do sistema. Tente iniciar o Roblox e verifique se o problema persiste.
Método 2: desative seu antivírus
A maioria dos programas antivírus começou a identificar não apenas ameaças seguras, mas também softwares mal-intencionados em potencial, que podem bloquear alguns aplicativos que são perfeitamente seguros de usar.
Essa medida de precaução extra também é conhecida como Falso Positivo e pode ser uma das razões pelas quais o Roblox fica travado. A única solução possível é primeiro desabilitar o antivírus por um tempo limitado, iniciar o Roblox e verificar se ele ainda trava e depois adicionar uma exceção no seu antivírus se tudo estiver bem. Para desativar o antivírus, siga estas etapas:
Observação: usei o antivírus AVG apenas para fins de demonstração. No entanto, as etapas necessárias de todos os programas antivírus seriam as mesmas com uma pequena diferença na localização das opções de interface.
- Clique com o botão direito do mouse no ícone do antivírus localizado na bandeja do sistema.
- Clique na opção Desligar e escolha um horário se a opção for exibida.
- Inicie o Roblox e verifique se ele ainda trava. Não se esqueça de reativar o antivírus depois de verificar se o jogo está funcionando.
- Se você pode jogar Roblox sem problemas, basta adicionar uma exceção do arquivo executável Roblox na opção Antivirus Exceptions.
Método 3: atualize os drivers da placa de vídeo
Os drivers gráficos ajudam a criar as imagens reais do jogo que foram projetadas pelos desenvolvedores do jogo. Mas isso só é possível se a placa gráfica recomendada e os drivers apropriados estiverem instalados em seu computador.
Se você tiver o hardware recomendado, também precisará ter drivers atualizados. Para atualizar os drivers em seu computador basta ler abaixo.
Cada fabricante de placa gráfica opera um site oficial onde os usuários podem encontrar drivers atualizados e outros recursos relacionados a hardware. Esses sites são livres de malware e sempre contêm recursos relevantes e atualizados. Embora os drivers não sejam os mesmos, mas depende da placa de vídeo instalada no seu PC, a ideia básica para a instalação pode ser entendida através dos seguintes passos:
1. Acesse o site de suporte do fabricante da placa gráfica. Forneci links dos fabricantes de placas gráficas mais comuns abaixo:
- AMD
- NVIDIA
- Intel
2. Use a barra de pesquisa para inserir o nome do produto e o número do modelo e, em seguida, pressione a tecla Enter no teclado.
3. Escolha sua placa gráfica nos resultados exibidos e localize a seção do driver, entre outros recursos exibidos.
4. Clique no botão de download e aguarde a conclusão do download.
5. Quando o download estiver concluído, execute o arquivo e siga as instruções na tela para atualizar o driver em seu sistema.
Reinicie seu computador e verifique se o Roblox continua travando ou se o problema foi resolvido.
Roblox ainda trava?
Roblox é um ótimo aplicativo para aqueles interessados em desenvolver seus próprios jogos e jogá-los. Também ajuda você a jogar pequenos jogos desenvolvidos por seus amigos e colegas. Mas tudo isso só é possível se o aplicativo funcionar bem no seu sistema.
Como o Roblox continua a causar problemas de travamento e travamentos repentinos, os métodos acima podem ser de grande ajuda, pois foram emprestados dos vários fóruns do jogo. Deixe-nos saber se você tiver outras sugestões sobre o que fazer quando o Roblox travar.




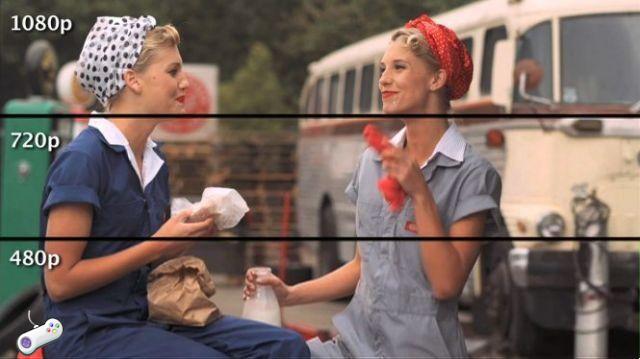

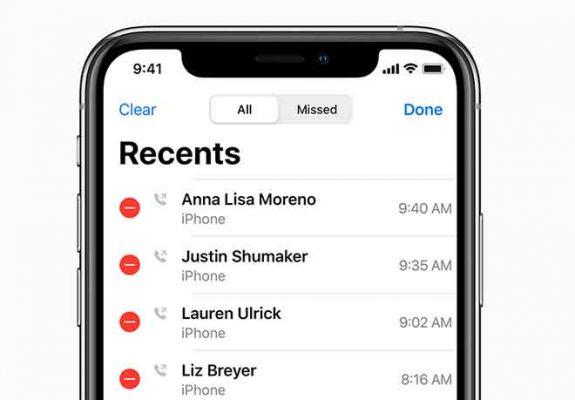
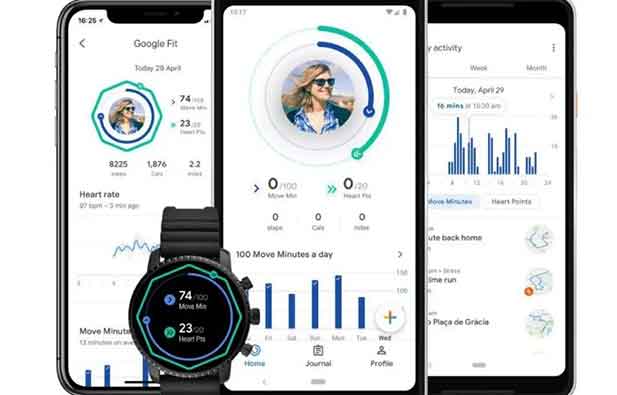
![Os 5 principais players de IPTV [2020]](/images/posts/97946d13f56659a7c052ab4824715aad-0.jpg)