
Para digitalizar documentos com seu iPhone, você não precisa sair do ecossistema iOS, porque a Apple tem o hábito de incorporar recursos importantes ao usuário em seu sistema operacional iOS que eliminam a necessidade de instalar aplicativos de terceiros para alguns usuários.
Por exemplo, a Apple adicionou um scanner de documentos, bem como a capacidade de assinar, compartilhar e salvar documentos digitalizados em seu dispositivo. Ter o mundo ao seu alcance nunca foi tão fácil quanto com a tecnologia de hoje.
Infelizmente, nem sempre você pode fazer tudo com seu smartphone e precisa recorrer a tecnologias antigas e desajeitadas, como impressoras e scanners. A boa notícia é que quando você precisa digitalizar um documento, você não precisa tirar a poeira do seu antigo scanner de mesa. Você pode digitalizar com o iPhone. Oferecemos várias opções usando diferentes aplicativos de scanner para iPhone.
Leia também: Como digitalizar documentos com Android
Como digitalizar documentos com o iPhone
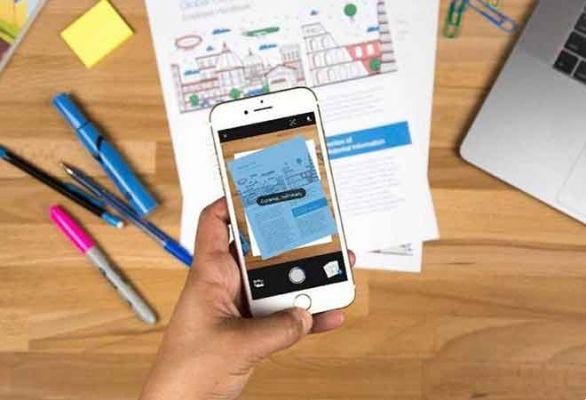
Os melhores aplicativos para digitalizar com o iPhone
1. Use o aplicativo Arquivos
À medida que você digitaliza um documento com o iOS 13, é fácil digitalizar documentos pelo telefone e colocá-los em um local conveniente, graças ao aplicativo Arquivos do iPhone. Você pode digitalizar recibos ou assinar documentos e digitalizá-los instantaneamente sem precisar levar para casa uma cópia impressa para concluir o trabalho. Você precisa se certificar de que está conectado ao iCloud e pode acessar o iCloud Drive tanto do seu dispositivo quanto da área de trabalho. Veja como começar.
- Encontre o aplicativo Arquivos no seu telefone. É aí que você pode visualizar todos os seus arquivos do iCloud, como no seu Mac, para não precisar embaralhar o documento.
- Crie uma pasta especial para suas digitalizações se quiser que todas estejam em um só lugar.
- Na pasta Digitalizar, deslize levemente de cima para baixo até ver o ícone de três pontos no canto superior esquerdo.
- Toque no ícone de três pontos e toque em Digitalizar documentos para ativar a câmera.
- Coloque o documento em uma superfície e coloque seu telefone em cima dele até que o aplicativo Câmera o reconheça - você pode saber se o documento está destacado em azul. Na maioria das vezes, o aplicativo tira a foto automaticamente, mas também há um botão do obturador caso não digitalize o documento imediatamente.
- Toque no botão Salvar e ele colocará a nova digitalização em sua pasta de digitalizações, onde ficará visível onde quer que você possa acessar o iCloud. A partir daí, você pode tocar no documento para renomeá-lo.
Para digitalizar vários documentos em sequência, organize-os em uma pilha para poder digitalizá-los em ordem, um após o outro.
Depois que a câmera pegar a primeira página, você verá uma anotação que diz Pronto para a próxima digitalização na parte inferior, então posicione a segunda página para pegá-la da mesma maneira. Continue fazendo isso até que toda a varredura esteja concluída. Toque em Salvar e todas as páginas digitalizadas serão salvas em um documento. Um emblema indicará quantas páginas estão incluídas.
Você não precisa se preocupar em obter o ângulo de digitalização correto porque o aplicativo corrigirá automaticamente a visualização para achatar a digitalização. Ao visualizar as digitalizações feitas, elas estarão devidamente alinhadas com uma representação de alta qualidade do conteúdo.
Quando a verificação estiver concluída, há ainda mais opções. Basta tocar na página no canto inferior esquerdo e usar o ícone da lixeira para excluir completamente uma página ou usar o botão Repetir no canto superior direito.
Isso permite que você corrija uma única página em uma série sem precisar iniciar novamente uma digitalização de várias páginas. Você pode cortar ou editar ainda mais as bordas do documento, usar um filtro ou girá-lo para que fique exatamente como você deseja.
2. Como digitalizar um documento no iPhone com o aplicativo Notas
O aplicativo Notes integrado ao iPhone possui um recurso de digitalização especial que você pode acessar sempre que criar um novo documento do Notes. Aqui está como fazê-lo.
- Abra uma nota ou crie uma nova.
- Toque no ícone Câmera para capturar documentos.
- Coloque o documento em uma superfície e passe o mouse sobre a câmera do dispositivo.
- Se o seu dispositivo estiver no modo Automático, o aplicativo digitalizará automaticamente seu documento destacando-o em amarelo e o aplicativo aplicará o flash dependendo das condições de iluminação.
- Toque no controle de filtro para ajustar a digitalização para cores, preto e branco e tons de cinza.
- Você pode adquirir manualmente uma digitalização tocando no botão do obturador.
- Arraste os cantos para ajustar a digitalização à página, se necessário, ou para digitalizar apenas uma parte da página desejada.
- Toque em Continuar digitalizando.
- Adicione mais digitalizações ao seu documento se for uma digitalização de várias páginas e toque em Salvar quando terminar.
Após a conclusão da verificação, você ainda poderá fazer alterações no filtro, recortar ou girar nele ou excluí-lo.
3. Como digitalizar uma foto para o iPhone usando a Continuity Camera
Continuity Camera é um recurso no MacOS e iOS que permite iniciar a câmera no seu iPhone (ou outro dispositivo iOS) a partir do seu Mac próximo e, em seguida, transferir essa foto ou digitalizar com o MAC.
A Continuity Camera funciona nativamente com Finder, Notes, Mail, Messages, TextEdit e Keynote 8.2, Numbers 5.2 e Pages 7.2 ou posterior. Está disponível com MacOS Mohave e iOS 12 ou posterior. Tanto o seu Mac quanto o seu dispositivo devem ter Wi-Fi e Bluetooth ativados e estar conectados ao iCloud com o mesmo ID Apple, usando autenticação de dois fatores. Veja como digitalizar usando o recurso.
- Abra um dos aplicativos compatíveis no seu Mac.
- Clique com a tecla Control pressionada ou clique com o botão direito do mouse no documento ou na janela do Mac onde deseja que a digitalização apareça e escolha Digitalizar documentos ou, no Finder, escolha Importar do iPhone> Digitalizar documentos, que abre o arquivo. iPad.
- Coloque o documento na frente da lente da câmera no seu iPhone ou iPad e aguarde a conclusão da digitalização. Se você precisar adquirir uma digitalização manualmente, toque ou use um dos botões de volume.
- Arraste os cantos para ajustar a digitalização para caber na página ou para digitalizar apenas a parte do documento desejada e toque em Continuar digitalizando.
- Adicione mais digitalizações ao documento ou toque em Salvar quando terminar.
Leia também: Como fazer backup do iPhone


























