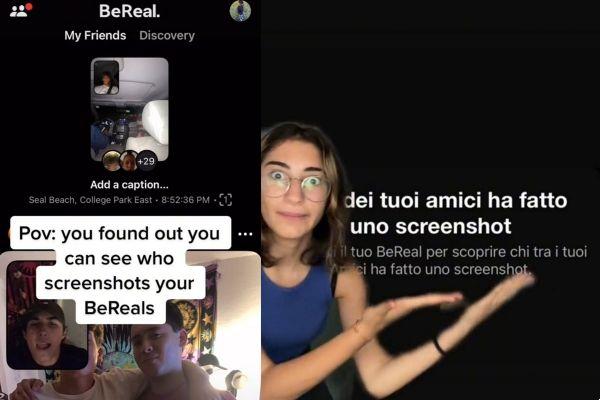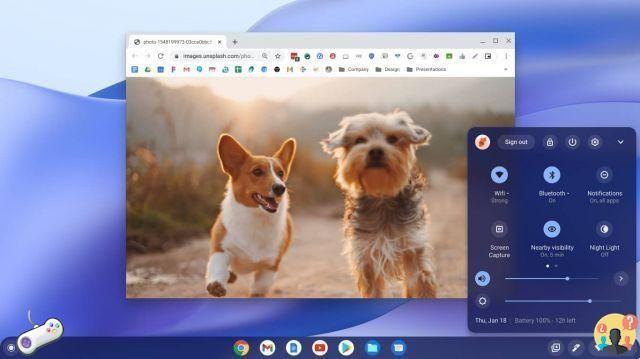Você gostaria de publicar a tela inicial do seu novo smartphone na Internet Android mas ainda não descobriu como fazer uma captura de tela? Não se preocupe, basta pressionar algumas teclas, realizar gestos ou recorrer a aplicativos de terceiros para conseguir isso: nada complexo.
Dependendo dos telefones ou tablets e das versões do Android instaladas neles, de fato, é possível usar uma das soluções mencionadas para fazer capturas de tela. Tudo o que você precisa fazer, portanto, é escolher qual é a solução que lhe parece mais adequada e usá-la, com base nas indicações que você encontrará a seguir, para levar para casa as capturas de tela necessárias.
Coragem: tire alguns minutos do seu tempo livre e descubra como tirar uma foto da tela do android graças às instruções abaixo! Em pouco tempo, garanto que você aprenderá a fazer uma captura de tela, independentemente do dispositivo que possui. Te garanto que tudo é muito mais simples e rápido do que você imagina. Desejo-lhe uma boa leitura e, acima de tudo, divirta-se!
Índice
Como fazer uma captura de tela no Android
Vamos direto ao cerne da questão e veremos, juntos, como tirar uma captura de tela no Android usando combinações de teclas e gestos úteis para esse fim.
Combinações de teclas

Eles começam vendo o que combinações de teclas mais popular para criar capturas de tela no Android. Eles funcionam em smartphones e tablets de todos os principais fabricantes de hardware.
- Energia+Casa — em muitos terminais Android, as capturas de tela podem ser feitas pressionando simultaneamente o botão botão de energia (ou seja, o botão liga/desliga) e o Botão Home (o botão central que geralmente está localizado na parte frontal do dispositivo, na parte inferior). A captura da captura de tela é sinalizada pelo piscar da tela e pela emissão de um som semelhante ao de uma foto tirada com uma câmera.
- Power+Volume baixo — em terminais Android que não possuem uma tecla Home física, as capturas de tela geralmente são feitas pressionando o botão botão de energia (o botão liga/desliga) e o Tecla de volume para baixo (a tecla de diminuir volume, geralmente à direita). Novamente, um flash aparece na tela e um som de câmera é emitido quando bem-sucedido.
As capturas de tela que você tira no Android são salvas na pasta Screenshots do seu telefone ou tablet. Para visualizá-los, abra o aplicativo Galeria de fotos e você deve encontrá-los entre as imagens da Galeria. Alternativamente, você pode clicar emícone de hambúrguer localizado no canto superior esquerdo, selecione o item Pastas de dispositivos da barra que aparece ao lado e "navegue" até a pasta Screenshots.
Se você quiser compartilhar uma captura de tela feita em seu smartphone ou tablet "on the fly", abra o menu de notificações do Android (deslizando o dedo para baixo a partir do topo da tela) e pressione o botão Partilhar encontrado sob o título Captura de tela tirada. Então selecione o aplicativo com o qual deseja compartilhar a captura de tela e pronto.
Observe que algumas das etapas descritas acima podem variar um pouco, dependendo da marca e modelo do dispositivo que você possui e da versão do Android instalada nele.
Gestos e atalhos

Como você certamente sabe, muitos fabricantes gostam de personalizar seus dispositivos adicionando apps, funções e visuais característicos ao Android. Entre as funções que os fabricantes personalizam, está também a de tirar uma foto da tela do dispositivo, que em muitos terminais pode ser acessada usando recursos especiais gestos e atalhos. Aqui estão alguns exemplos práticos.
- Samsung — os terminais mais recentes da Samsung incluem uma função que permite fotografar a tela do telefone usando gestos, ou seja, movimentos das mãos. Basta colocar a lateral da mão no telefone e deslizar da direita para a esquerda (ou vice-versa) e uma captura de tela será capturada automaticamente. Para ativar esta função, você precisa ir para o Configurações Android, selecione os itens Gestos e controles > Movimento da palma e ative a opção Captura de tela com mão alta. Mais informações aqui.
- Huawei — graças à tecnologia Knuckle-Sense, muitos smartphones Huawei permitem que você tire uma foto da tela do Android simplesmente "batendo" duas vezes na tela com os nós dos dedos. Para ativar esta função, você precisa ir para Configurações do Android, acesse o menu referente aassistência inteligente e defina a opção Captura de tela inteligente su ON. Mais informações aqui.
- LG — Os telefones LG também permitem que você faça capturas de tela por meio do aplicativo QMemo+, que pode ser acessado por meio do ícone apropriado no menu de notificações ou deslizando para cima na parte inferior da tela e selecionando o ícone do lápis no menu que aparece. Mais informações aqui.
- ASUS — alguns smartphones ASUS permitem que você adicione um "interruptor" prático para tirar screenshots no menu de notificações. Para ativá-lo, você precisa ir ao menu de notificações do Android e pressionar o botão de personalização do interruptor no canto superior direito.
- OnePlus — Os smartphones OnePlus permitem tirar screenshots diretamente do menu de desligamento do Android, basta segurar o botão Potência pressionado por alguns segundos e selecione a opção Screenshot no menu que aparece. Se a opção de captura de tela não estiver presente, você poderá ativá-la no menu Configurações > Teclas > Menu da tecla liga/desliga > Captura de tela.
Aplicativo de captura de tela para Android
Captura de tela fácil
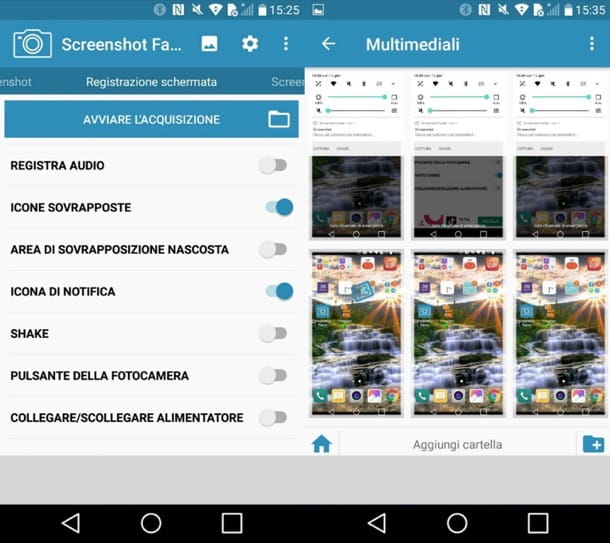
Um dos melhores aplicativos para tirar screenshots no Android é Captura de tela fácil, que permite criar, modificar e, principalmente, gerenciar capturas de tela de uma forma muito simples, como o nome também promete. É grátis, mas tem banners (embora não seja muito invasivo). Para remover os anúncios, é necessário adquirir a versão paga, que custa 1,99 euros.
Depois de instalar e iniciar o Screenshot Easy, conceda todas as permissões necessárias para funcionar corretamente e, em seguida, toque no botão Comece agora, para ir para sua tela principal. Agora aperte o botão Sim, continue vendo anúncios relevantes, ajuste suas preferências de captura de tela alternando para ON ou em OFF as alavancas dos interruptores localizadas ao lado dos vários dizeres (por exemplo Ícones sobrepostos, Ícone de notificação, etc.) e toque nos botões Iniciar a captura e Comece agora, para ativar a captura de tela. Se você for solicitado a permitir que o Screenshot Easy sobreponha outros aplicativos, por favor, consinta.
Tiro longo
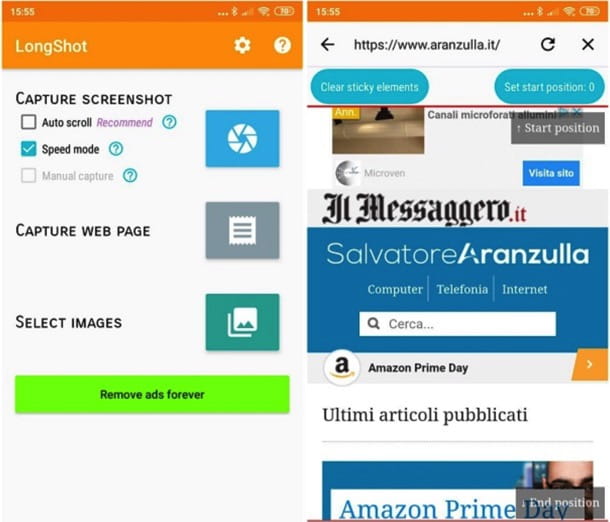
Outro aplicativo que recomendo que você experimente é Tiro longo, que permite fazer capturas de tela de páginas da web inteiras. Como é simples de usar e totalmente gratuito, eu diria que você deveria ver como funciona imediatamente.
Depois de instalá-lo e executá-lo em seu dispositivo, conceda-lhe as permissões necessárias para funcionar da melhor maneira possível, toque no botão Capturar página da web, escreva o endereço da página da web que deseja capturar na barra de pesquisa localizada na parte superior e pressione o botão Enviar o Pronto no seu teclado (depende do seu teclado). pressione o botão em forma marca de seleção, para começar a navegar imediatamente.
Agora, vá para a posição de onde deseja iniciar a captura de tela, pressione o botão Definir posição inicial, role a página até chegar ao ponto onde deseja capturar, pressione o botão laranja Termine aqui e capture (inferior) e é isso. Finalmente, tudo o que você precisa fazer é pressionar o botão Procurar localizado no canto inferior esquerdo e importe a captura de tela para o aplicativo desejado (ex. Galeria, Foto, etc).
Outros aplicativos de captura de tela no Android
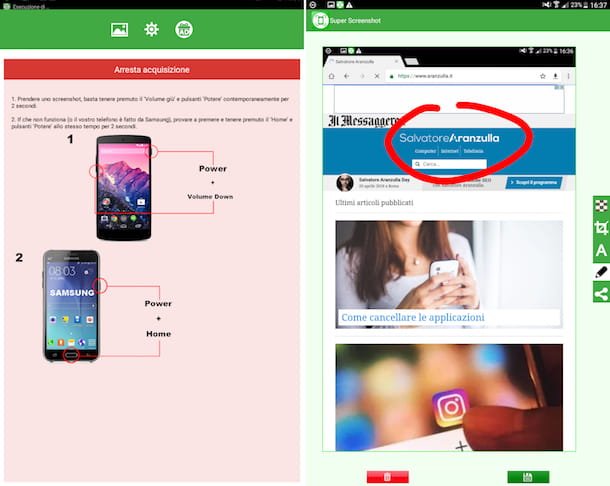
Há muitos outros aplicativos de captura de tela no android que você pode considerar. Abaixo você encontrará alguns que tenho certeza que podem ser adequados para você.