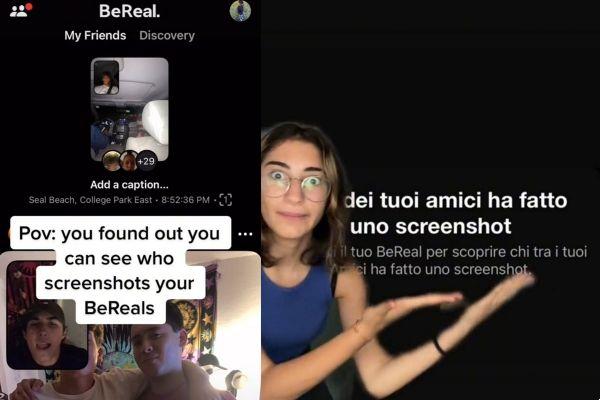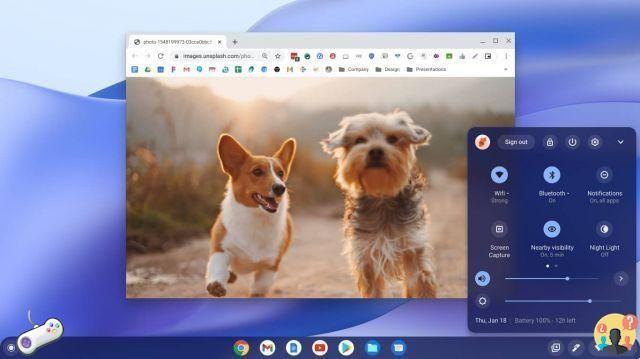Você acabou de ver a apresentação de um software para Mac em que o usuário, além da área de trabalho de seu computador, também filmou a si mesmo, em uma caixa localizada em um dos cantos da tela: um efeito muito bacana, né? Então, por que você não tenta fazer algo semelhante você mesmo? Garanto que é muito simples.
Agora existem vários aplicativos, até gratuitos, para gravar tela do mac e muitos deles permitem que você fotografe a área de trabalho do macOS e a webcam ao mesmo tempo, criando aquele belo efeito do qual estávamos falando há pouco. Agora vou apontar alguns dos mais interessantes atualmente disponíveis "no mercado", explicando brevemente como usá-los. Você ficará surpreso com a qualidade dos vídeos que poderá obter e, acima de tudo, com a simplicidade com que poderá obtê-los.
NOTA quando você inicia a gravação da tela (ou exporta as gravações que você já fez), o computador é colocado "sob tensão" e isso faz com que os ventiladores girem com mais força. Portanto, se o seu Mac ficar mais barulhento por alguns minutos, não se preocupe, isso é absolutamente normal: serve para evitar que o computador superaqueça e danifique os componentes internos. Obviamente, isso não se aplica aos modelos de MacBook sem ventilador, que não possuem ventiladores dentro deles.
Índice
- Como gravar a tela do Mac de graça
- Como gravar a tela do Mac: pressionamentos de tecla
- Como gravar a tela do Mac com o QuickTime
- Como gravar a tela do Mac com OBS
- Mais soluções para gravar a tela do Mac
Como gravar a tela do Mac de graça

Se estiver usando o macOS 10.14 (Mojave) ou posterior, você pode gravar tela do mac grátis com a aplicação Screenshot, que é o padrão do sistema operacional doméstico da Apple para captura de tela.
Para exibir a captura de tela, abra o Launchpad selecionando o parente ícone (aquele com eu quadrados coloridos) que você encontra em Barra de ancoragem, acesse a pasta Outros e selecione l 'ícone do aplicativo (Quella com a câmera dentro do quadrado aberto nas laterais).
Uma barra de ferramentas com vários botões será aberta. Os dedicados a fazer vídeos são o quarto e o quinto: um permite capturar a tela inteira do Mac, o outro uma porção dele para ser selecionado com o mouse.
Se você quiser gravar tela do mac com áudio vindo do microfone ou para gravar a tela do mac com fones de ouvido, clique no botão primeiro opções que você sempre encontra na barra de ferramentas do aplicativo, clique no menu Microfone e selecione o nome do dispositivo de referência. Sempre depois de clicar no botão opções você também pode optar por tornar os cliques do mouse visíveis selecionando a opção mostrar clique do mouse do menu opções.
Após configurar o funcionamento do Screenshot, clique no botão Inscreve-te e faça seu vídeo. Ao final do cadastro, pressione o botão Parar apareceu na barra de ferramentas Captura de tela ou clicando naquele que entretanto foi adicionado à barra de menus do macOS e o filme será salvo automaticamente no local onde também são salvas as capturas de tela (a área de trabalho, por padrão), no formato MOV.
Como gravar a tela do Mac: pressionamentos de tecla

Se você preferir o uso de combinações de chaves, Pode gravar tela do mac mesmo assim, sem necessariamente ter que "clicar" no utilitário macOS padrão de que falei na etapa anterior e em suas funções relacionadas. Aqui estão os principais atalhos que você tem à sua disposição para fazer isso.
- cmd + deslocamento + 5 – permite chamar o aplicativo Captura de tela.
- cmd+control+esc – permite que você pare de gravar a tela.
Como gravar a tela do Mac com o QuickTime
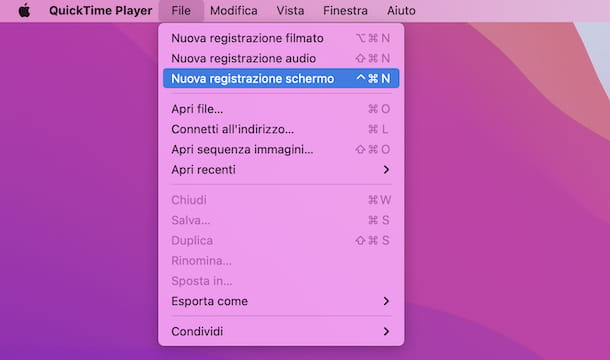
Então, para gravar a tela do Mac com o QuickTime, chame o programa, abrindo o Launchpadacessando a pasta Outros e selecionando oÍcone do Quick Time Player (Quella com o “Q” e o fundo preto).
Depois disso, clique no menu filete no canto superior esquerdo e selecione o item Nova gravação de tela deste último. Neste ponto, se você estiver usando o macOS 11.0 (Big Sur) ou versões posteriores, verá os mesmos controles de Captura de tela aparecerem, para que possa continuar seguindo as mesmas instruções que dei na etapa no início do guia.
Se, por outro lado, você estiver usando uma versão anterior do macOS, a janela do QuickTime Player dedicada à gravação de tela será exibida. Neste ponto, se você também deseja que o áudio seja gravado, clique em dardo para baixo e depois para cima a voz Microfone embutido: Microfone interno que você encontra no menu que aparece.
Caso julgue necessário, você também pode optar por tornar visíveis os cliques feitos com o mouse, selecione também o item Mostrar cliques do mouse na gravação. Agora, para iniciar a captura completa da área de trabalho, clique em qualquer lugar da tela (ou pressione o botão Rec anexado à tela do QuickTime Player), enquanto se quiser gravar apenas uma parte dele, clique em um ponto definido na tela e, mantendo pressionado, desenhe um quadrado ou retângulo sobre ele.
Quando terminar, clique no botão Parar que aparece na barra de menus do Mac e aguarde até que o vídeo capturado fique visível. Por padrão, o arquivo é salvo no formato MOV na área de trabalho do macOS.
Se desejar, você também pode visualizar o vídeo usando os botões anexados ao player, enquanto se precisar salvar o arquivo em um formato diferente, poderá fazê-lo acessando o menu filete, então para isso Exportar como e fazer sua escolha a partir daí.
Como gravar a tela do Mac com OBS
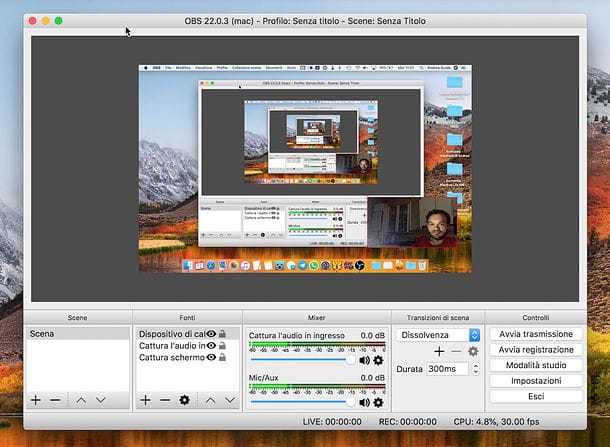
Se as ferramentas padrão do macOS não o satisfizerem, sugiro que tente um gravar a tela do Mac com OBS. Caso você nunca tenha ouvido falar, discrição do visualizador (sigla para Software Open Broadcaster) é um excelente software gratuito e de código aberto que permite gravar (ou transmitir "ao vivo") a tela do computador. Entre suas principais características, podemos citar a extrema simplicidade de uso e a possibilidade de incluir imagens da webcam nas gravações. Além disso, você pode usá-lo para gravar a tela do mac com áudio interno (desde que você instale previamente os programas para gravar o áudio interno do Mac) e para gravar a tela do mac sem áudio externo.
Para usar o OBS no seu Mac, conecte-se ao site oficial relevante e siga as instruções sobre como baixar, instalar e executar a primeira configuração do programa que forneci a você em meu guia específico sobre o assunto.
Quando a janela principal do software for exibida, clique no botão Configurações localizado no canto inferior direito, selecione o item Demissão na barra lateral e escolha no menu suspenso Modo de saída a voz simples.
Em seguida, indique a pasta na qual deseja salvar as gravações clicando no botão Loja por Departamento ao lado do campo caminho de registro e defina no menu suspenso Qualidade de gravação a opção O mesmo que ao vivo, em seguida, o formato de vídeo da gravação por meio do menu suspenso Formato de gravação. Para salvar as alterações, pressione os botões Aplicar e OK.
Em seguida, tenha o cuidado de indicar ao programa as fontes a serem usadas para capturar os vídeos, pressionando o botão Condutor positivo (+) do capacitor abaixo da caixa Fontes, escolhendo a voz Capturar a tela no menu que aparece e clicando no botão OK duas vezes. Em seguida, mova e/ou redimensione a caixa da área de trabalho na janela do OBS para incluir a área da tela que lhe interessa.
Se você deseja adicionar a webcam à gravação da tela, clique no botão Condutor positivo (+) do capacitor que está sob o campo origens, selecione a voz dispositivo de captura de vídeo no menu que aparece e pressione a tecla OK duas vezes. Em seguida, modifique a visualização da tela a ser capturada, movendo manualmente o quadro da webcam para o ponto que preferir.
Se você quiser gravar um vídeo de sua tela incluindo áudio, pressione o botão novamenteCondutor positivo (+) do capacitor na caixa Fontes e escolha a opção Capturar áudio recebido ou aquele Capturar o áudio de saída.
Mais soluções para gravar a tela do Mac

Nenhuma das soluções para gravar a tela do Mac que já relatei o convenceu de uma maneira particular e você gostaria que eu sugerisse outras soluções desse tipo? Dito e feito! Você pode encontrá-los listados abaixo.