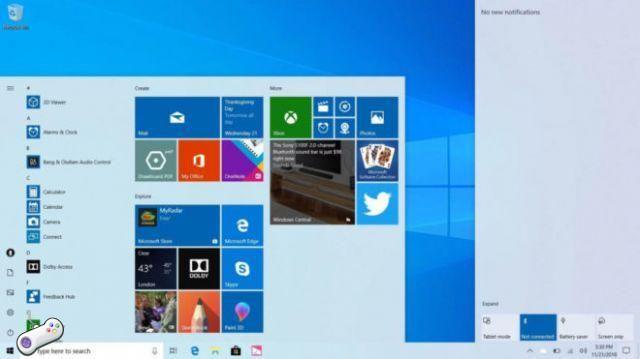
Você sabia que pode personalizar o menu Iniciar do Windows 10 com apenas algumas etapas? Não, você quer saber como? Bem, então continue lendo o tutorial. O Windows 10 é o sistema operacional mais recente lançado pela família Microsoft, com novos recursos como personalização do menu iniciar, modo de toque, aplicativos metropolitanos ou modernos não serão mais o centro das atenções na tela e uma barra multitarefa aprimorada foi adicionada.
Agora você quer saber como personalizar o menu Iniciar do Windows 10, aqui você aprenderá como fazê-lo em poucos passos.
Como personalizar o menu Iniciar do Windows 10
Indo para o canto inferior direito, o Windows 10 oferece o modo tablet como primeira opção, onde mostra o menu completo na área de trabalho onde você encontra os aplicativos mais usados, recentes ou mais relevantes.
Como segunda opção você pode modificá-lo e personalizá-lo do seu jeito, para fazer isso clique com o botão direito> Configurações> Personalização> Iniciar.
Esta aba mostrará várias opções para você escolher, como mostrar mais ícones, se você ativá-lo na tela do menu, haverá mais ícones e aplicativos que você usa constantemente.
Além disso, você verá as seguintes opções:
- Mostrar dicas ocasionalmente na inicialização.
- Mostra os aplicativos mais usados.
- Mostrar aplicativos adicionados recentemente.
- E tela inicial completa.
Onde você terá a opção de sair do menu de tela cheia, ou a tela principal tradicional, que fica localizada na parte inferior esquerda da tela, fica com a última opção que você pode escolher as pastas que você deseja visualizar no arranque.
Outra forma de personalizar o menu Iniciar do Windows 10 è calterando a cor no menu, você pode fazer isso no topo dos elementos e na tela principal; na mesma barra de configuração e na aba de cores você encontrará a ampla gama de cores brilhantes, você pode escolher a que mais gosta.
Se você deseja encaixar uma pasta ou aplicativo separadamente no menu Iniciar, clique com o botão direito do mouse na pasta, na guia Pin do aplicativo na barra de tarefas; você pode também criar grupos definidos para cada conjunto de pastas e aplicativos, adicionando o nome de cada grupo na barra superior; e, em seguida, agrupe-os por categorias.
Outras mudanças para personalizar o menu iniciar
Você pode continuar brincando com a aparência dos aplicativos no menu do Windows 10; pressionando o botão direito é possível alterar o tamanho ou forma da caixa, menor, maior e mais larga; você também pode arrastá-los e soltá-los ao seu gosto e estilo; mas lembre-se que apenas alguns aplicativos possuem essa funcionalidade.
Você também pode ativar a função de ativação de ícones dinâmicos, na qual os aplicativos são atualizados constantemente e mostram uma prévia; mas apenas com aplicativos que permitem isso, como no caso do Twitter, entre as novidades.
Além disso, se você ativar a função Pin Application na barra de tarefas, ela será exibida na barra na parte inferior da área de trabalho. Você pode organizar sua área de trabalho como quiser arrastando o ícone com o botão direito na área ou grupo desejado.
E se você tem o menu tradicional você também pode sistematizar, organizar o menu de itens na vertical e não na horizontal; para simplificar a sua secretária e ter o espaço que mais lhe convier.
Você vê? Em apenas alguns passos aprendemos como configurar e personalizar o menu Iniciar do Windows 10; Além de como agrupar aplicativos e pastas, algo básico e fundamental em todos os desktops, você só precisa experimentar estes passos simples e rápidos e nos contar como foi.
Você pode deixar seus comentários no final do artigo, e se essas informações te ajudaram muito, não se esqueça de compartilhar e recomendar nosso blog para familiares e amigos. Você pode personalizar ainda mais seu computador aprendendo como instalar a barra de encaixe MAC no Windows 10 ou como gravar jogos no Windows 10 sem instalar programas.


























